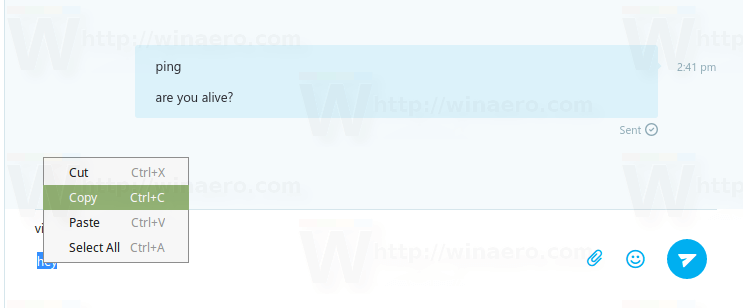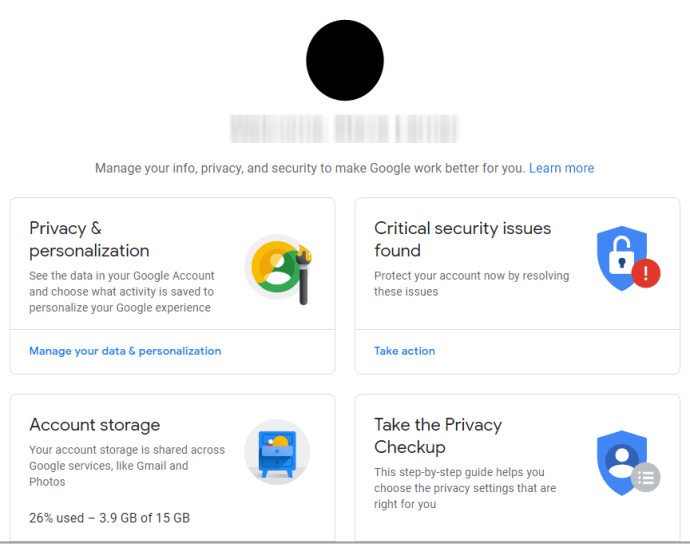Kas ir labāks par vienas populāras straumēšanas kopienas apvienošanos? Nesaskaņas un Tvičs ir vai nu laulība, kas noslēgta debesīs, vai Frankenšteina bērns, kurš ir gatavs izpostīt tiešsaistes kopienu. Viss ir atkarīgs no jūsu kopienas, vai ne?

Ja vēlaties uzzināt, kādas nepatikšanas jūs un jūsu tiešsaistes auditorija var sagādāt, kāpēc gan jūsu nesaskaņas un raustīšanās ģimenes nesanāk kopā. To ir viegli izdarīt, un tas nodrošina ļoti piepildītu straumēšanas sesiju.
Pārbaudiet, kā savienot šīs divas populārās platformas un apvienot visu savu tiešsaistes kopienu vienai lielai straumēšanas ballītei.
ko nozīmē smilšu pulksteņa emoji uz snapchat
Kā savienot nesaskaņas ar Twitch Stream Mac datorā
Discord konta savienošana ar Twitch kontu darbojas vienādi neatkarīgi no tā, vai izmantojat datoru vai Mac. Ja esat straumētājs, pārbaudiet tālāk norādīto divpakāpju procesu.
1. solis - konta integrācija
- Palaidiet lietotni Discord.
- Atlasiet zobrata ikonu Iestatījumi, kas atrodas netālu no nesaskaņas loga apakšdaļas.

- Kreisajā izvēlnes rūtī sadaļā User Settings dodieties uz Connections.

- Atlasiet ikonu Twitch, kas tiek parādīta galvenās rūts lodziņā Savienot savus kontus.

2. solis - servera sinhronizācija
- Diskordā dodieties uz servera iestatījumiem.

- Atlasiet opciju Twitch Integration.

- Iestatiet serveri savam Twitch kontam un sinhronizējiet to.
- Pielāgojiet jauno atļauju lomu Twitch abonementiem lomās sadaļā Servera iestatījumi.

Paturiet prātā, ka jums ir nepieciešama servera integrācijas atļauja, pirms varat izveidot jaunu un sinhronizēt savu Twitch kontu.
Ja neesat straumētājs, pārbaudiet, kā saistīt savu Twitch kontu ar nesaskaņām:
- Dodieties uz savu Discord lietojumprogrammu.

- Sadaļā Lietotāja iestatījumi atlasiet opciju Savienojumi.

- Izvēlieties šo purpursarkano un balto tērzēšanas burbuļa ikonu netālu no galvenās rūts augšdaļas.

- Izpildiet norādījumus un pierakstieties savā Twitch kontā.

- Izvēlieties no straumes abonementu saraksta un pievienojieties attiecīgajiem serveriem.
Twitch integrēšana savā nesaskaņās kā abonents būtībā ir straumētāja instrukciju pirmais solis, taču tā vietā, lai pievienotu un sinhronizētu serveri, jūs vienkārši izvēlaties savu straumētāju un pievienojaties viņu serverim.
Kā savienot nesaskaņas ar Twitch Windows datorā
Discord lietojumprogramma būtībā darbojas vienādi, savienojot to ar esošu Twitch kontu neatkarīgi no tā, vai izmantojat datoru vai Mac.
Ja esat Twitch straumētājs, jums jāievēro divpakāpju process, lai integrācija darbotos un darbotos.
1. solis - konta integrēšana
- Dodieties uz Discord un pierakstieties savā kontā.

- Ekrāna apakšdaļā atlasiet ikonu Lietotāja iestatījumi.

- Dodieties uz Savienojumi netālu no kreisās izvēlnes rūts augšdaļas zem virsraksta Lietotāja iestatījumi.

- Galvenās rūts iespējamo lietojumprogrammu integrācijas rindā izvēlieties ikonu Twitch. Parasti tas ir pirmais.

2. solis - sava servera atlase un sinhronizēšana
- Atgriezieties savos nesaskaņas iestatījumos, bet šoreiz meklējat servera iestatījumus.

- Tā kā esat sinhronizējis savu kontu, jums vajadzētu redzēt iespēju Twitch Integration. Atlasiet to un sinhronizējiet to.

Neaizmirstiet pēc vajadzības pielāgot atļauju lomas. Jaunie iestatījumi atrodas sadaļā Servera iestatījumi.
Regulāri abonenti, kuri vēlas integrēt Discord to Twitch, rīkojieties šādi:
- Atveriet lietotni Discord un pierakstieties, ja nepieciešams.

- Dodieties uz Savienojumi, izmantojot mazo lietotāja iestatījumu ikonu ekrāna apakšdaļā.

- Galvenajā rūtī redzēsiet virkni iespējamo lietotņu, kuras integrēt Discord. Izvēlieties Twitch ikonu.

- Izpildiet ātro taku, lai pierakstītos savā Twitch kontā.

- Straumes abonementu sarakstā izvēlieties serveri, kuram vēlaties pievienoties.
Vienkārši atcerieties, ka jums nav obligāti jāsaista abi konti, pat ja jums tie ir. Dažas kopienas prasa, lai viņi piedalītos viņu tērzēšanā un pasākumos, taču, ja jūs nepiederat pie tādas, kurai ir šī prasība, tas ir pilnīgi neobligāts uzdevums.
Kā savienot nesaskaņas ar Twitch iPhone un Android ierīcēs
Ja vēlaties piedalīties Twitch integrētajā serverī, izmantojot Discord savā iPhone, vispirms tas ir sinhronizēts. Lai to izdarītu, jums būs nepieciešams galddators vai klēpjdators.
kā atvērt APK failus operētājsistēmā Windows 10
- Kad esat gatavs sinhronizēt savu kontu, veiciet tālāk norādītās darbības.
- Dodieties uz lietotnes Discord lapu Lietotāja iestatījumi.

- Virsrakstā Lietotāja iestatījumi atlasiet opciju Savienojumi.

- Izvēlieties Twitch ikonu no pieejamajām integrācijas opcijām.

- Pierakstieties savā Twitch kontā.

- Izvēlieties savu straumētāju un viņu serveri.
Kad esat savienojis kontus darbvirsmā, varat brīvi piedalīties Twitch integrētajā serverī jebkurā atbalstītajā mobilajā ierīcē.
Kā savienot nesaskaņas ar Twitch Studio
Twitch Studio ir salīdzinoši jauna lietotne jauniem straumētājiem. Lai gan tas nav tik izturīgs kā parasts Twitch, tas lietotājiem piedāvā tādas pašas integrācijas iespējas. Apskatiet, kā savienot abus kontus:
- Atveriet lietotni Discord, izmantojot darbvirsmu.
- Noklikšķiniet uz zobrata ikonas, lai atvērtu izvēlni Iestatījumi. Tas atrodas netālu no ekrāna apakšdaļas.
- Kreisās izvēlnes rūts augšpusē sadaļā Lietotāja iestatījumi atlasiet Savienojumi.
- Izvēlieties Twitch ikonu un izpildiet norādījumus, lai pierakstītos.
Ja esat straumētājs, jums būs jāiestata arī jauns serveris un sinhronizējiet to ar savu kontu. Abonenti var vienkārši izvēlēties straumētāju abonementu sarakstu un pievienoties serverim.
Kā savienot nesaskaņas audio ar Twitch
Viena no visbiežāk sastopamajām problēmām, savienojot Discord kontu ar Twitch kontu, attiecas uz audio. Straumētāji vēlas, lai auditorija dzirdētu, kas notiek balss tērzēšanā, nevis tikai spēlē.
Ja esat gatavs skatītājiem piedāvāt viņu abonētās izklaides, jums ir jādara dažas lietas.
Pirmkārt, jums jāintegrē savi Discord un Twitch konti. Lai to izdarītu, veiciet tālāk norādītās darbības. Ja esat jau savienojis abus kontus, pārejiet pie nākamo darbību kopas.
1. solis - integrācija un sinhronizācija
- Atveriet izvēlni Discord Settings un atlasiet Connections.
- Izvēlieties Twitch ikonu un izpildiet norādījumus, lai pierakstītos Twitch kontā.
- Atveriet servera iestatījumus un atlasiet jauno Twitch Integration iespēju.
- Iestatiet serveri un sinhronizējiet to ar savu kontu.
2. solis - iestatiet audio izvadi
Ir divi veidi, kā pēc integrācijas varat virzīt Discord audio uz Twitch.
1. metode - Discord OBS Streamkit
- Lejupielādējiet Discord Streamkit pārklājums OBS
- Piešķiriet atļaujas piekļūt savam datoram.

- Atlasiet balss logrīku un pēc vajadzības konfigurējiet to.

- Kopējiet izveidotā balss logrīka URL.

- Dodieties uz savu OBS lietotni un nospiediet pluszīmes pogu, lai pievienotu avotu.

- Nolaižamās izvēlnes opcijās izvēlieties Pārlūks.

- Izveidojiet jaunu un piešķiriet tam nosaukumu.

- Ielīmējiet balss logrīka URL teksta lodziņā OBS URL nākamajā logā.

- Nospiediet Labi, lai saglabātu izmaiņas.

2. metode - izmantojiet citu skaņas uztveršanas lietotni
Dažreiz OBS vienkārši neizstumj skaņu no jūsu balss tērzēšanas uz Twitch. Ja tas notiks, varat arī mēģināt izmantot citu lietotni, piemēram, Voicemeeter Banana vai Elgato's Sound Capture.
Tas, ko vēlaties darīt, ir iestatīt OBS, lai tas uzņemtu audio no Voicemeeter Banana vai Elgato's Sound Capture. No turienes OBS var to virzīt uz jūsu Twitch straumi.
Kā savienot nesaskaņas tērzēšanu ar Twitch
Ja vēlaties, lai Twitch straumē būtu pārspīlēts Discord tērzēšanas pārklājums, jums ir jāveic dažas lietas.
Pirmkārt, ja vēl neesat integrējis abus kontus, dodieties uz lietotni Discord un veiciet šīs darbības:
- Dodieties uz izvēlni Lietotāja iestatījumi vai loga apakšdaļā noklikšķiniet uz mazās zobrata ikonas.

- Dodieties uz Savienojumi un atlasiet ikonu Twitch.

- Izpildiet norādītās darbības, lai pierakstītos savā Twitch kontā (un tam jums ir nepieciešamas administratora tiesības).

- Izveidojiet jaunu serveri un sinhronizējiet to, dodoties uz servera iestatījumiem.

- Izvēlieties savu nesen pievienoto Twitch Integration iespēju un iestatiet jaunu serveri.
- Sinhronizējiet serveri.
Tagad, kad esat integrēts un sinhronizēts, ir pienācis laiks savienot tērzēšanu ar Twitch. Vienkāršākais veids, kā to izdarīt, ir izmantot Discord’s Streamkit OBS.
- Lejupielādējiet Discord Overlay OBS komplekts .
- Piešķiriet tai atļauju un piekļuvi savai nesaskaņai.

- Atlasiet cilni Tērzēšanas logrīks un pēc vajadzības konfigurējiet to.

- Kopējiet tikko izveidotā logrīka URL (tas atrodas tekstlodziņā zem attēla parauga).

- Dodieties uz savu OBS lietotni.

- Pievienojiet avotu, nospiežot pogu + Plus loga apakšdaļā.

- Nolaižamajā izvēlnē atlasiet Pārlūks un izveidojiet jaunu.

- Nosauciet jauno pārlūkprogrammas avotu.
- Ielīmējiet logrīka URL no Streamkit uz URL tekstlodziņu OBS logā.

- Saglabājiet izmaiņas, nospiežot pogu Labi.

Ja jūs to darāt pareizi, jūsu straumēs jums vajadzētu redzēt savu Discord tērzēšanu līdzās jūsu Twitch tērzēšanas sarunām.
Kā savienot raustīšanās emocijas nesaskaņās
Pirms jūs varat izmantot Twitch emocijas Discord, jums tas ir jāļauj jūsu serverim. Par laimi, viss, kas nepieciešams, ir pāris peles klikšķi, lai iespējotu ārējās emocijas jūsu nesaskaņu serverī:
kas ir servera adrese uz minecraft
- Palaidiet nesaskaņas un dodieties uz servera iestatījumiem.

- Pārejiet uz sadaļu Lomas un atrodiet Izmantot ārējo emocijzīmi.

- Iestatiet atļaujas visiem vai tikai abonentiem un moderatoriem izmantot ārējās emocijzīmes.
Apvienojiet visu ģimeni kopā!
Kāpēc jāierobežo sevi vai nu ar nesaskaņām, vai ar Twitch, kad jūs varat apvienot visu ģimeni dažiem straumēšanas šenanigāniem. Jūs pat varat izmantot tādas funkcijas kā Discord's Streamer Mode vai Twitch's Nightbot, lai veicinātu nelielu pārplatformu.
Vienkārši atcerieties, ka, lai šo spēli padarītu debesīs, jums vispirms ir nepieciešams darbvirsma, lai vispirms veiktu sapludināšanas ceremoniju. Tātad, ja vēl neesat to izdarījis, dodieties uz darbvirsmu un integrējiet savus Discord un Twitch kontus. Nekad nevar zināt, ar ko sastapsies, kad šīs abas kopienas apvienosies.
Vai jūs integrējat savus Discord un Twitch kontus? Vai tas ietekmē sabiedrības mijiedarbību? Pastāstiet mums par to komentāru sadaļā zemāk.