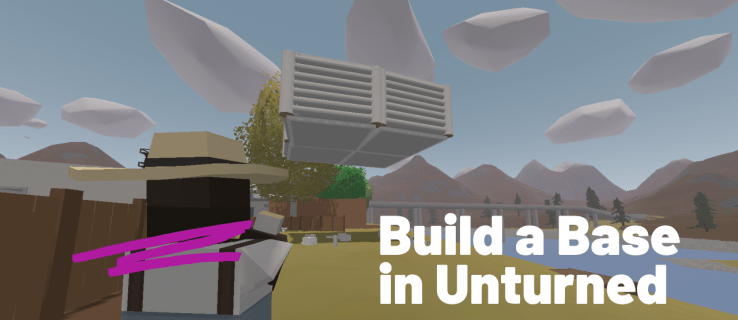Šajā rakstā mēs redzēsim, kā pārinstalēt Windows 10, ja tas jau ir iestatīts, vai kā instalēt OS no jauna. To var izdarīt gan UEFI, gan mantotajos BIOS datoros.
Reklāma
Tiek pieņemts, ka jūsu dators atbilst minimālajām sistēmas prasībām operētājsistēmai Windows 10. Tās izskatās šādi:
- Centrālais procesors: 1 GHz vai ātrāks
- RAM: 1 GB 32 bitiem vai 2 GB 64 bitiem
- Brīva vieta diskā: 16 GB 32 bitiem vai 20 GB 64 bitiem
- GPU: DirectX 9 vai jaunāka versija ar WDDM 1.0 draiveri
- Displejs: vismaz 800x600 ekrāna izšķirtspēja
- Piekļuve internetam, lai aktivizētu OS
Skatiet arī šādus rakstus: Windows 10 sistēmas prasības un Korporācija Microsoft ir pārskatījusi sistēmas prasības operētājsistēmai Windows 10
Iepriekšējas prasības
Pirmkārt, jums ir jāizveido sāknējams datu nesējs, ja jums tāda nav. Tas var būt vai nu bootable USB stick, vai arī ISO attēls, kas ierakstīts DVD. Skatiet šādus rakstus:
- Kā instalēt Windows 10 no bootable USB stick
- Kā izveidot sāknējamu UEFI USB disku ar Windows 10 iestatīšanu
- Izveidojiet Windows 10 bootable USB Stick ar PowerShell
Ja jums nav ISO attēla, varat to lejupielādēt no oficiālās Microsoft vietnes, kā aprakstīts rakstā Lejupielādējiet oficiālos Windows 10 ISO attēlus tieši bez multivides rīka . Ja dodat priekšroku multivides izveides rīka metodei, tā ir detalizēti aprakstīta šeit . Tas ir oficiāls rīks, ko var izmantot arī ISO attēla lejupielādei.
Kā es varu noteikt, vai mans tālrunis ir atbloķēts
Visbeidzot, jums jāiemācās, kurš taustiņš jums jānospiež, lai datorā ievadītu UEFI vidi vai BIOS sāknēšanas izvēlni. Katrā personālajā datorā atslēga var būt atšķirīga, tāpēc, startējot datoru, jums, iespējams, būs rūpīgi jānovēro, kurš taustiņš ir norādīts, vai arī mēģiniet tos nospiest, lai redzētu, kurš no tiem aktivizē UEFI vai BIOS vidi, kad dators tikko tiek palaists, pirms Windows ir sācis ielādēt . Skatiet ierīces rokasgrāmatu.
Pēc UEFI vai BIOS sāknēšanas izvēlnes ievadīšanas iestatiet nepieciešamās opcijas, lai vispirms sāknētu no DVD vai USB, pirms dators mēģina boot no jūsu iekšējā diska. Kad tas ir konfigurēts, kad ir ievietots Windows instalācijas DVD disks vai pievienots sāknējamais USB, dators tiks sākts no tā, nevis no iekšējās atmiņas.
kā lietot jaunos snapchat filtrus
Kad Windows iestatīšana sākas no USB vai DVD diska, tā kādu laiku parādīs progresa joslu un pēc tam ievadīs grafisko vidi. Ja jums ir augsts DPI displejs, lietotāja interfeisa elementi var izskatīties ļoti niecīgi, jo DPI mērogošana šajā posmā nav iespējota.
Tīri instalējiet Windows 10
- Sāciet ierīci no sāknējama datu nesēja, izmantojot Windows 10
- Pagaidiet nākamo dialoglodziņu un atlasiet valodu, laiku un valūtu, kā arī tastatūras opcijas.

- Noklikšķiniet uzInstalēt tagadpogu, lai turpinātu.

- Ievadiet produkta atslēgu, ja tāda jums ir. Ja jums iepriekš bija instalēta sistēma Windows 10 ar Microsoft kontu, licence jau būs saistīta ar jūsu kontu. Kad esat pierakstījies ar to pašu kontu pēc OS instalēšanas, tas tiks automātiski aktivizēts, tāpēc šajā gadījumā varat izlaist produkta atslēgu. Sīkāku informāciju skatiet šajā rakstā: Kā saistīt Windows 10 licenci ar Microsoft kontu .

- Ja jums ir Windows 10 instalācijas datu nesējs ar vairākiem izdevumiem, pēc uzvednes izvēlieties izdevumu, kuram esat licence.

- PārbaudietEs piekrītu licences noteikumu lodziņampieņemt licenci.

- Nākamajā lapā noklikšķiniet uz opcijasPielāgots: instalējiet tikai Windows (papildu). Tas ļaus jums veikt tīru instalēšanu. Neveiciet jaunināšanas instalēšanu, pat ja jums ir iespēja, jo tīrai instalēšanai ir vairākas priekšrocības.

- Atlasiet nodalījumu, kurā instalēt Windows 10. Ja jums nav neviena nodalījuma, varat to izveidot vai vienkārši sarakstā atlasīt nepiešķirto vietu. Windows 10 to automātiski formatēs un pēc nepieciešamības izveidos papildu nodalījumus sāknēšanas pārvaldniekam, BitLocker utt. Un / vai UEFI nodalījumiem. Pēdējā gadījumā tas izveidos vai nu 450 MB (UEFI-GPT) nodalījumu, vai 500 MB (Legacy BIOS-MBR) sistēmas rezervēto nodalījumu.

- Šis logs norāda, ka notiek instalēšanas process. Pagaidiet, līdz dators tiek restartēts.



- Pēdējās versijās jūs redzēsiet Cortana palīgu, kas palīdzēs jums veikt turpmākās darbības.

- Atlasiet reģionu un tastatūru. Ja nepieciešams, varat pievienot papildu tastatūras izkārtojumus.



- Ja jūsu ierīcei ir pievienots bezvadu adapteris, varat to savienot ar bezvadu tīklu.
- Uz ekrānaKā jūs vēlaties iestatīt, izvēlieties piemērotu iespēju.Izveidots organizācijaiir nepieciešama, kad jums jāpievienojas domēnam.Iestatiet personīgai lietošanaiir piemērots mājas datoriem.

- Nākamajā lapā aizpildiet informāciju par Microsoft kontu vai noklikšķiniet uzBezsaistes kontssaite uz iestatiet Windows 10 bez Microsoft konta . Varat arī izveidot jaunu Microsoft kontu, ja dators ir savienots ar internetu.

- Es instalēju OS bez Microsoft konta. Nākamajā lapā ir jāapstiprina jūsu lēmums, noklikšķinot uzNē.

- Norādiet savu lietotāja vārdu un paroli.


- Ja esat iestatījis paroli, jums tiks lūgts pievienojiet vietējam kontam drošības jautājumus .
- Nākamajā lapā jums tiks lūgts iespējot vai atspējot Cortana, lai palīdzētu jums lietotāja sesijas laikā. Izvēlieties to, ko patiesībā vēlaties.

- Jums tiks piedāvāts pielāgot privātuma iespējas. Atspējojiet nepieciešamās opcijas.

Tu esi pabeidzis! Windows 10 sagatavos jūsu lietotāja kontu.

Pēc aptuveni minūtes jūs redzēsiet savu darbvirsmu. Tagad ir pienācis laiks instalēt iecienītākās darbvirsmas un veikala lietotnes un mainīt operētājsistēmas opcijas atbilstoši jūsu vēlmēm, izmantojot Iestatījumi lietotne un Vadības panelis .
Tieši tā.