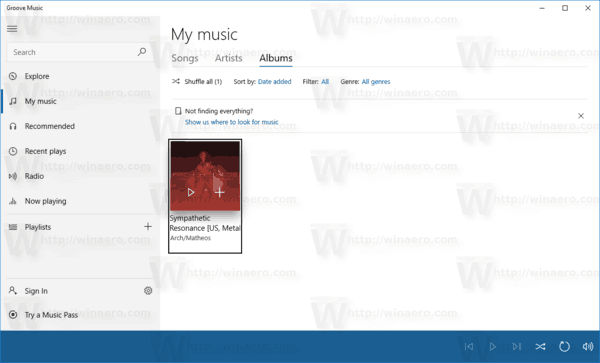Pievēršot tik daudz uzmanības privātumam un drošībai, ir ļoti svarīgi sevi aizsargāt mūsdienu digitālajā pasaulē. Lai gan to var sasniegt daudzos veidos, daži nelieli privātuma apdraudējumi var nepamanīti izlaisties. Viens no šādiem piemēriem ir ierīces starpliktuves funkcija.

Visām jūsu izmantotajām digitālajām ierīcēm ir starpliktuve: pagaidu atmiņa katrā operētājsistēmā, kas ļauj izgriezt, kopēt un ielīmēt teksta rindiņu, attēlu vai visu direktoriju. Bet, ja pēc ierīces izmantošanas esat notīrījis starpliktuvi, kāds var izmantot tās saturu.
Kā iztukšot starpliktuvi Windows 10 ierīcē
Izlaižot Windows 10 build 1909, Microsoft pārveidoja savu starpliktuves skatītāju. Lai gan pieejamo funkciju ziņā tie gandrīz neko nav mainījuši, jūsu starpliktuve tagad izskatās mazliet tīrāka.
kā iegūt bezmaksas monētas tiešsaistē
Lai skatītu un izdzēstu pašreizējo starpliktuves saturu, rīkojieties šādi:
- Tastatūrā vienlaikus nospiediet Windows un V pogas. Tas atvērs uznirstošo logu Starpliktuve. Šeit jūs varat redzēt pēdējos pāris kopētos vienumus.

- Lai noņemtu vienu no ierakstiem, noklikšķiniet uz trim punktiem šī ieraksta augšējā labajā stūrī.

- Tādējādi tiek atvērta neliela izvēlne ar trim iespējām. Noklikšķiniet uz Dzēst, lai noņemtu ierakstu.

- Ja vēlaties notīrīt visu starpliktuvi, noklikšķiniet uz Dzēst, nevis uz Dzēst visu.

- Ja ir daži ieraksti, kurus vēlaties saglabāt starpliktuvē, noklikšķiniet uz trīs punktu izvēlnes šim ierakstam un noklikšķiniet uz Piespraust. Tādā veidā jūs varat notīrīt visu starpliktuvi, taču piespraustie ieraksti paliks pieejami.

- Lai noņemtu kādu no iepriekš piespraustajiem ierakstiem, trīs punktu izvēlnē izvēlieties Atspraust.

- Nākamreiz, kad izmantosit funkciju Notīrīt visu, šis ieraksts vairs nebūs pieejams. Protams, tā vietā, lai noklikšķinātu uz Atspraust, varat noklikšķināt arī uz Dzēst, lai nekavējoties noņemtu ierakstu.
Ir arī vēl ātrāks veids, kā pārvietoties starpliktuvē. Varat izmantot tastatūras bultiņu pogas, lai pārvietotos pa ierakstiem augšup un lejup. Izceļot nevajadzīgo ierakstu, varat to ātri noņemt, nospiežot tastatūras pogu Dzēst.
Windows 10 versijas pirms 1909. gada izveides
Ikvienam, kurš joprojām nav saņēmis Windows 10 atjaunināšanu uz versiju 1909 vai jaunāku, starpliktuves pieredze nedaudz atšķirsies. Atverot starpliktuvi, izmantojot saīsni Win + V, jūs pamanīsit, ka poga Notīrīt visu atrodas loga augšējā labajā stūrī.
Vēl viena atšķirība salīdzinājumā ar jaunāko versiju ir tā, ka katram ierakstam nav trīs punktu pogas. Lai izdzēstu ierakstu, ieraksta augšējā labajā stūrī noklikšķiniet uz pogas x. Lai to piespraustu, noklikšķiniet uz piespraudes ikonas, un viss.
Starpliktuves pārvaldība
Windows 10 lieliska lieta ir tā, ka tā ļauj arī pārvaldīt starpliktuves izmantošanu.
Lai atvērtu starpliktuves iestatījumus, rīkojieties šādi:
- Noklikšķiniet uz pogas Windows ekrāna apakšējā kreisajā stūrī, pēc tam noklikšķiniet uz ikonas Iestatījumi. Tas atrodas tieši virs ikonas Barošana.

- Noklikšķiniet uz Sistēma.

- Kreisās puses izvēlnē noklikšķiniet uz Starpliktuve.

Starpliktuves izvēlnei ir trīs iespējas:
- Starpliktuves vēsture ļauj saglabāt vairākus vienumus starpliktuvē un izmantot Win + V saīsni, lai tam piekļūtu. Ja to iestatīsit uz Izslēgts, starpliktuvē būs tikai viens vienums. Nākamreiz, kad kaut ko kopēsit vai izgriezīsit, šis saturs aizstās to, kas jums bija starpliktuvē pirms tā.
- Sinhronizējot dažādās ierīcēs, varat kopīgot starpliktuves saturu ar citām ierīcēm, kuras, iespējams, izmantojat. Vienkārši pierakstieties, izmantojot savu Microsoft kontu, un viss.
- Notīrīt starpliktuves datus ir tāds pats kā starpliktuves izvēlnes opcija Notīrīt visu. Tas ir tas, kuram piekļūstat ar komandu Win + V. Tas izdzēsīs visu no starpliktuves, kuru iepriekš neesat piespraudis, vienlaikus saglabājot piespraustos vienumus neskartus.
Ir vērts atzīmēt, ka ir arī vēl ātrāks veids, kā nokļūt starpliktuves iestatījumu izvēlnē.
- Nospiediet tastatūras Windows taustiņu, pēc tam sāciet rakstīt starpliktuvi.

- Rezultātos parādīsies starpliktuves iestatījumu ieraksts. Noklikšķiniet uz tā.

Kā iztukšot starpliktuvi Mac datorā
Atšķirībā no Windows 10, Mac datori vienlaikus var saglabāt tikai vienu ierakstu. Kad kaut ko kopējat vai izgriežat, jaunais saturs aizstās veco. Ņemot to vērā, ir vairāki veidi, kā notīrīt sensitīvu saturu, kuru, iespējams, esat nokopējis starpliktuvē.
Visvieglāk ir nokopēt kaut ko citu, kas nesatur sensitīvu informāciju. Lai veiktu darbību Kopēt, vienlaikus nospiediet tastatūras pogas Command un C. Ņemiet vērā, ka varat arī atlasīt tekstu, kuru vēlaties kopēt, ar peles labo pogu noklikšķiniet uz tā un uznirstošajā izvēlnē atlasiet Kopēt.
Piemēram, atrodiet datorā tekstu, pēc tam nokopējiet nejaušu vārdu, burtu vai pat atstarpi starp divām pasaulēm, un viss ir pabeigts. Lai pārliecinātos, ka starpliktuve ir notīrīta no sensitīvas informācijas, ielīmējiet tās saturu tukšā dokumentā vai pārlūkprogrammas adreses joslā. Tādā veidā jūs redzēsiet to, kas pašlaik atrodas starpliktuvē.
Vēl viens veids, kā pārbaudīt, kas atrodas jūsu starpliktuvē, ir funkcija Rādīt starpliktuvi. Tad jums nebūs jāielīmē saturs, lai to verificētu.
- Mac datorā atveriet lietotni Finder.
- Noklikšķiniet uz cilnes Rediģēt.
- Noklikšķiniet uz Rādīt starpliktuvi.

Visbeidzot, ir trešais veids, kā pilnībā noņemt saturu no starpliktuves, izmantojot Mac lietotni Terminal.
kā saglabāt grāmatzīmes
- Atveriet programmu Finder.
- Kreisās puses izvēlnē noklikšķiniet uz mapes Applications.
- Noklikšķiniet uz Utilities.
- Noklikšķiniet uz Terminal.
- Tagad ierakstiet šādu tekstu:
pbcopy - Nospiediet tastatūras taustiņu Enter.
Šī komanda notīra visu starpliktuves saturu. Ja palaidīsit lietotni Rādīt starpliktuvi, pamanīsit, ka tajā vairs nav ierakstu.
Kā iztukšot starpliktuvi Chromebook datorā
Diemžēl Chrome OS nav iespējas parādīt starpliktuves saturu, ja vien to nelīmējat. Tāpat kā Mac datorā, starpliktuvē varat saglabāt tikai vienu vienumu. Lai to izdarītu, varat nospiest tastatūras kombināciju Ctrl + C. Protams, jūs varat arī izvēlēties kādu tekstu, ar peles labo pogu noklikšķiniet uz tā un atlasiet Kopēt vai Izgriezt.
Par laimi ir dažas trešo pušu lietotnes, kas ļauj labāk kontrolēt starpliktuvi. Tie pat ļauj jums uzglabāt vairākus vienumus, nevis tikai vienu. Viena no populārākajām šādām lietotnēm ir starpliktuves vēsture. To var instalēt tieši no Spēļu veikals .
Instalējot lietotni, tā uzreiz sāks darboties fonā. Tādā veidā jums nebūs jāsāk lietotne katru reizi, kad vēlaties piekļūt starpliktuvei. Vienkārši nokopējiet visu nepieciešamo saturu, un starpliktuves vēsture automātiski ierakstīs šos ierakstus savā sarakstā.
Lai skatītu starpliktuves saturu, veiciet tālāk norādītās darbības.
- Atveriet starpliktuves vēstures lietotni, un jūs varēsiet piekļūt visam, ko esat kopējis līdz šim.

- Blakus katram ierakstam redzēsiet divu lapu ikonu. Noklikšķinot uz tā, šis ieraksts tiks pārvietots uz starpliktuves augšdaļu.

- Tagad vienkārši vienlaicīgi nospiediet tastatūras taustiņus Ctrl un V, un jūs ielīmēsit šī ieraksta saturu.
Vēl viena lieliska lieta par šo lietotni ir tā, ka tā ļauj rediģēt katra ieraksta teksta saturu starpliktuvē. Vienkārši noklikšķiniet uz ieraksta, kuru vēlaties rediģēt, un mainiet tekstu pēc savas gaumes.
Visbeidzot, lietotne Starpliktuves vēsture ļauj notīrīt starpliktuvi no jebkura nevēlama satura.
- Noklikšķiniet uz ieraksta, kuru vēlaties pazust.

- Lai izdzēstu visu starpliktuvi, lietotnes loga augšējā labajā stūrī noklikšķiniet uz pogas Iestatījumi un atlasiet Notīrīt starpliktuvi.

Kā iztukšot starpliktuvi iPhone tālrunī
Pēc noklusējuma iOS atsevišķi nenodrošina nekādus starpliktuves pārvaldības rīkus. Lai pārbaudītu starpliktuves saturu, atveriet jebkuru lietotni, kas ļauj ierakstīt tekstu. Piemēram, lai to izdarītu, varat izmantot piezīmes.
pārsūtīt google autentifikatoru uz jaunu tālruni
- Savā iPhone tālrunī atveriet lietotni Piezīmes.

- Pieskarieties vienumam Jauna piezīme.

- Tagad pieskarieties tukšai vietai un turiet to.

- Parādītajā izvēlnē pieskarieties Ielīmēt.

- Ja starpliktuvē ir kaut kas, jūsu piezīmē tiks parādīts saturs.
Ja kopētajā tekstā ir kāda sensitīva informācija, varat to notīrīt trīs vienkāršās darbībās:
- Lietotnē Notes ierakstiet kaut ko nejaušu. Piemēram, jūs varat ierakstīt burtu a.

- Atlasiet burtu a un pagaidiet, līdz parādās izvēlne Izgriezt, Kopēt, Ielīmēt. Tagad pieskarieties Kopēt vai Izgriezt, un viss.

Iepriekšējais starpliktuves saturs ir aizstāts ar burtu a. Lai pārbaudītu, vai esat to veiksmīgi izdarījis, veiciet ielīmēšanas darbību. Tagad vajadzētu parādīties burtam a, kas apstiprina, ka esat notīrījis starpliktuvi no sensitīvā satura.
Ja vēlaties vairāk kontrolēt starpliktuvi savā iPhone vai iPad, varat izmantot alternatīvus risinājumus. Pateicoties daudzām trešo pušu lietotnēm, jūs varat sasniegt vadības līmeni tāpat kā Windows 10 mašīnās.
Dažas no populārākajām iOS starpliktuves pārvaldības lietotnēm ietver Ielīmēt , Nokopēts , CLIP + , un SnipNotes . Papildus galvenajām starpliktuves funkcijām dažas no šīm lietotnēm nodrošina arī daudz papildu funkciju. Piemēram, ja kopējat tālruņa numuru, varat to tieši izsaukt no starpliktuves. Dažas lietotnes ļauj jums kārtot visu starpliktuves saturu, kārtojot to īpašās mapēs.
Kā iztukšot starpliktuvi Android ierīcē
Android ierīcēm process būtībā ir tāds pats kā iOS. Pirmkārt, jums jāpārbauda starpliktuves saturs, ielīmējot to lietotnē ar teksta redaktoru. Pēc tam ierakstiet kādu nejaušu tekstu vai vienu burtu, atlasiet to un nokopējiet. Tādā veidā jūs esat notīrījis starpliktuvi no sensitīva satura, kas jums varētu būt bijis iepriekš. Protams, nekad nav sāpīgi pārbaudīt pašreizējo starpliktuves saturu, ielīmējot to kaut kur citur.
Ciktāl tas attiecas uz starpliktuves pārvaldības lietotnēm, arī Android ir pieejams diezgan daudz. Dažas no lietotnēm, kuras varat apsvērt, ir Klipu kaudze , Clipper , Viegla kopēšana , un Kopēt burbuli . Tāpat kā līdzīgas iOS lietotnes, atkarībā no tā, kuru izvēlaties, jūs saņemsiet arī citas atdzist iespējas.
Saglabāt starpliktuvi kārtīgu
Cerams, ka tagad jūs zināt, kā notīrīt starpliktuves saturu jebkurā ierīcē, kas jums varētu būt. Tas nodrošina, ka nav palikušas sensitīvas detaļas. Tas ir ārkārtīgi noderīgi, ja personisko uzdevumu veikšanai neizmantojat savu ierīci. Ja jūsu ierīce neļauj pārvaldīt starpliktuvi, varat instalēt daudzas lietotnes, kas nodrošinās šo priekšrocību.
Vai jums ir izdevies notīrīt starpliktuvi savā ierīcē? Vai izmantojat kādu no trešo pušu starpliktuves pārvaldības lietotnēm? Lūdzu, dalieties savās domās komentāru sadaļā zemāk.