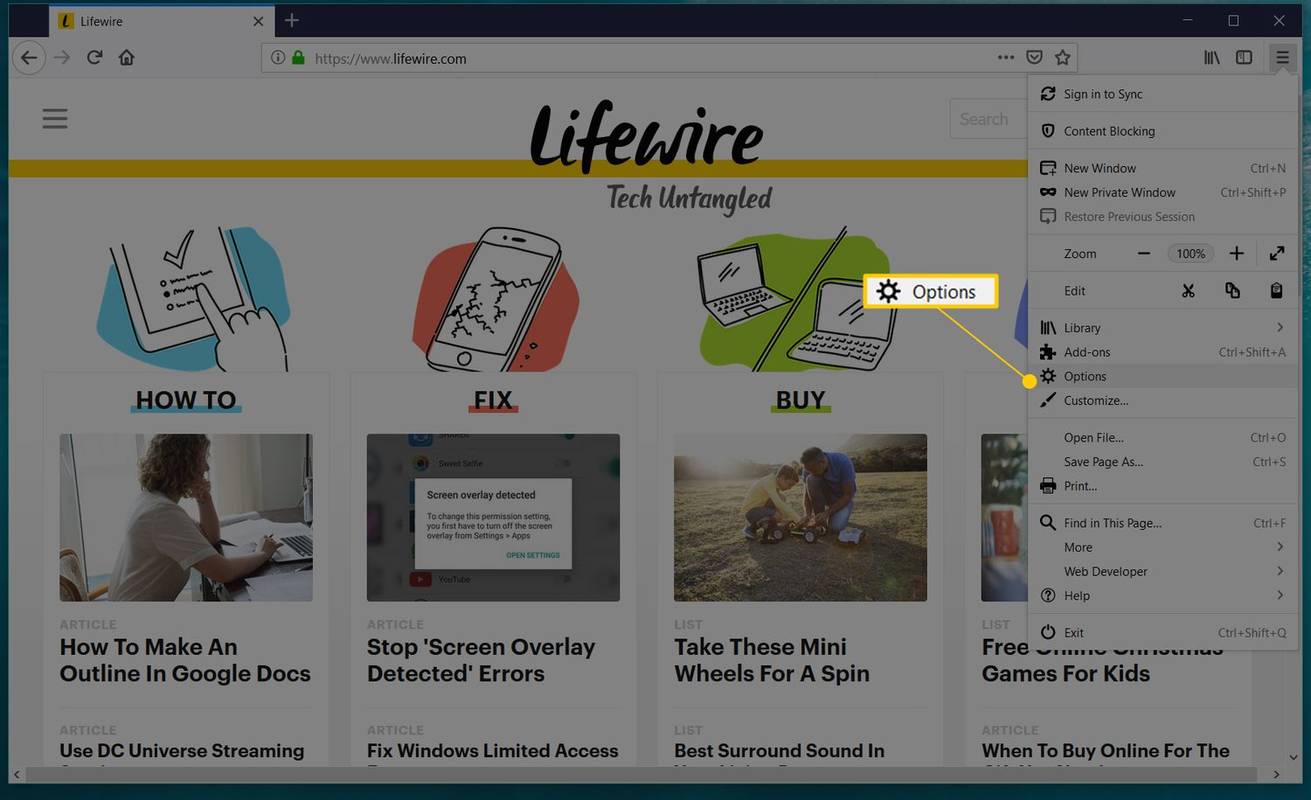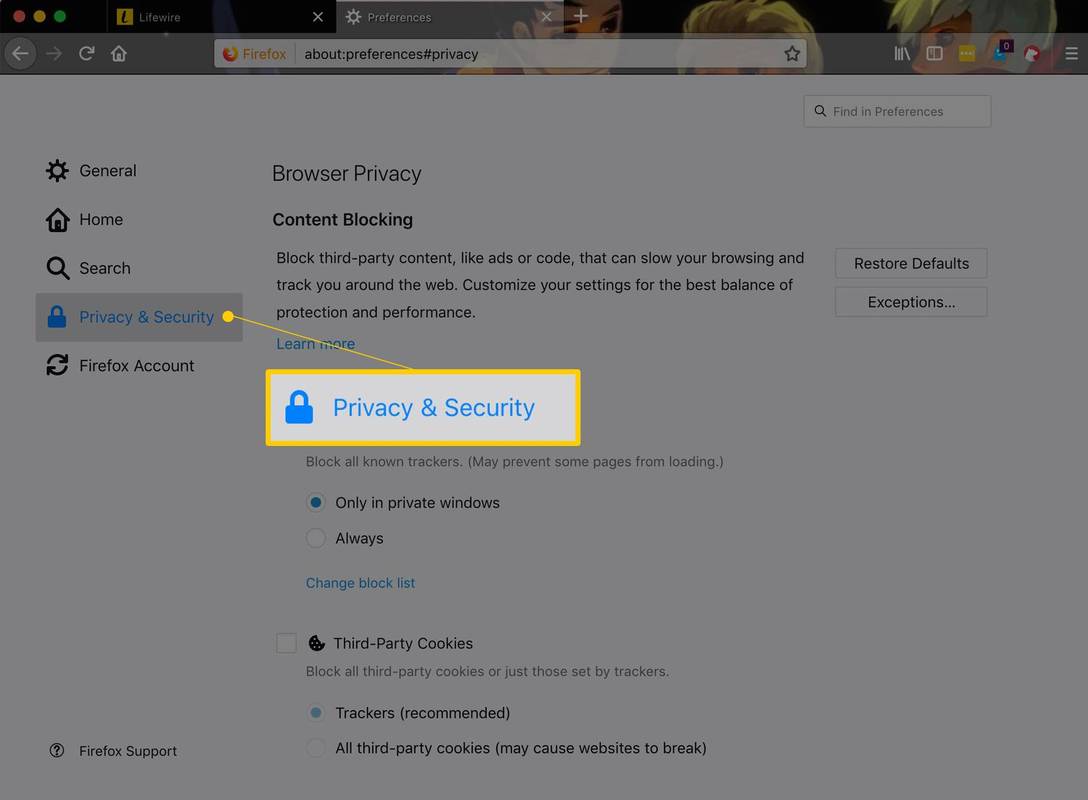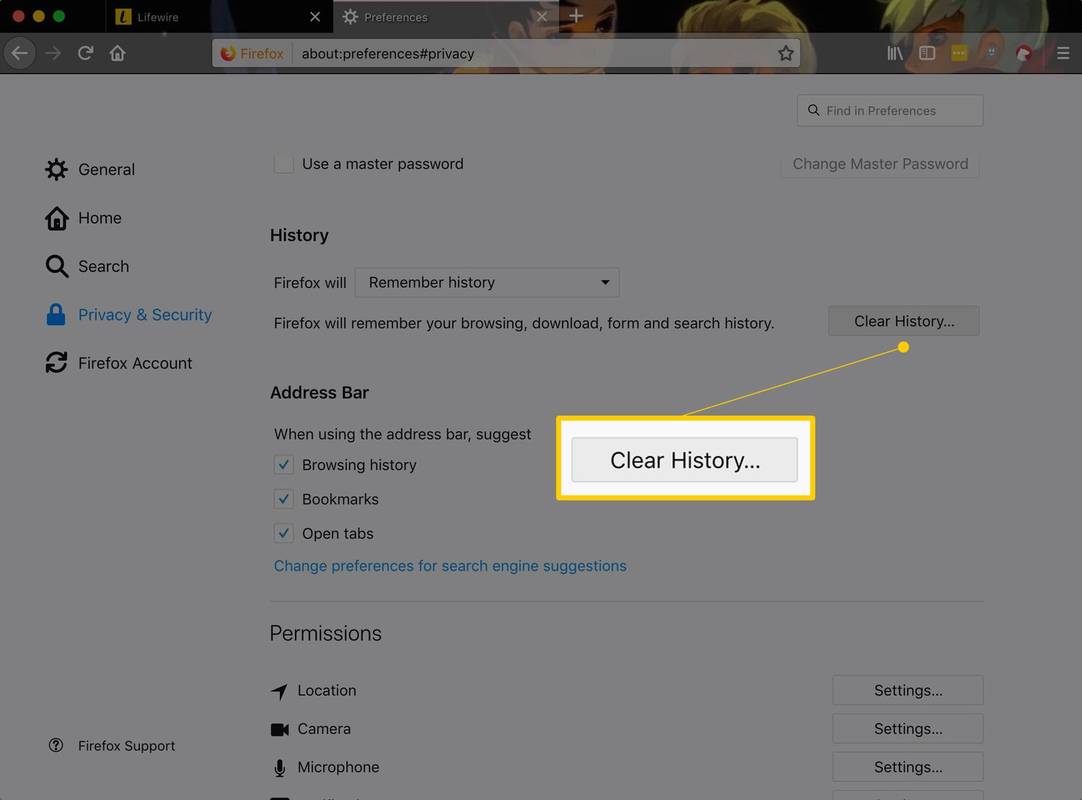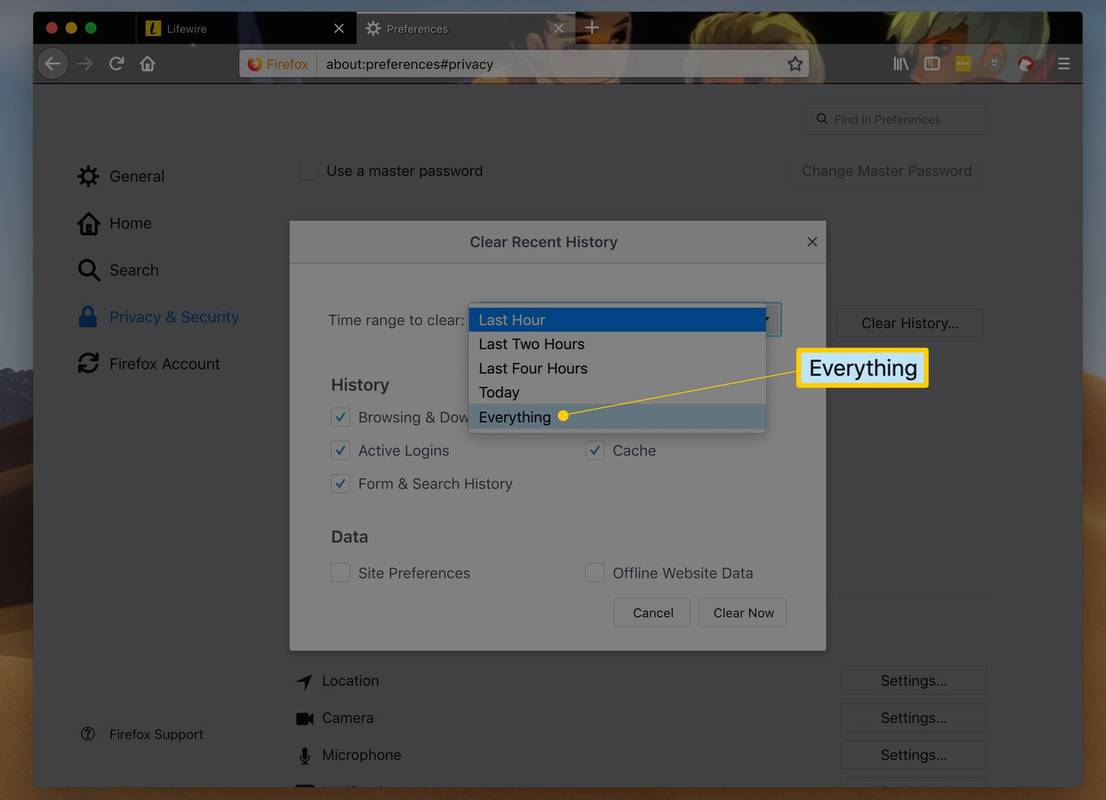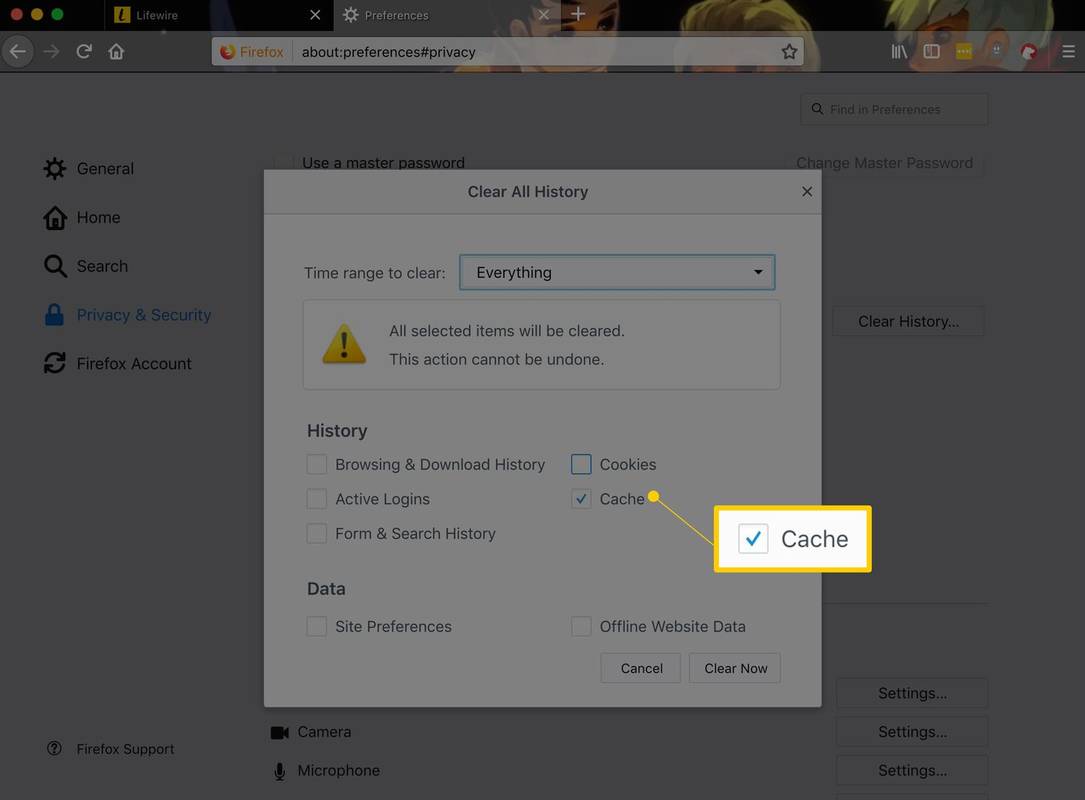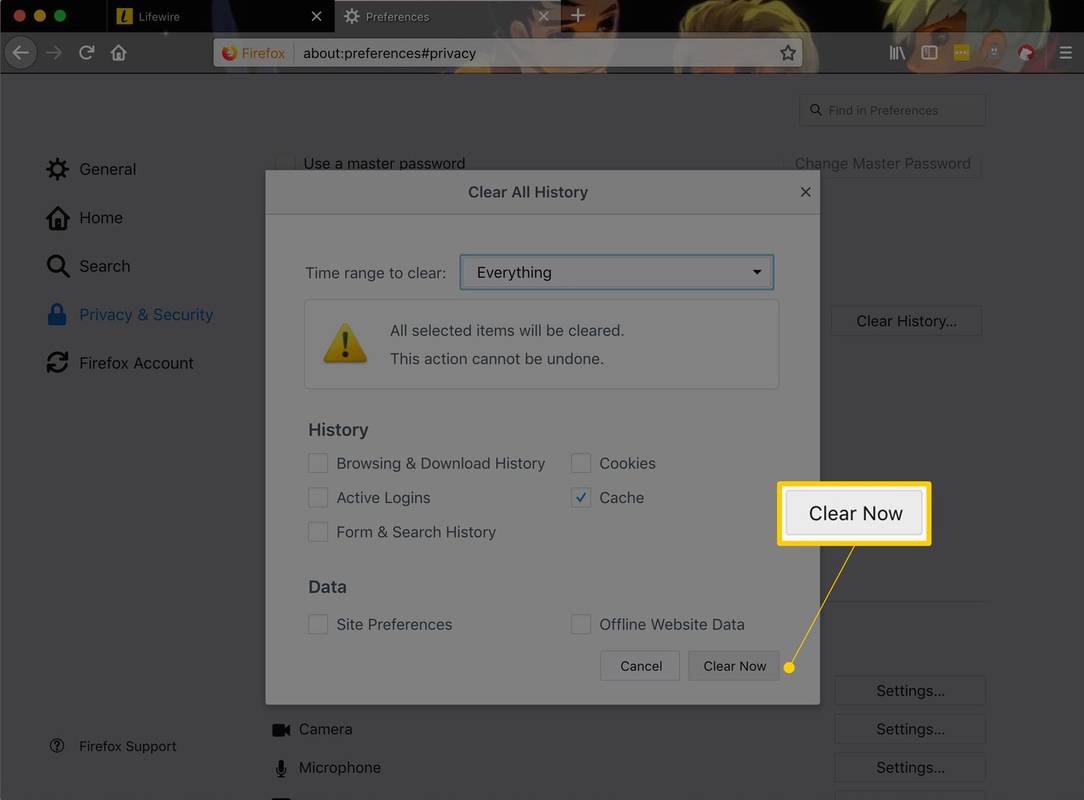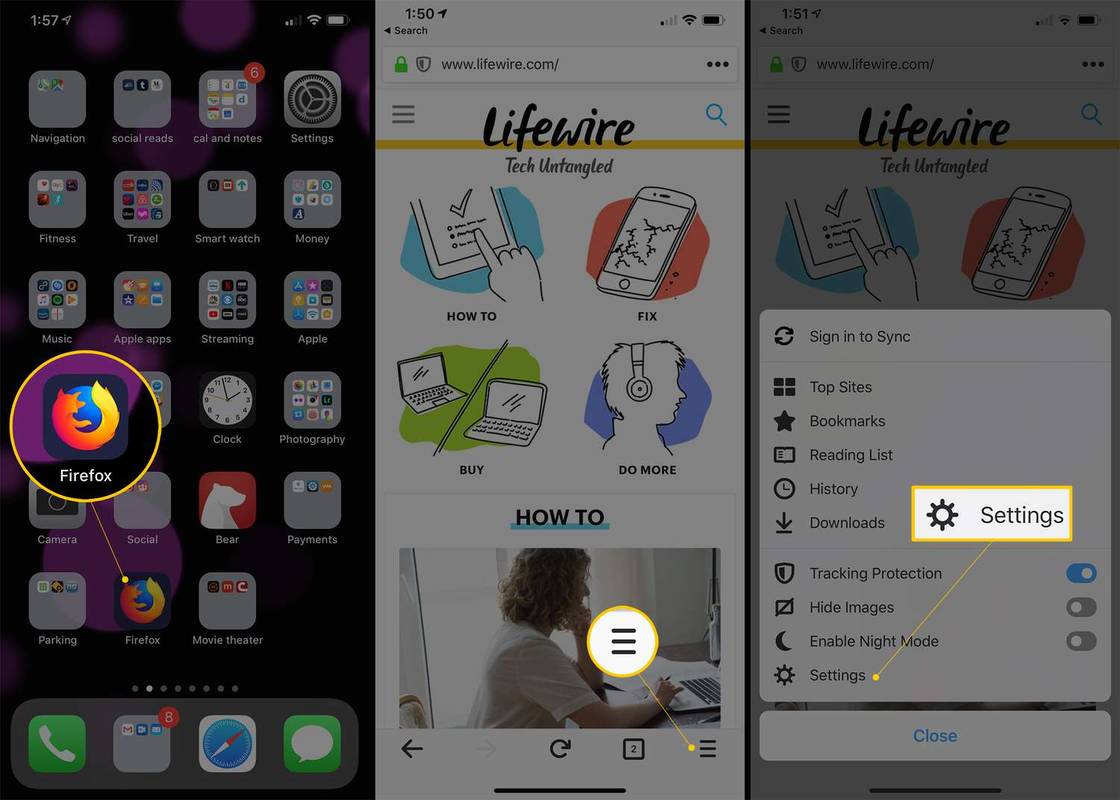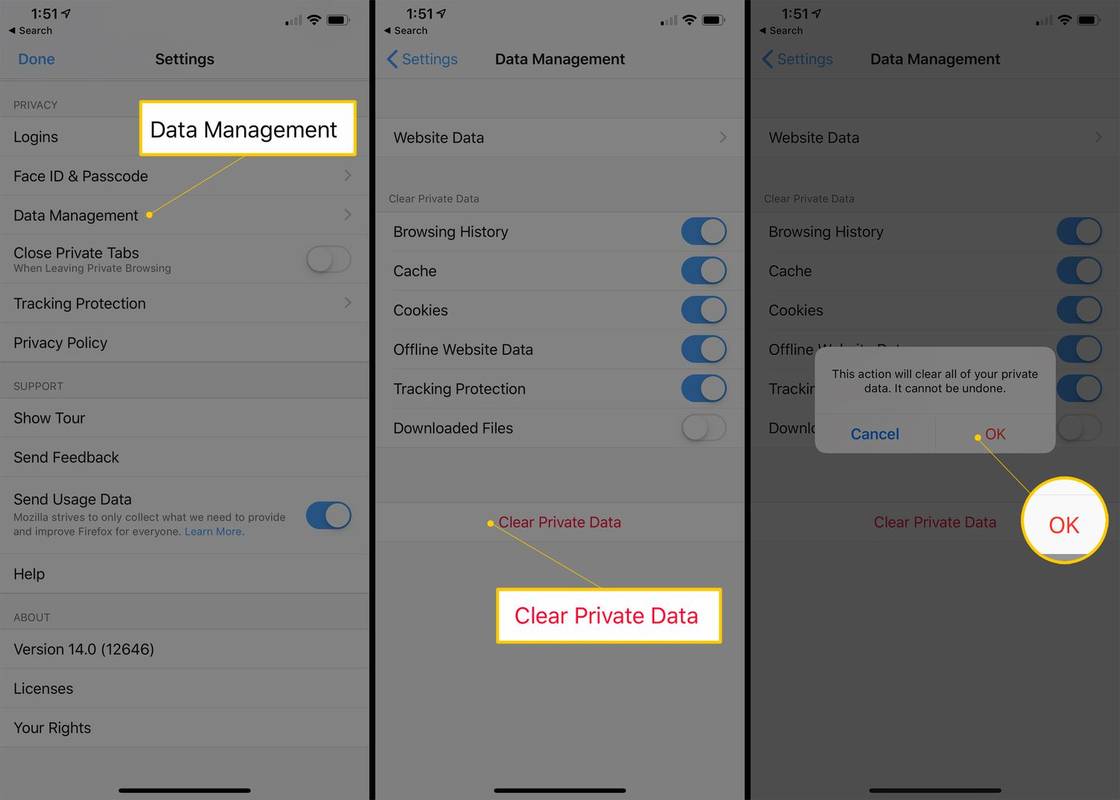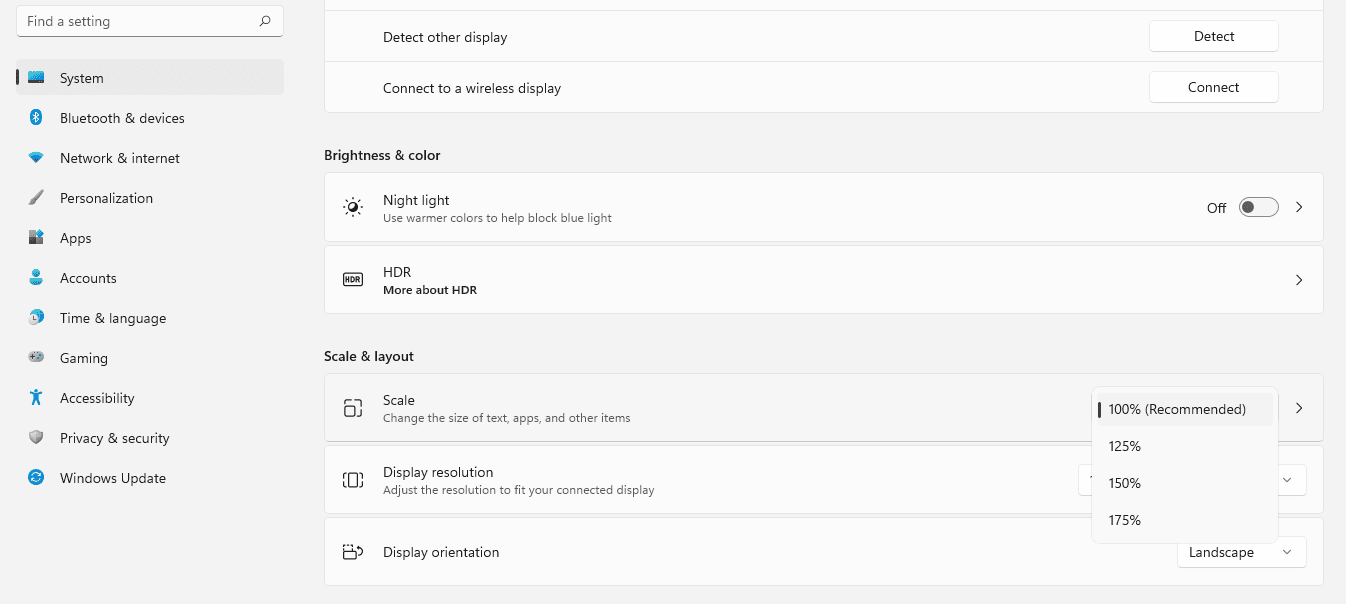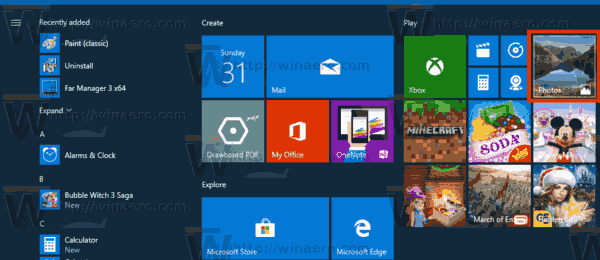Kas jāzina
- Darbvirsmā izmantojiet Ctrl+Shift+Del (Windows) vai Command+Shift+Delete (Mac) īsinājumtaustiņš.
- Mobilajā ierīcē dodieties uz Notīrīt privātos datus (Android) vai Datu vadība (iOS).
- Kad esat tur, atlasiet Kešatmiņa tikai un pēc tam pieskarieties vai noklikšķiniet labi .
Šajā rakstā ir paskaidrots, kā notīrīt kešatmiņu Firefox darbvirsmas un mobilajā versijā. Darbvirsmas norādījumi attiecas uz Firefox versiju 79 un jaunākām versijām. Lai sekotu līdzi, atjauniniet uz jaunāko Firefox versiju.
Kā notīrīt Firefox pārlūkprogrammas kešatmiņu
Veiciet tālāk norādītās vienkāršās darbības, lai notīrītu kešatmiņu no darbvirsmas programmatūras. Tas ir vienkāršs process, kas aizņem mazāk nekā minūti.
Kešatmiņas notīrīšana ir droša, un tai nevajadzētu noņemt no datora noderīgus datus. Norādījumi par Firefox kešatmiņas notīrīšanu tālrunī vai planšetdatorā ir atrodami nākamajā sadaļā.
-
Atveriet Firefox un programmas augšējā labajā stūrī atlasiet trīs rindiņu izvēlnes pogu, pēc tam izvēlieties Iestatījumi vai Iespējas (neatkarīgi no tā, kuru jūs redzat savā versijā).
Mac datorā atveriet Firefox izvēlni un izvēlieties Preferences .
Vai arī Windows vai Mac datorā ievadiet about:preferences jaunā cilnē vai logā
kā apskatīt vēlmju sarakstu uz tvaika
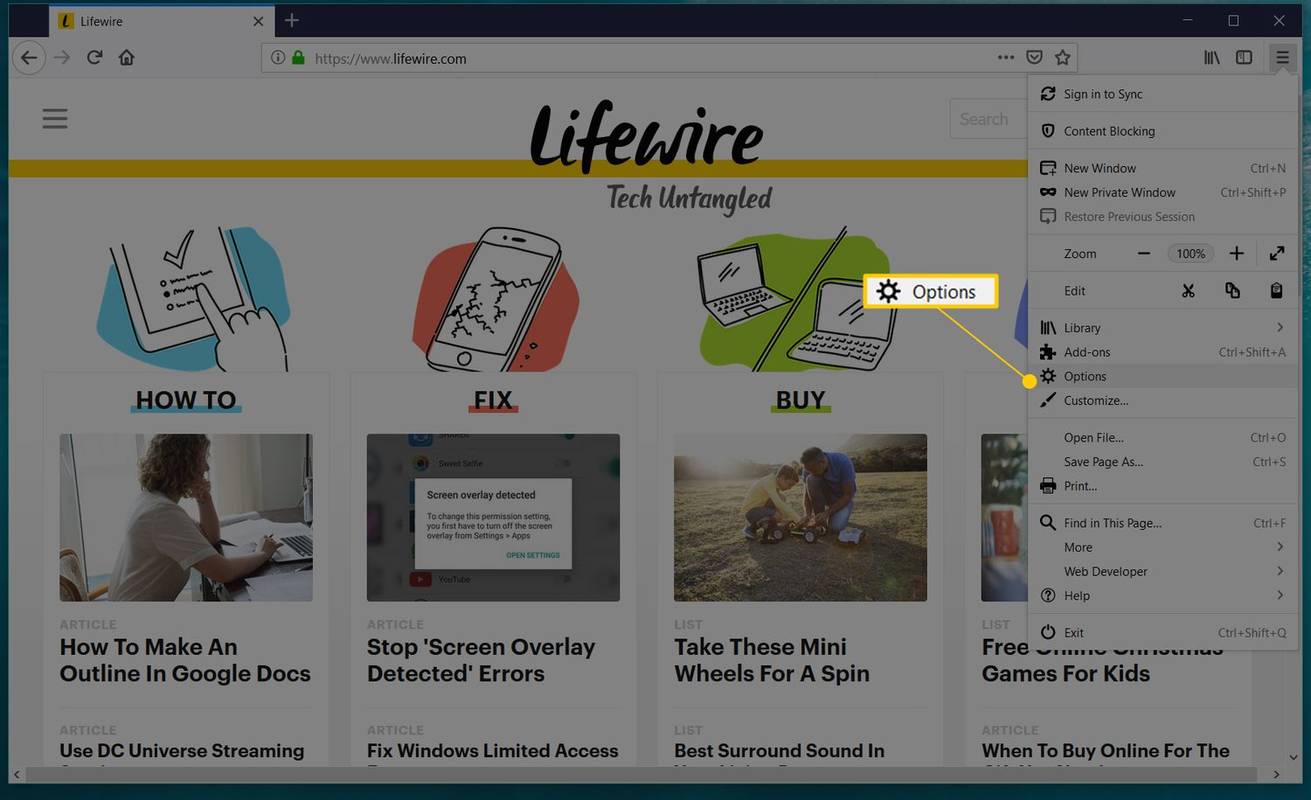
Ja opcijas nav norādītas izvēlnē, atlasiet Pielāgot un velciet Iespējas no saraksta Papildu rīki un līdzekļi pāri uz Izvēlne .
-
Izvēlieties Privātums un drošība vai Privātums cilne kreisajā pusē.
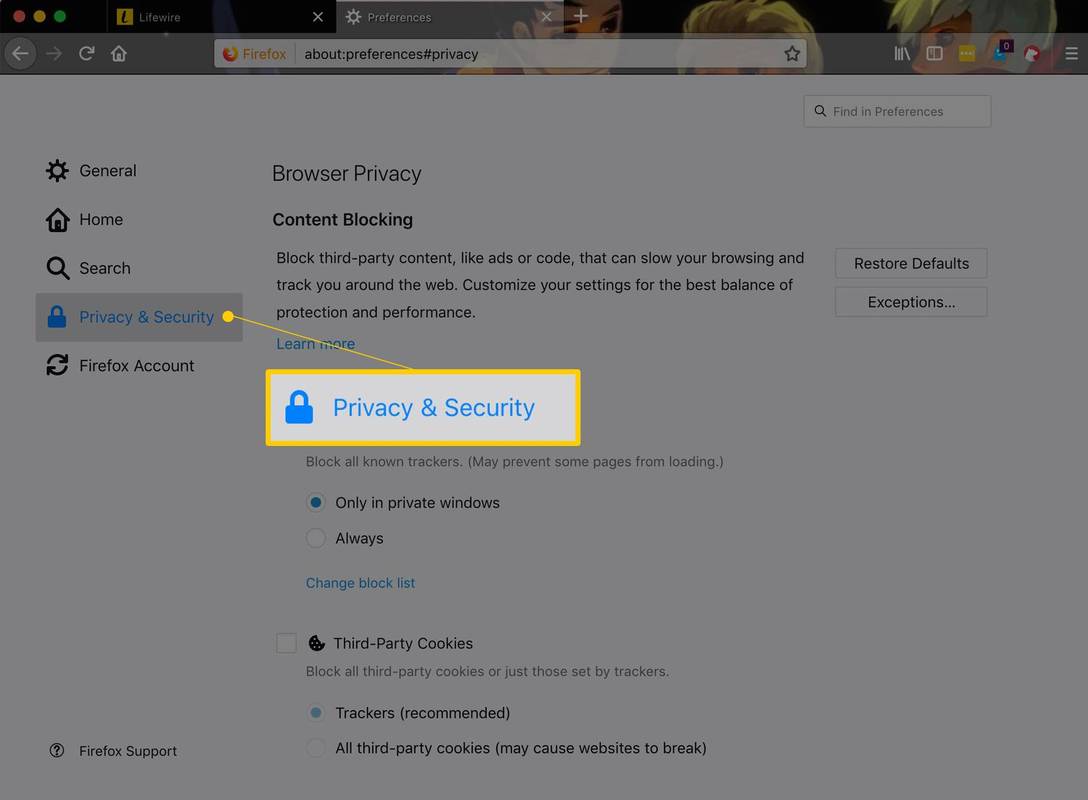
-
Iekš Vēsture sadaļu, izvēlieties Notīrīt vēsturi .
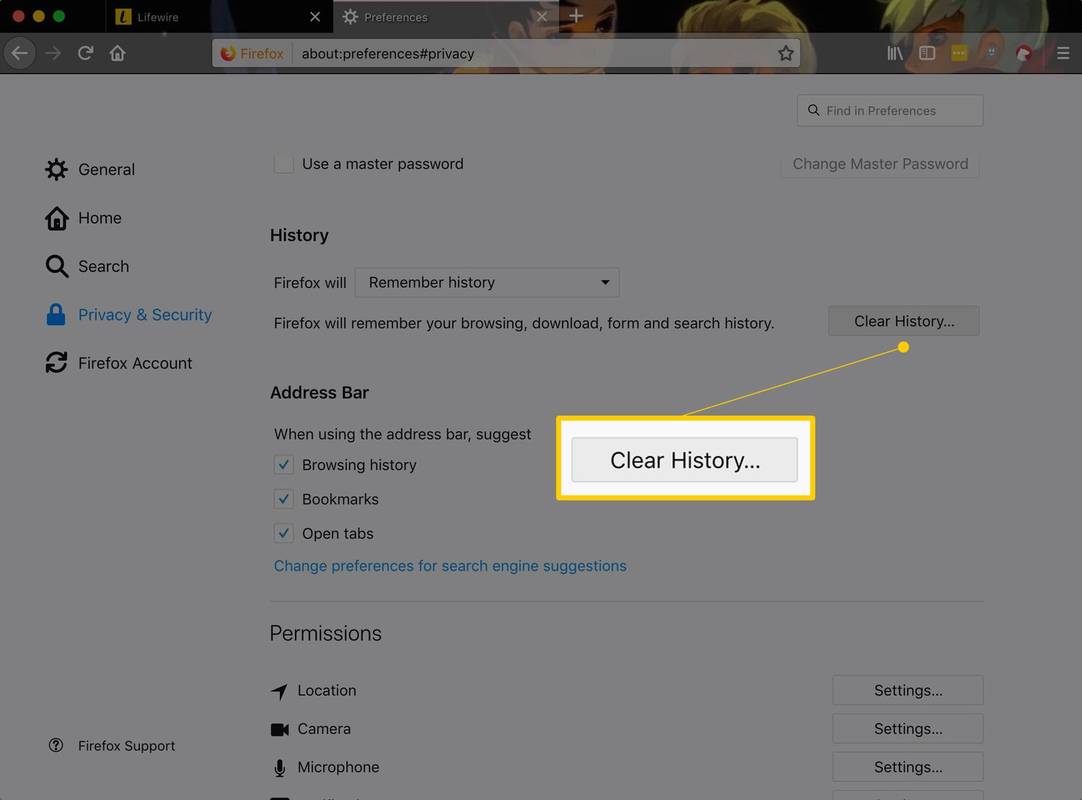
Ja neredzat šo saiti, mainiet Firefox būs iespēja uz Atcerieties vēsturi . Kad esat pabeidzis, mainiet to atpakaļ uz savu pielāgoto iestatījumu.
-
Izvēlieties Laika diapazons, lai notīrītu nolaižamā bultiņa un izvēlieties Viss , vai izvēlieties citu opciju, kas ir saistīta ar to, cik lielu daļu kešatmiņas vēlaties dzēst.
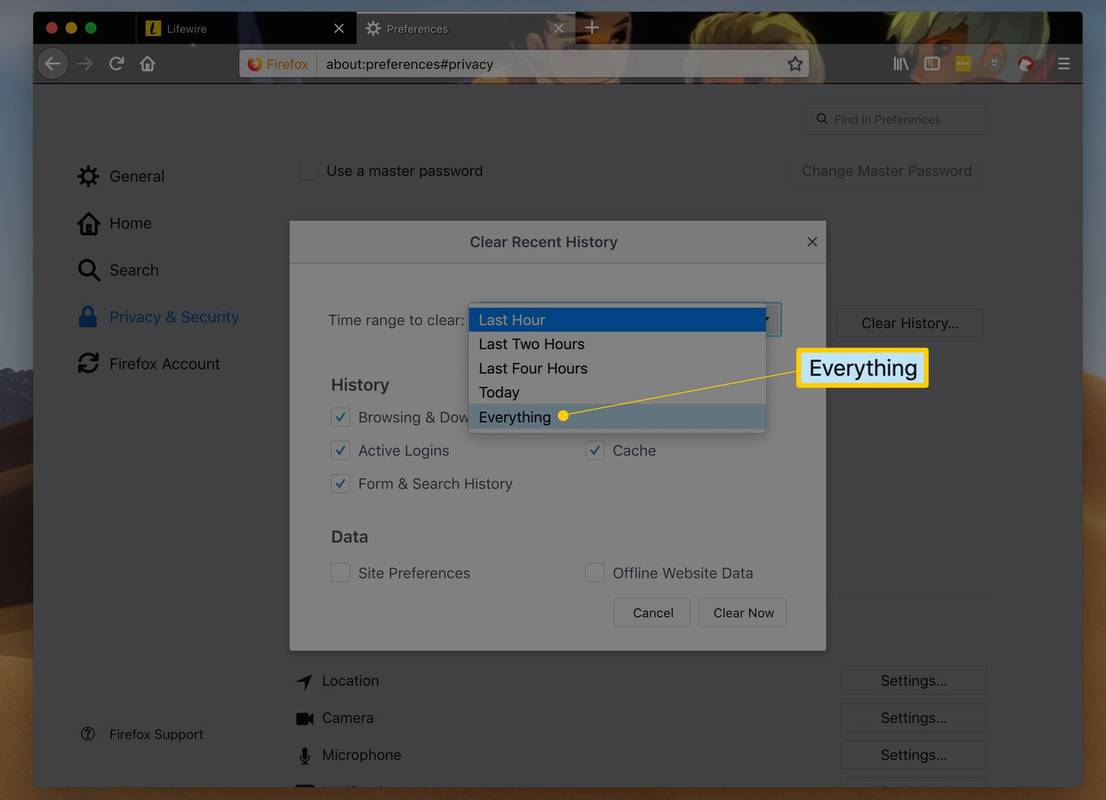
-
Iekš Vēsture sadaļā, notīriet izvēles rūtiņas visam, izņemot Kešatmiņa .
Ja vēlaties notīrīt citus saglabātos datus, piemēram, pārlūkošanas vēsturi, atzīmējiet atbilstošās izvēles rūtiņas. Nākamajā darbībā tie tiek notīrīti, izmantojot kešatmiņu
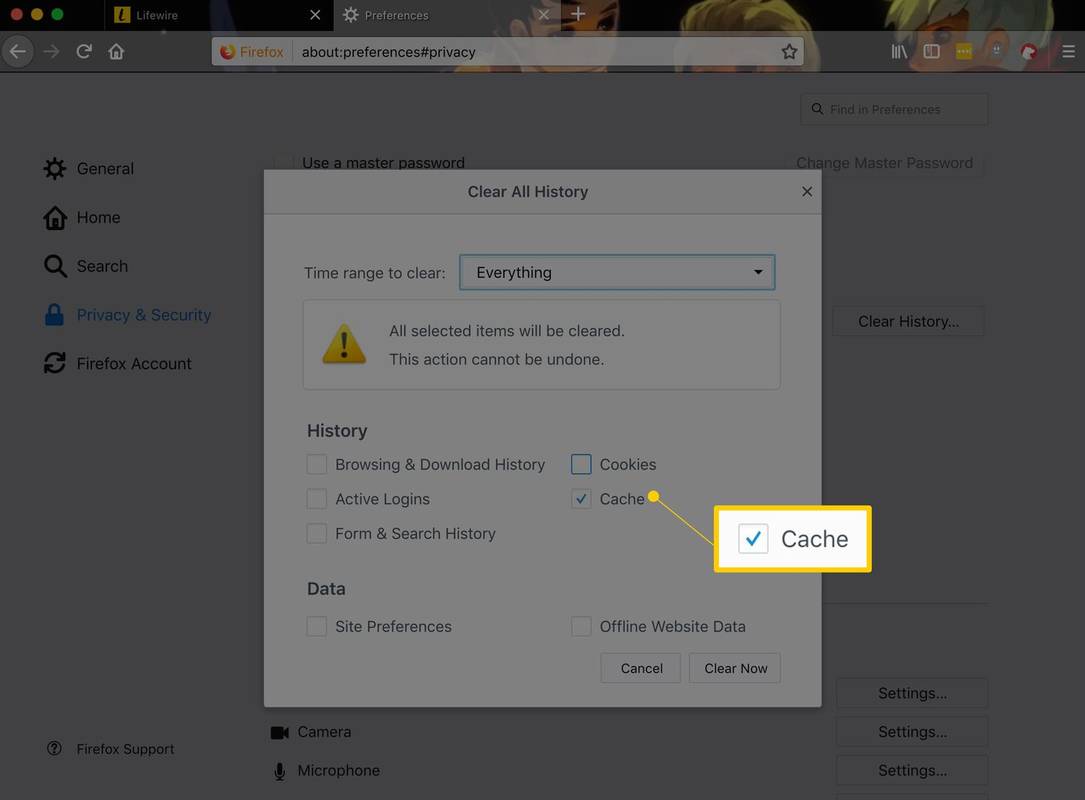
Vai neredzat neko, ko pārbaudīt? Atlasiet blakus esošo bultiņu Sīkāka informācija .
-
Izvēlieties labi vai Notīrīt tūlīt lai izdzēstu visu, ko atzīmējāt iepriekšējā darbībā.
vai amazon fire stick ir google play
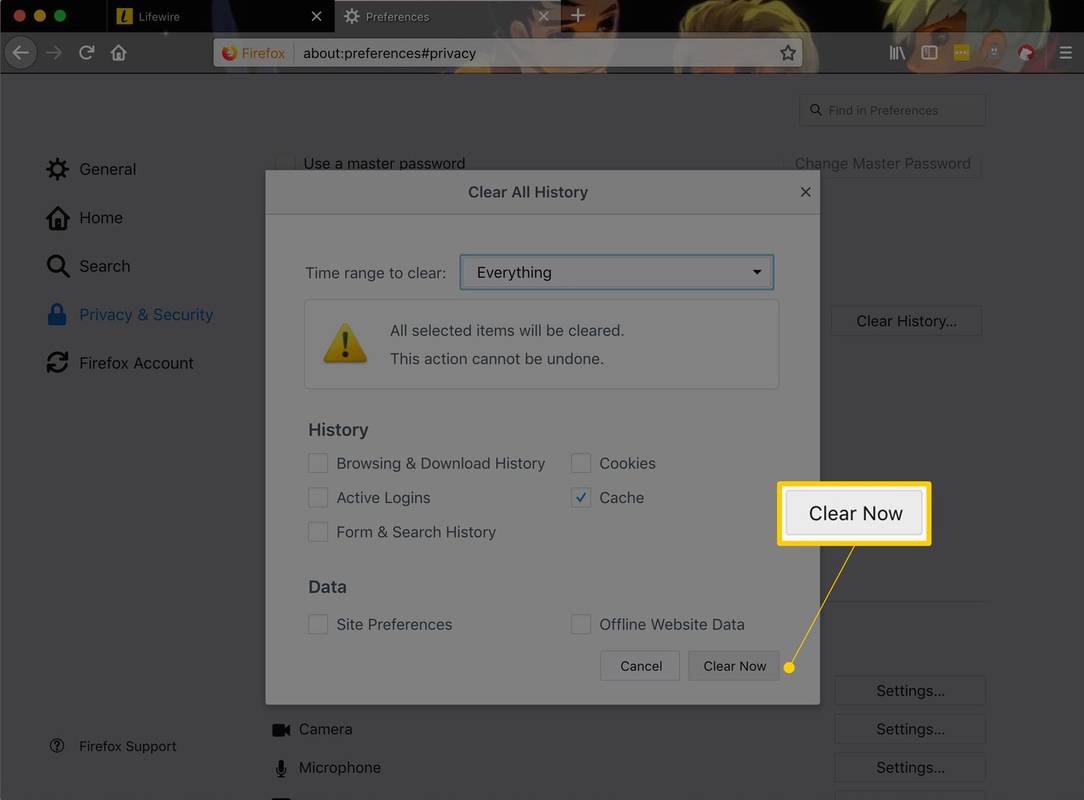
-
Pagaidiet, līdz logs pazūd, kas nozīmē, ka saglabātie faili (kešatmiņa) ir notīrīti un ka varat izmantot Firefox.
Ja interneta kešatmiņa ir liela, Firefox var uzkarināties, kamēr tas pabeidz failu noņemšanu. Esiet pacietīgs — tas beidzot pabeidz darbu.
Notīriet kešatmiņu no Firefox mobilās lietotnes
Kešatmiņas notīrīšana Firefox mobilajā lietotnē ir līdzīga darbvirsmas versijai. To var izdarīt iestatījumos, un varat izvēlēties, kāda veida datus dzēst papildus kešatmiņai, piemēram, pārlūkošanas vēsturi un sīkfailus.
-
Apakšējā labajā stūrī pieskarieties trīs līniju hamburgeru izvēlnei, pēc tam pieskarieties Iestatījumi .
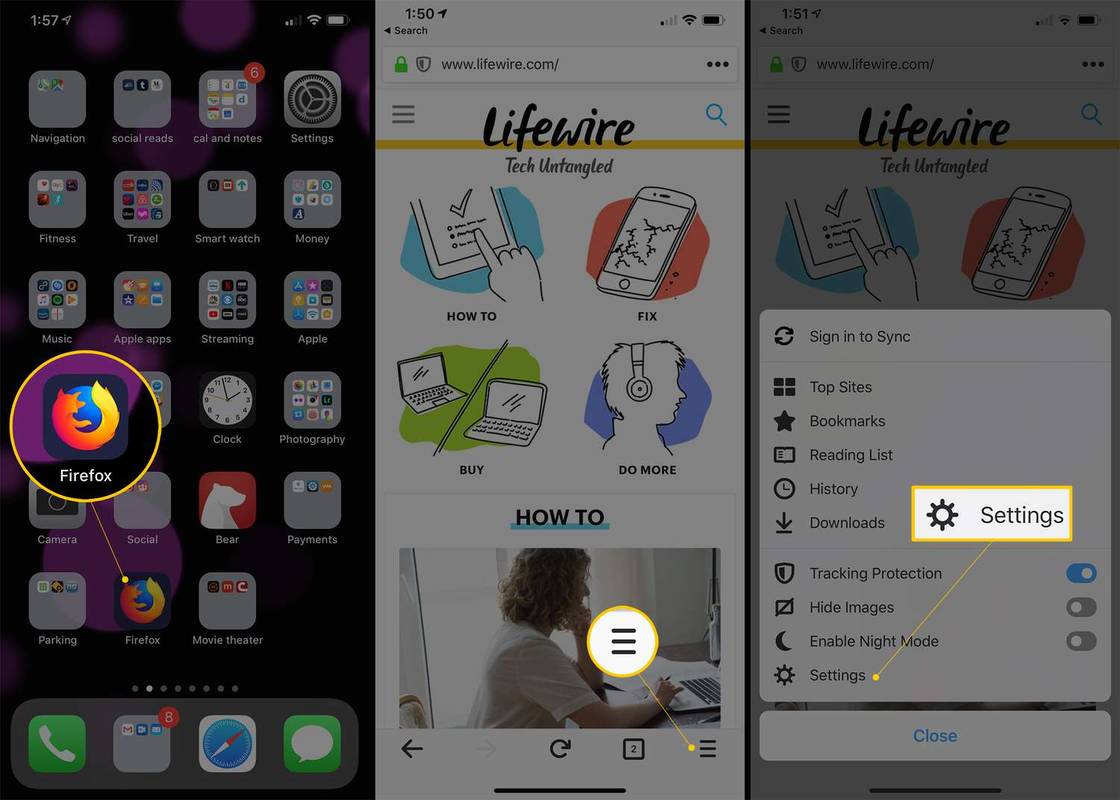
-
Izvēlieties Dzēst pārlūkošanas datus operētājsistēmā Android vai Datu vadība operētājsistēmā iOS.
-
Izvēlieties Kešatmiņā saglabātie attēli un faili (vai vienkārši Kešatmiņa ja tas ir viss, ko redzat) un citus vienumus, kurus vēlaties notīrīt.
-
Izvēlieties Dzēst pārlūkošanas datus , Notīrīt privātos datus , vai Izdzēst datus (atkarībā no jūsu ierīces) un pēc tam apstipriniet ar DZĒST vai labi .
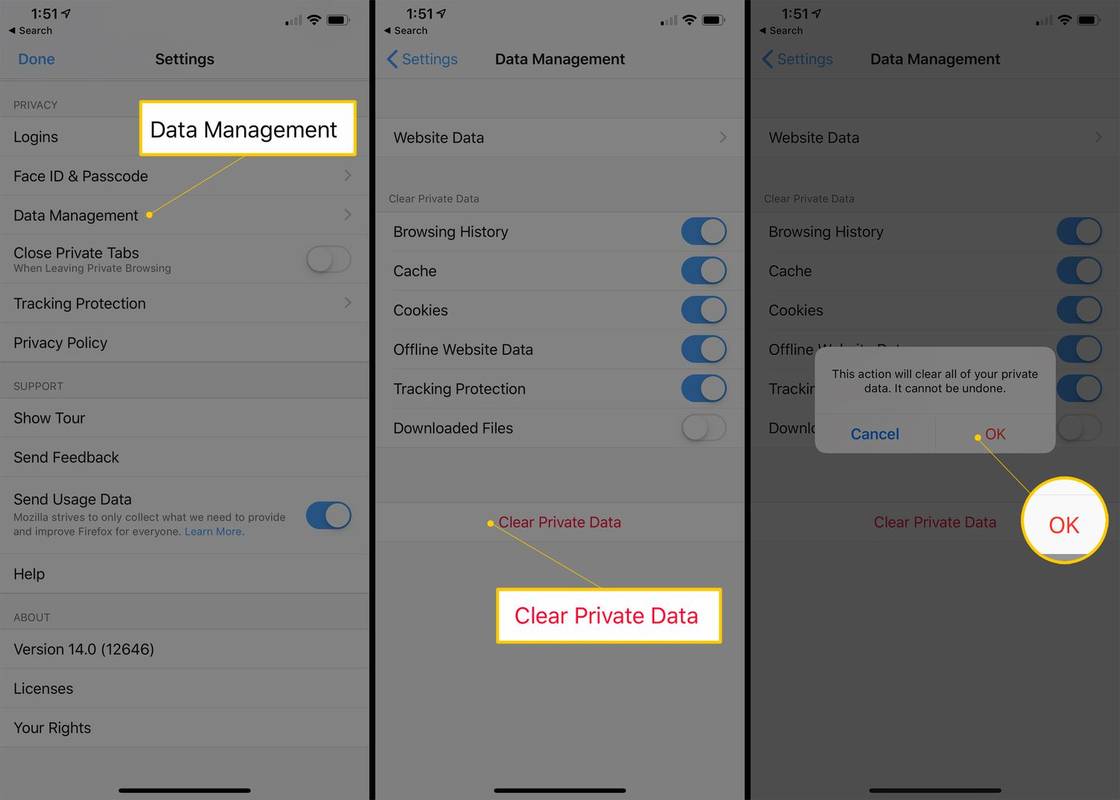
Kas ir Firefox kešatmiņa?
Firefox kešatmiņā ir lokāli saglabātas nesen apmeklēto tīmekļa lapu kopijas. Tādā veidā nākamreiz, kad apmeklējat lapu, Firefox ielādē to no saglabātās kopijas, kas ir ātrāk nekā atkārtota ielāde no interneta.
to nevar padarīt par jūsu mājas Xbox
Kešatmiņas tīrīšana nav jāveic katru dienu, taču tā var atrisināt vai novērst noteiktas problēmas. Ja kešatmiņa netiek atjaunināta, kad Firefox vietnē tiek konstatētas izmaiņas vai kešatmiņā saglabātie faili ir bojāti, tīmekļa lapas var izskatīties un darboties dīvaini.
Ko nozīmē kešatmiņa?Padomi kešatmiņas notīrīšanai pārlūkprogrammā Firefox
Varat ietaupīt laiku un notīrīt kešatmiņu, cik vien vēlaties, izmantojot dažas uzlabotas metodes un saīsnes.
- Dažām vecākām Firefox versijām ir līdzīgi kešatmiņas notīrīšanas procesi, taču jums ir jāatjaunina Firefox uz jaunāko versiju .
- Izmantojiet Ctrl+Shift+Delete kombināciju, lai nekavējoties pārietu uz iepriekš minēto 5. darbību.
- Ja nevēlaties dzēst visu Firefox saglabāto kešatmiņu, izvēlieties citu laika diapazonu 5. darbībā. Izvēlieties kādu no Pēdējā stunda , Pēdējās divas stundas , Pēdējās četras stundas , vai Šodien . Katrā gadījumā Firefox notīra kešatmiņu, ja dati tika izveidoti šajā laika posmā.
- Ļaunprātīga programmatūra dažkārt var apgrūtināt kešatmiņas noņemšanu pārlūkprogrammā Firefox. Iespējams, atklājat, ka pat pēc tam, kad esat uzdevis Firefox dzēst kešatmiņā saglabātos failus, tie joprojām paliek. Pārbaudiet, vai datorā nav ļaunprātīgu failu, un pēc tam sāciet no jauna no 1. darbības.
- Lai pārlūkprogrammā Firefox skatītu kešatmiņas informāciju, ievadiet about:cache adreses joslā.
- Nospiediet un turiet Shift taustiņu, vienlaikus atsvaidzinot lapu pārlūkprogrammā Firefox (un lielākajā daļā citu tīmekļa pārlūkprogrammu), lai pieprasītu jaunāko tiešsaistes lapu un apietu kešatmiņā saglabāto versiju. To var paveikt, neizdzēšot kešatmiņu, kā aprakstīts iepriekš.