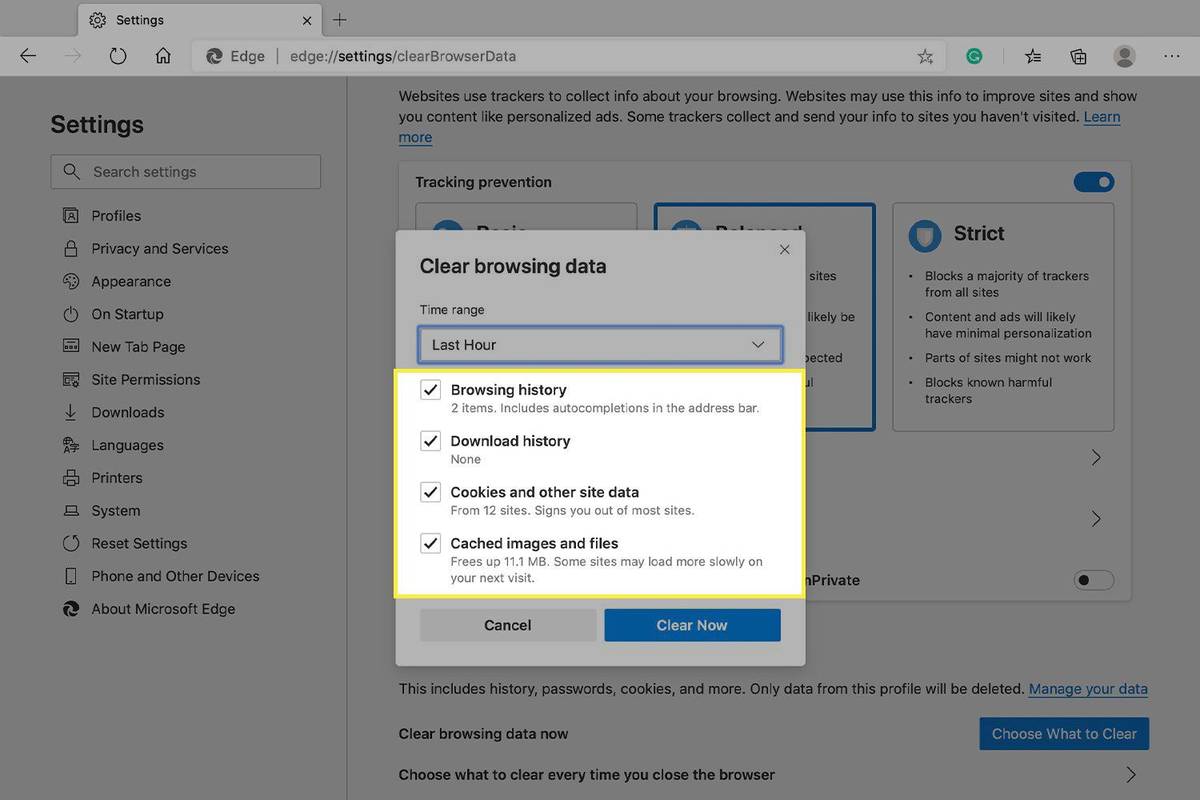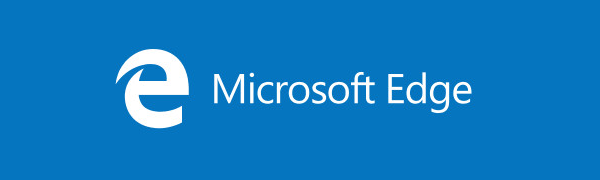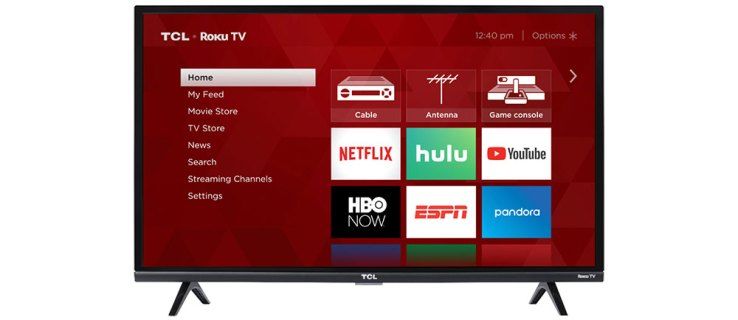Kas jāzina
- Edge: Trīs punktu ikona > Iestatījumi > Privātums... > Izvēlieties, ko notīrīt . Izvēlieties datus un laiku > Skaidrs tagad .
- Lai notīrītu aizverot: Trīs punktu ikona > Iestatījumi > Privātums... > Izvēlieties... notīrīt katru reizi... > Izvēlieties, ko notīrīt.
Šajā rakstā ir paskaidrots, kā manuāli un automātiski notīrīt kešatmiņā saglabātos datus no tīmekļa lapām Microsoft Edge Windows tīmekļa pārlūkprogrammā katru reizi, kad aizverat pārlūkprogrammu.
Kā notīrīt kešatmiņu
Lai notīrītu kešatmiņu programmā Microsoft Edge, veiciet šādas darbības:
-
Programmā Microsoft Edge atlasiet Iestatījumi un vairāk (ikona, kas izskatās kā trīs punkti).

-
Izvēlieties Iestatījumi .

-
Iekš Iestatījumi sānjoslu, atlasiet Privātums un pakalpojumi .
kā atrast fotogrāfijas uz Mac cietā diska

-
Zem Dzēst pārlūkošanas datus , atlasiet Izvēlieties, ko notīrīt .

-
In Dzēst pārlūkošanas datus , atzīmējiet izvēles rūtiņu katram datu veidam, piemēram, pārlūkošanas vēsturei, sīkfailiem un parolēm, ko vēlaties notīrīt no kešatmiņas.
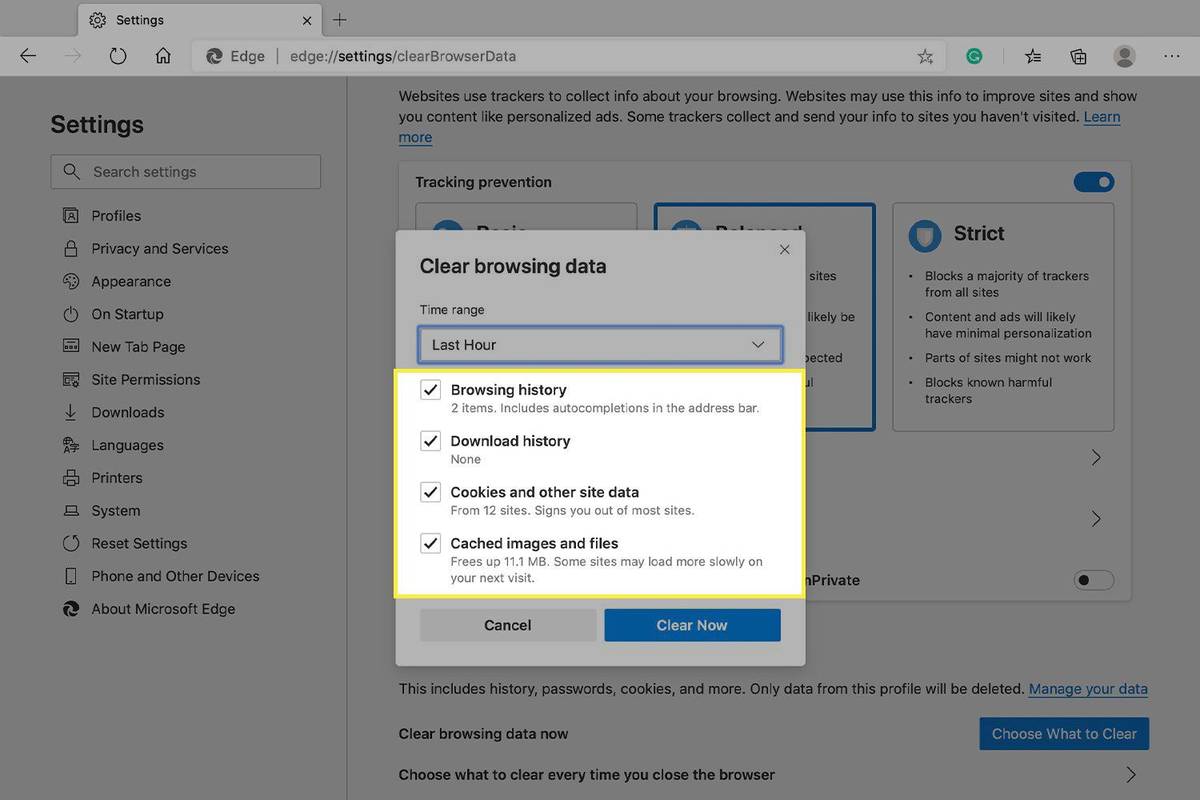
-
No Laika diapazons sarakstā atlasiet, cik tālu atpakaļ Microsoft Edge ir jāiztukšo kešatmiņa (piemēram, viss par pēdējo stundu, pēdējām septiņām dienām vai visu laiku).
-
Izvēlieties Skaidrs tagad .
Kā notīrīt kešatmiņu, aizverot pārlūkprogrammas logu
Varat arī iestatīt, lai Microsoft Edge automātiski notīrītu kešatmiņu katru reizi, kad aizverat pārlūkprogrammas logu. Lai to izdarītu, veiciet tālāk norādītās darbības.
kā mainīt savu tiktok vārdu
-
Programmā Microsoft Edge atlasiet Iestatījumi un vairāk .

-
Izvēlieties Iestatījumi .

-
Iestatījumu sānjoslā atlasiet Privātums un pakalpojumi .

-
Zem Dzēst pārlūkošanas datus , atlasiet Izvēlieties, ko notīrīt ikreiz, kad aizverat pārlūkprogrammu .

-
In Notīriet pārlūkošanas datus, aizverot , atlasiet opciju blakus katrai kešatmiņai, kuru vēlaties notīrīt, aizverot pārlūkprogrammas logu.

-
Aizveriet Iestatījumi cilne Microsoft Edge.
Kešatmiņas notīrīšanas iemesli
Kešatmiņu veido vienumi, kurus Microsoft Edge saglabā, kamēr pārlūkojat tīmekli. Visbiežāk sastopamā problēma, ar kuru var saskarties, izmantojot pārlūkprogrammu, ir bojāts kešatmiņas fails. Tas nozīmē, ka nelielā datu failā jūsu datorā ir dati ar kļūdām, un tas var neļaut pārlūkprogrammai pareizi nolasīt failu.
Kešatmiņas faila dzēšana (pazīstama arī kā notīrīšana) liek pārlūkprogrammai izveidot jaunu, tīru. Apmeklējot vietni, iespējams, jums būs jāpiesakās vēlreiz, jo kešatmiņas failā bija informācija par jums, ko vietne ir saglabājusi, lai jums būtu vieglāk vēlreiz apmeklēt vietni.
Tas ir kaitinoši, ka jums ir jāpiesakās vēlreiz, taču jūs novērtēsiet, kā jūsu pārlūkprogramma darbojas labāk, ja ir jauns kešatmiņas fails.
nevar atiestatīt drošības jautājumusKā pārbaudīt Microsoft Edge atmiņas lietojumu FAQ
- Kā notīrīt pārlūkošanas vēsturi programmā Microsoft Edge?
Iet uz Iestatījumi un daudz kas cits > Iestatījumi > Privātums, meklēšana un pakalpojumi . Izvēlieties Izvēlieties, ko notīrīt un atbilstošās kastes. Atlasiet laika diapazonu vienumiem, kurus vēlaties notīrīt.
- Kā notīrīt pārlūkprogrammas kešatmiņu?
Lielākajā daļā pārlūkprogrammu ievadiet Ctrl + Shift + No (Windows) vai Pavēli + Shift + Dzēst (macOS). Vai arī skatieties savā pārlūkprogrammā Iestatījumi , Privātums , vai Pielāgota opcija šai funkcijai.