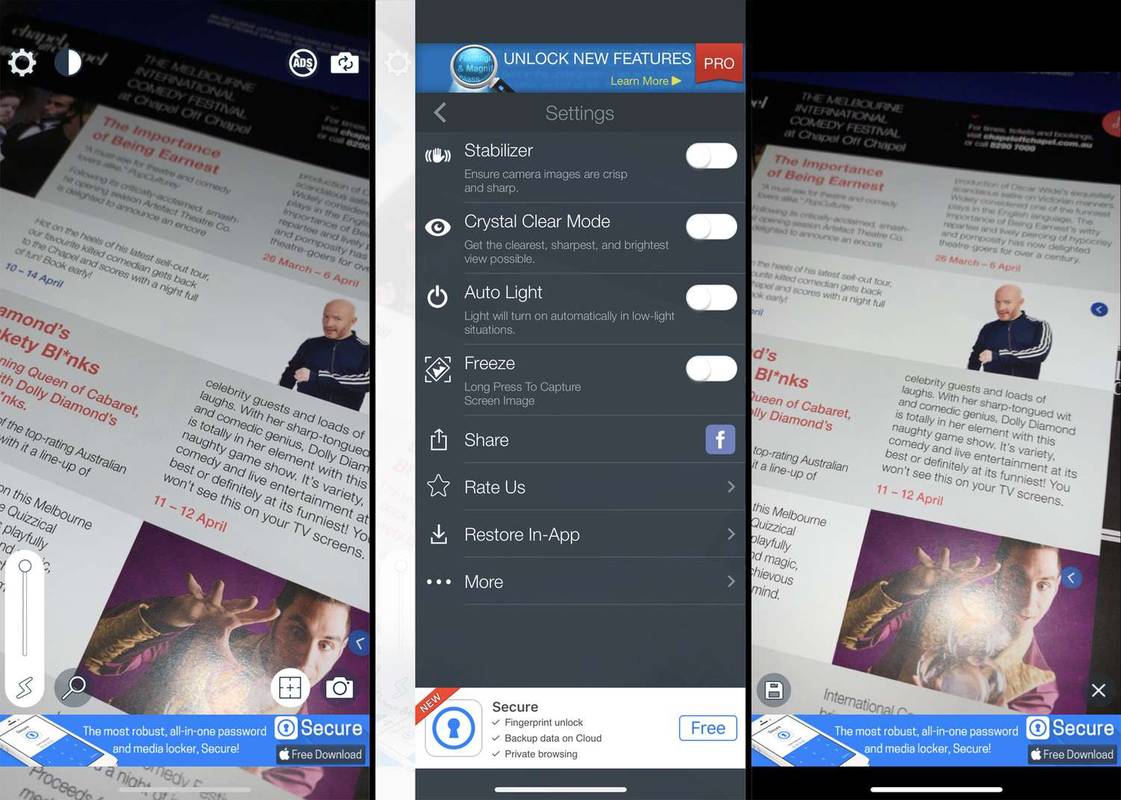Pārlūkprogramma Google Chrome operētājsistēmā Windows 10 un macOS nodrošina iespējas pārlūkošanas vēstures, kešatmiņas, pierakstīšanās datu un sīkfailu dzēšanai, taču Google rīcībā ir vēl viena daudziem cilvēkiem nepazīstama datu bāze, kas pazīstama kā “Mana darbība”.
Kas ir Google manas darbības?
Google ‘Mana darbība’ ir īpaša jūsu pārlūkošanas un darbību vēstures kolekcija, kas bieži ir saistīta ar Google.
Sākotnēji ‘Tīmekļa vēsture’ bija otrais datu bāzes rīks, kas tika izmantots, lai saglabātu jūsu pārlūkošanas un interneta darbības, lai Google varētu izmantot un nodrošināt labāku pieredzi. Šis rīks galu galā tika izslēgts un novirzīts uz sadaļu “Mana darbība”, kassākotnēji saglabāti meklēšanas dati, kurus Google izmantoja, lai sniegtu labāku meklēšanas funkcionalitāti un pieredzi.Tagad vienumi, kas tika saglabāti vecajā rīkā, tiek apvienoti sadaļā “Mana darbība”. Tomēr tur tiek glabāti tikai tie elementi, kas kaut kādā veidā saistīti ar Google. Tāpēc Google rīks “Manas darbības” tiek izmantots, lai uzlabotu personisko Google pieredzi, un tajā ir iekļauti daudzi ar Google saistīti lietotāju elementi.
Tagad jūsu lapas “Mana darbība” atspoguļo ne tikai meklējumus. Kolekcijā ir arī lapas, uz kurām noklikšķināt no meklēšanas vaicājumiem, Google produktu lapas, Google Play darbības, YouTube vēsture, informācija par kartēm un daudz kas cits. Šajā rakstā ir parādīts, kā notīrīt šo meklēšanas vēsturi iOS, Android, macOS un Windows 10, taču ņemiet to vērādzēšot informāciju sadaļā “Manas darbības”, var tikt mainīti pielāgotie / personalizētie pakalpojumi un informācija, ko jums sniedz Google.
Kā darbojas pakalpojums Google manas darbības?
Ja kādreiz esat sācis meklēšanu par konkrētu tēmu un pēc tam veicis vairāk meklēšanas ar minimāliem vārdiem, iespējams, pamanījāt, ka Google parāda rezultātus, kas saistīti ar sākotnējo meklēšanu. Piemēram, meklējot “zilas automašīnas”, tiek iegūti rezultāti zilām automašīnām. Pēc tam, meklējot ‘tonētos stiklus’, tiek iegūtas zilas krāsas automašīnas ar tonētiem stikliem (kā arī reklāmas, kas saistītas ar šiem vārdiem), un viss, ko jūs darījāt, bija tumšo stiklu meklēšana.
Google saglabātā meklēšanas informācija par katru sesiju palīdz Google meklēšanai parādīt to, ko tā domā. Tas nekad nav 100% pareizs vai precīzs, taču tas kaut ko maina un vienkāršo meklēšanas pasākumus. Google dati palīdz arī parādīt atbilstošas reklāmas, videoklipus, attēlus un daudz ko citu.
kā uz tvaika skatīties drauga vēlmju sarakstu
Kā izdzēst Chrome meklēšanas vēsturi personālajā datorā vai Mac
Kad runa ir par Chrome meklēšanas vēstures dzēšanu, jums ir pāris iespējas. Varat izdzēst visu Google sadaļā “Manas darbības” vai dzēst noteiktus URL. Lūk, kā pārvaldīt informāciju, ko Google saglabāja par jums.
1. iespēja: izdzēst visu
Ja vēlaties dzēst visu ar Google saistīto vēsturi (pārlūkošana, kešatmiņa, meklēšana utt.), Process ir diezgan vienkāršs. Tas nav tas pats, kas dzēst vietnes vēsturi. Kā jau minēts iepriekš, jūs pārvaldāt Google glabātos datus, kas kaut kādā veidā ir saistīti ar Google.
- Atveriet pārlūku Chrome vai jebkuru citu pārlūkprogrammu. Iet uz Google mans konts un piesakieties.

- Atrodiet Privātums un personalizēšana augšējā kreisajā stūrī, pēc tam noklikšķiniet uz Pārvaldiet savus datus un personalizēšanu.

- Ritiniet uz leju, līdz redzat ‘Darbība un laika skala’ lodziņā. Kad esat tur, noklikšķiniet uz Mana aktivitāte.

- Ja vēlaties izdzēst pilnu meklēšanas vēsturi vai pielāgotu diapazonu, atlasiet Dzēst darbību pēc ekrāna kreisajā pusē.

- Izvēlieties laika diapazonu darbību dzēšanai ( Pēdējā stunda, Pēdējā diena, Visu laiku vai Pielāgotais diapazons.)

- Apstipriniet savu izvēli, atlasot Dzēst.

2. iespēja: dzēsiet noteiktu URL
Dažreiz jums var būt nepieciešams izdzēst tikai vienu vietrādi Google “Manas darbības” un nevēlaties visu izdzēst. Lūk, ko jūs darāt.
- Atveriet pārlūku Chrome vai citu pārlūkprogrammu. Vizīte Google mans konts un piesakieties savā kontā, ja tas vēl nav izdarīts.

- Atrodiet Privātums un personalizēšana augšējā kreisajā stūrī, pēc tam noklikšķiniet uz Pārvaldiet savus datus un personalizēšanu.

- Ritiniet uz leju līdz ‘Aktivitātes kontrole’ sadaļā un noklikšķiniet uz Darbības tīmeklī un lietotnēs.

- Ritiniet uz leju lapā Aktivitātes vadīklas un atlasiet Pārvaldīt darbību.

- Iekš ‘Darbības tīmeklī un lietotnēs’ logu, ritiniet uz leju, līdz atrodat vietnes nosaukumu, no kura vēlaties izdzēst vietrāžus URL, piemēram, Sling TV. Noklikšķiniet uz vertikālās elipses ikonas labajā pusē. No turienes jūs varat izvēlēties Dzēst lai noņemtu visus URL šajā sadaļā. Ja vēlaties tikai izdzēst vienu vai divus URL, pārejiet uz nākamo darbību.

- Ja pirms sīkdatņu dzēšanas vēlaties sīkāk izpētīt URL vēsturi, noklikšķiniet uzvertikālo elipsi un atlasiet Sīkāka informācija lai visus URL parādītu uznirstošajā rāmī vai Skatīt vēl # vienumus saraksta beigās.

- Lai izdzēstu noteiktu URL, noklikšķiniet uz tā vertikālās elipses ikonas labajā pusē un pēc tam atlasiet Dzēst. Ja jums nepieciešama papildu informācija, noklikšķiniet uz Sīkāka informācija tā vietā.

Papildus navigācijai pa informāciju “Mana darbība”, lai izdzēstu konkrētus URL, ir arī meklēšanas darbību lodziņš, kurā varat meklēt konkrētu dzēšamu darbību. Tas varētu ietaupīt kādu laiku.
Ja nevēlaties vispār saglabāt URL / vietņu vēsturi, varat to pilnībā izslēgt, kas atrodas jūsu vietnes augšdaļā. Lapa Google manas darbības , Lūk, ko jūs darāt.
- Atgriezieties Dati un personalizēšana .

- Klikšķiniet uz Pārvaldiet aktivitātes vadīklas sadaļas apakšdaļā.

- Kad esat iekļuvis, atrodiet slēdzi “Darbības tīmeklī un lietotnēs” un izslēdziet to.

Tagad Google neglabās jūsu meklēšanas vēsturi. TomērPārlūkā Chrome joprojām tiks izsekoti jūsu sīkfaili, pārlūkošanas vēsture un citi dati.
Kā izdzēst Chrome meklēšanas vēsturi operētājsistēmā Android
Tāpat kā Chrome operētājsistēmai Mac un Windows 10, meklēšanas vēsturi nevar notīrīt tieši no pārlūka opcijām, un tas būs jādara savā Google kontā.
Dzēst visu
Atveriet pārlūku Chrome un dodieties uz Mana aktivitāte . Pieskarieties trim horizontāliem punktiem augšējā labajā stūrī.
1. solis

2. solis
Atlasiet Dzēst darbību pēc.

3. solis
Kā laika periodu atlasiet Visu laiku.

Tagad apstipriniet dzēšanu un pagaidiet dažas sekundes. Visa jūsu vēsture tiks izdzēsta.
Dzēsiet noteiktu URL
1. solis
Atveriet pārlūku Chrome un dodieties uz Mana aktivitāte . Ritiniet uz leju un atrodiet saiti, kuru vēlaties noņemt.

2. solis
Pieskarieties trim horizontālajiem punktiem blakus tam.

Ir iepriekš definētas opcijas, kas ļaus jums dzēst pašreizējās dienas meklēšanas vēsturi vai izveidot pielāgotu diapazonu.
3. solis
Atlasiet Dzēst. Esiet piesardzīgs, jo nav apstiprinājuma loga.

Kā izdzēst Chrome meklēšanas vēsturi iPhone tālrunī
Chrome meklēšanas vēstures dzēšana iPhone tālrunī ir līdzīga tam, kā to izdarīt Android tālrunī. Tomēr ir neliela atšķirība.
Dzēst visu
1. solis
Atveriet pārlūku Chrome, Safari vai jebkuru citu pārlūkprogrammu un dodieties uz Mana aktivitāte .

2. solis
Pieskarieties trim horizontālajiem punktiem, pirms atlasāt Dzēst darbību pēc

3. solis
Izvēlieties Visu laiku un pēc tam atlasiet visus datus, kurus vēlaties saglabāt. Kad esat atlasījis, apakšējā kreisajā stūrī noklikšķiniet uz “Nākamais”.

Jums tiks paziņots, ka visa jūsu meklēšanas vēsture tiks dzēsta. Apstipriniet to.
Dzēsiet noteiktu URL
1. solis
Iet uz Mana aktivitāte . Ritiniet uz leju un pārbaudiet meklēšanas ierakstu sarakstu. Varat arī izmantot meklēšanu.
Pieskarieties trim horizontālajiem punktiem blakus ieejai, kuru vēlaties izdzēst.

2. solis
Atlasiet Dzēst, un saite tiks noņemta bez apstiprinājuma ekrāna.

Ņemiet vērā, ka, izdzēšot meklēšanas vēsturi Google tīklā, to vairs nevarēs atjaunot.
Papildu FAQ
Vai es varu automātiski notīrīt Chrome meklēšanas vēsturi, aizverot lietojumprogrammu?
Lai gan pārlūks Chrome atbalsta automātisku sīkfailu dzēšanu ikreiz, kad izejat no pārlūkprogrammas, pēc noklusējuma to nevar darīt ar kešatmiņu un meklēšanas vēsturi. Operētājsistēmām Windows un Mac ir risinājums, jo jūs varat apmeklēt Chrome interneta veikalu un instalēt Noklikšķiniet un notīriet pagarinājums.
Pēc tam rīkjoslā noklikšķiniet uz Noklikšķiniet un notīrīt un pēc tam atlasiet Opcijas. Sadaļā Extras izvēlieties dzēst privātus datus, kad Chrome tiek aizvērts. Ņemiet vērā, ka šī darbība noņems jūsu meklēšanas vēsturi un visu pārējo, ieskaitot pārlūka kešatmiņu un sīkfailus. Ja vēlaties izdzēst tikai meklēšanas vēsturi, tas būs jādara manuāli.
Diemžēl iPhone un Android ierīcēs nevar izmantot klikšķi un tīrīšanu, jo pārlūks Chrome mobilajām ierīcēm neatbalsta paplašinājumus. Vienīgās iespējas ir manuāli notīrīt to Google kontā vai atspējot meklēšanas vēsturi.
Vai restartējot es varu automātiski notīrīt Chrome meklēšanas vēsturi?
Kaut arī pārlūks Chrome atbalsta sīkfailu automātisku dzēšanu ikreiz, kad restartējat, meklēšanas vēsturei tā nav tāda pati funkcija. Jums būs jāapmeklē Chrome interneta veikals un jāinstalē Noklikšķiniet un notīriet pagarinājums. Kad esat to izdarījis, dodieties uz opcijām un pēc tam noklikšķiniet uz Dzēst privātus datus, kad Chrome tiek aizvērts. Diemžēl tas arī izdzēsīs visas jūsu pārlūkošanas vēstures pēdas. To pašu spraudni varat arī izmantot, lai manuāli izdzēstu meklēšanas vēsturi, kas ir ātrāk nekā pārlūkot Chrome opciju izvēlni.
Kur es varu apskatīt savu meklēšanas pārlūkošanas vēsturi?
Ja vēlaties redzēt katru meklēšanu, ko esat veicis pārlūkā Chrome, jums jāapmeklē pakalpojuma Google manas darbības sākumlapa un jāpiesakās. Pēc tam jūs redzēsiet visu nesen veikto tīmekļa meklējumu sarakstu. Varat tos izpētīt, izmantojot vienuma vai paketes skata opcijas vai meklēšanas lodziņu ekrāna augšdaļā. Tas ir vērtīgi, ja vēlaties izdzēst konkrētu ierakstu vai katru meklēšanu, ko esat veicis kopš sava Google konta izveides.
Vai manu meklēšanas vēsturi var atjaunot pēc tās dzēšanas?
Pat ja nejauši vai tīši esat izdzēsis meklēšanas vēsturi, ir vairāki veidi, kā to atjaunot.
Ja jums ir Google konts, apmeklējiet vietni Google manas darbības . Šajā lapā tiks parādītas visas jūsu Chrome darbības, tostarp pārlūkošanas vēsture un meklēšanas vēsture. Tomēr šai metodei ir ierobežojumi, jo jūs nevarat importēt meklēšanas vēsturi atpakaļ pārlūkprogrammā. Pat ja tā, kā alternatīvu varat izmantot sistēmas atkopšanas opcijas.
- Operētājsistēmā Windows 10 noklikšķiniet uz Sākt un pēc tam ierakstiet Atkopšana.
- Izvēlieties Open System Restore.
- Šajā Windows noklikšķiniet uz Izvēlēties citu atjaunošanas punktu.
- Izvēlieties atjaunot datumu pirms meklēšanas vēstures dzēšanas.
- Restartējiet datoru, un jūsu meklēšanas vēsture tiks atkopta.
Ziniet, ka sistēmas atjaunošana atcels visas citas izmaiņas, kuras veicāt citās programmās, ne tikai pārlūkā Chrome. Tomēr jūs nezaudēsit savus failus.
Kāpēc man vajadzētu notīrīt meklēšanas vēsturi?
Ja daudz izmantojat pārlūku Chrome, pārlūkošana un meklēšanas vēsture var aizņemt daudz atmiņas un palēnināt pārlūka darbību. Meklēšanas un pārlūkošanas vēstures notīrīšana var uzlabot gan Chrome, gan ierīces veiktspēju.
Ja koplietojat ierīci ar kādu citu, meklēšanas vēstures notīrīšana saglabās jūsu darbības privātas. Tas arī neļaus meklētājprogrammām, piemēram, Google, apkopot jūsu datus un pārdot tos reklāmdevējiem. Pat ja jūs pārlūkā Chrome nemeklējat neko sensitīvu, iespējams, vēlēsities periodiski notīrīt meklēšanas vēsturi.
Vai inkognito režīms saglabās manu meklēšanas vēsturi?
Izmantojot inkognito režīmu, jums būs jāizmanto VPN, lai paslēptu savu atrašanās vietu. Tomēr pārlūkā Chrome netiek izsekotas jūsu darbības inkognito režīmā, tostarp sīkfaili, pārlūkošanas vēsture un meklēšanas vēsture. Tā vietā, lai atspējotu meklēšanu savā Google kontā, varat izmantot inkognito režīmu, ja nevēlaties, lai jūsu darbības tiktu izsekotas. Inkognito režīms ir pieejams gan Chrome datora, gan mobilajām versijām.
Kāpēc Google Chrome izseko manu meklēšanas vēsturi?
Pārlūks Google Chrome apkopo jūsu meklēšanas vēsturi vairāku iemeslu dēļ. Viens no tiem ir uzzināt vairāk par tevi un nodrošināt labākus rezultātus. Izsekošana tiek izmantota arī, lai parādītu jums atbilstošu Google Ads. Inkognito režīma izmantošana ir labākais veids, kā apturēt Chrome darbību izsekošanu.
Vai es varu lejupielādēt savu Google meklēšanas vēsturi?
2015. gadā Google ieviesa iespēju lejupielādēt visus savāktos datus. Tas ietver meklēšanu pakalpojumā YouTube, Android profila iestatījumus, e-pastus, atrašanās vietu vēsturi un Chrome. Lūk, kā to izdarīt:
lietojumprogrammu nevarēja startēt pareizi (0xc00007b)
- Vizīte Google Takeout un, ja nepieciešams, piesakieties.
- Tagad jūs redzēsiet datu sarakstu. Pēc noklusējuma viss ir atlasīts, taču ir poga Atcelt atlasi. Pārbaudiet pārlūku Chrome un pēc tam izvēlieties Visi iekļautie Chrome dati. Tagad atlasiet pārlūkprogrammas datus, kurus vēlaties lejupielādēt.
- Google parādīs brīdinājumu, informējot, ka datu lejupielāde publiskā datorā ir riskanta. (Jāņem vērā arī tas, ka dažās valstīs var būt likumi, kas ierobežo šīs iespējas izmantošanu.)
- Noklikšķiniet uz Creative Archive.
- Kad viss ir gatavs, jūs saņemsit e-pastu ar saiti, lai lejupielādētu Google meklēšanas vēstures arhīvu.
Ja nolemjat lejupielādēt visu, arhīva lielums var būt 5 GB vai lielāks, atkarībā no tā, cik ilgi izmantojat savu Google kontu. Google Takeout ir lielisks veids, kā dublēt datus bezsaistē un glabāt tos drošā vietā.
Pārvaldiet savu meklēšanas vēsturi
Neatkarīgi no izmantotās ierīces Chrome meklēšanas vēstures dzēšana ir tikai dažu klikšķu vai pieskārienu attālumā. Diemžēl pēc noklusējuma to nevar izdarīt automātiski, un paplašinājumi piedāvā tikai ierobežotu palīdzību. Varat arī atspējot meklēšanas vēsturi, veicot dažas vienkāršas darbības, un vajadzības gadījumā ātri ieslēdziet.
Vai Chrome ir jūsu galvenā pārlūkprogramma gan galddatoros, gan mobilajās platformās? Cik bieži jums ir jāizdzēš meklēšanas vēsture?