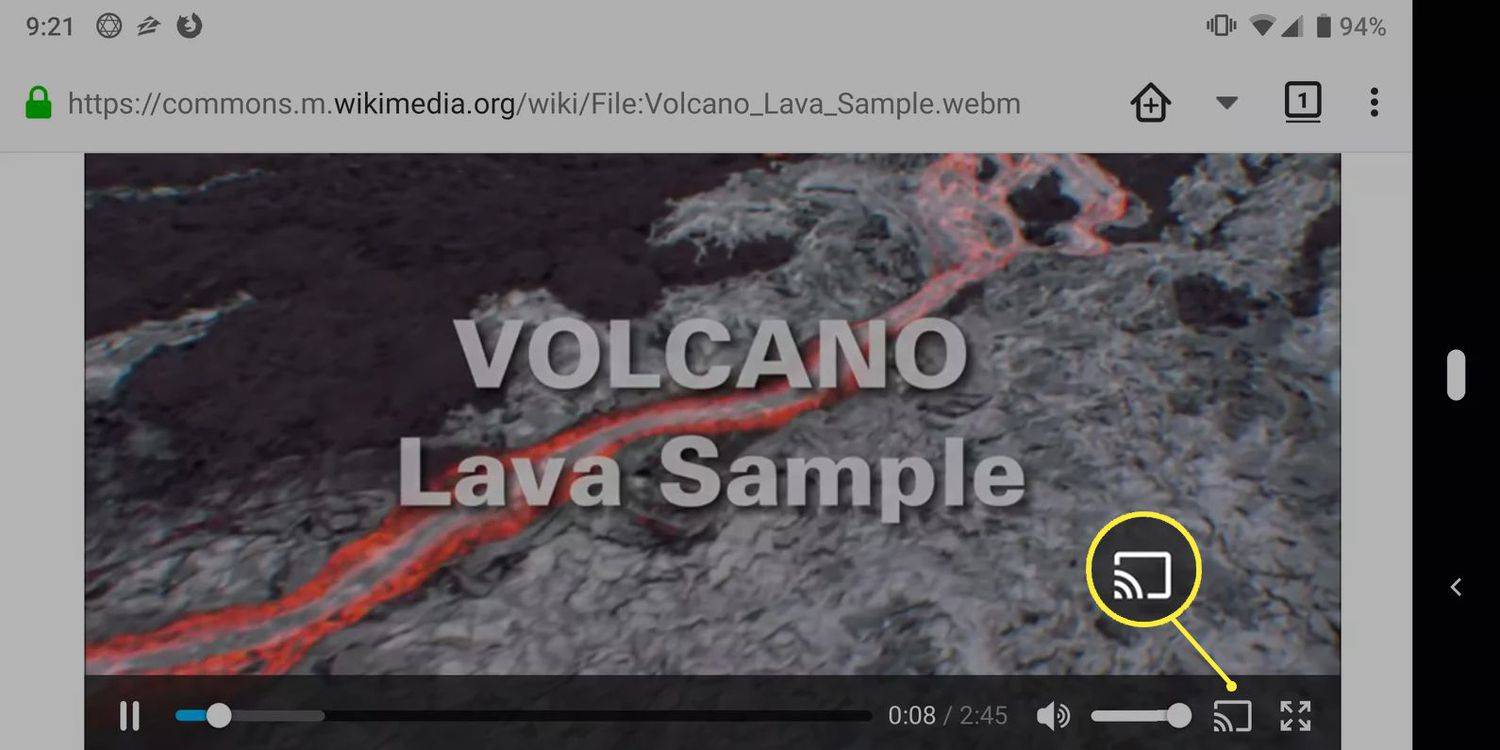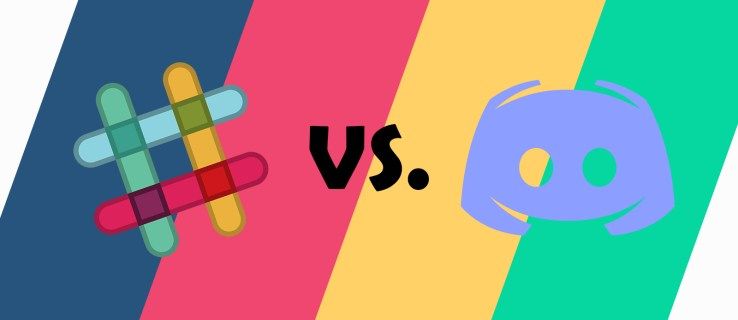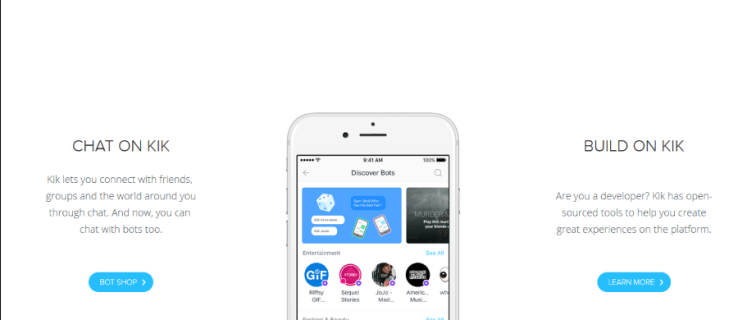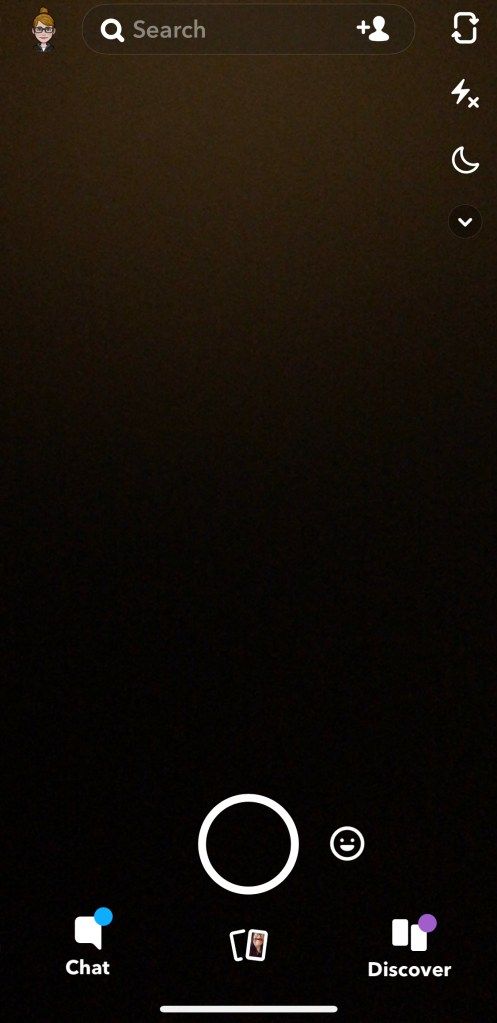Vai esat gatavs izveidot stāstījumu no fotoattēlu kaudzes, kas atrodas tālrunī? Attēlu apvienošana ir veids, kā to izdarīt. Kolāžas un režģi ir veids, kā izveidot vienu fotoattēlu no diviem vai vairākiem.

Izpētiet šo sarakstu, lai atrastu dažas vieglas un lietotājam draudzīgas kolāžu veidošanas lietotnes operētājsistēmai Android.
Apvienošana, izmantojot TinyWow
TinyWow ir bezmaksas tīmekļa konvertēšanas rīks, kas piedāvā visaptverošus risinājumus dažādiem failu tipiem. Tas ir pieejams no tīmekļa pārlūkprogrammas vai mobilā tālruņa, un tas ir praktisks veids, kā pārvērst visu, ko domājat, populāros formātos, piemēram, PDF vai GIF.
TinyWow ir arī attēlu kombinētājs , kas ļauj sapludināt divus attēlus blakus vai vertikāli. Tas ir ērti lietojams rīks, kas var palīdzēt apvienot fotoattēlus uzreiz un no jebkuras vietas. Diemžēl tā bezmaksas versijā neļauj apvienot vairāk nekā divus attēlus. Ja vēlaties apvienot vairāk nekā divus attēlus, TinyWow piedāvā augstākās kvalitātes funkcijas ar ikmēneša abonementu.
Lūk, kā apvienot attēlus, izmantojot TinyWow:
kā lietot peli uz android
- Atveriet TinyWow attēlu kombinētāju.
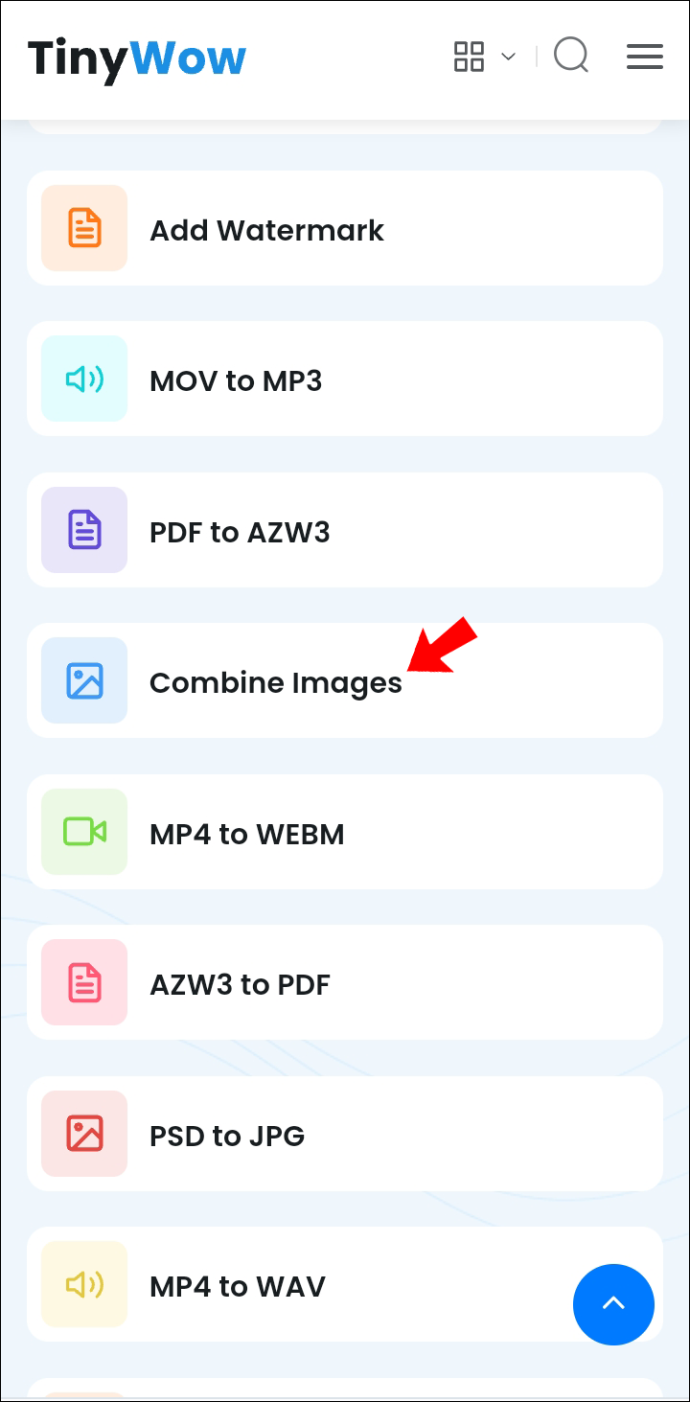
- Pieskarieties vienumam 'Pievienot fotoattēlus'.
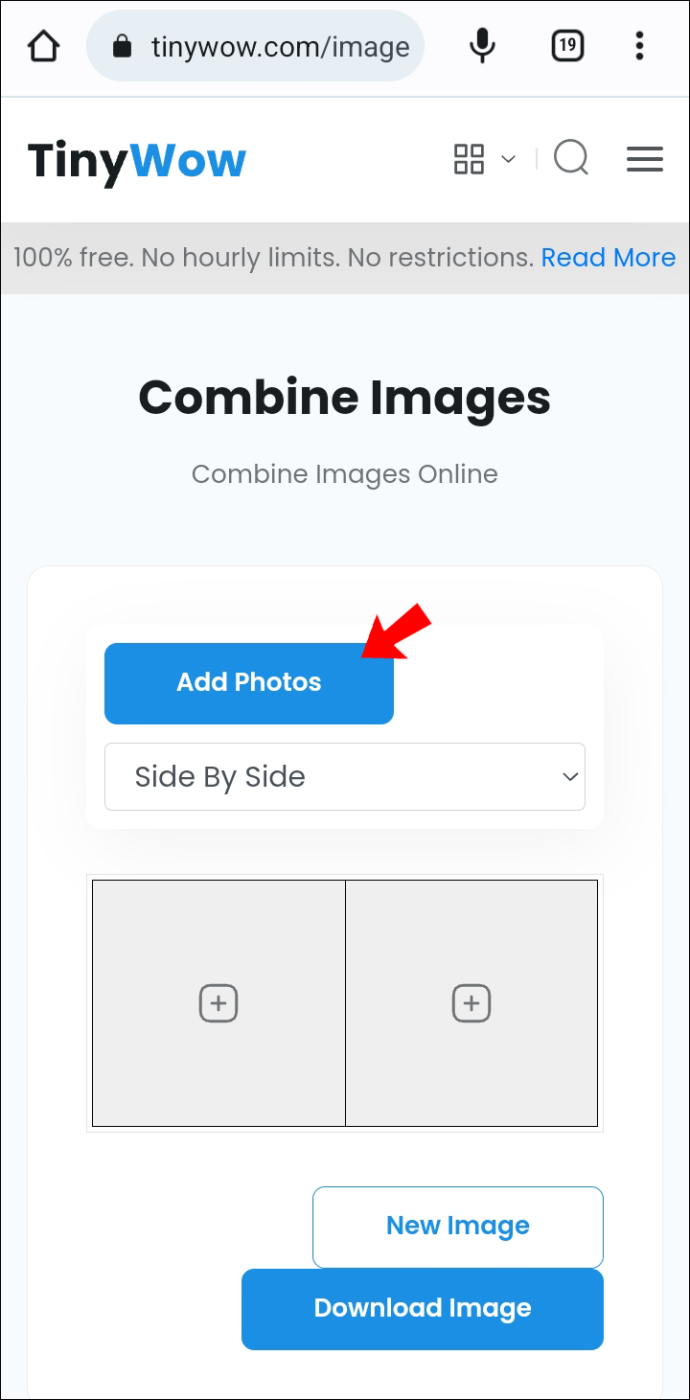
- Atlasiet “Augšupielādēt no datora vai mobilā tālruņa” un izvēlieties divus fotoattēlus, kurus vēlaties apvienot vienā.
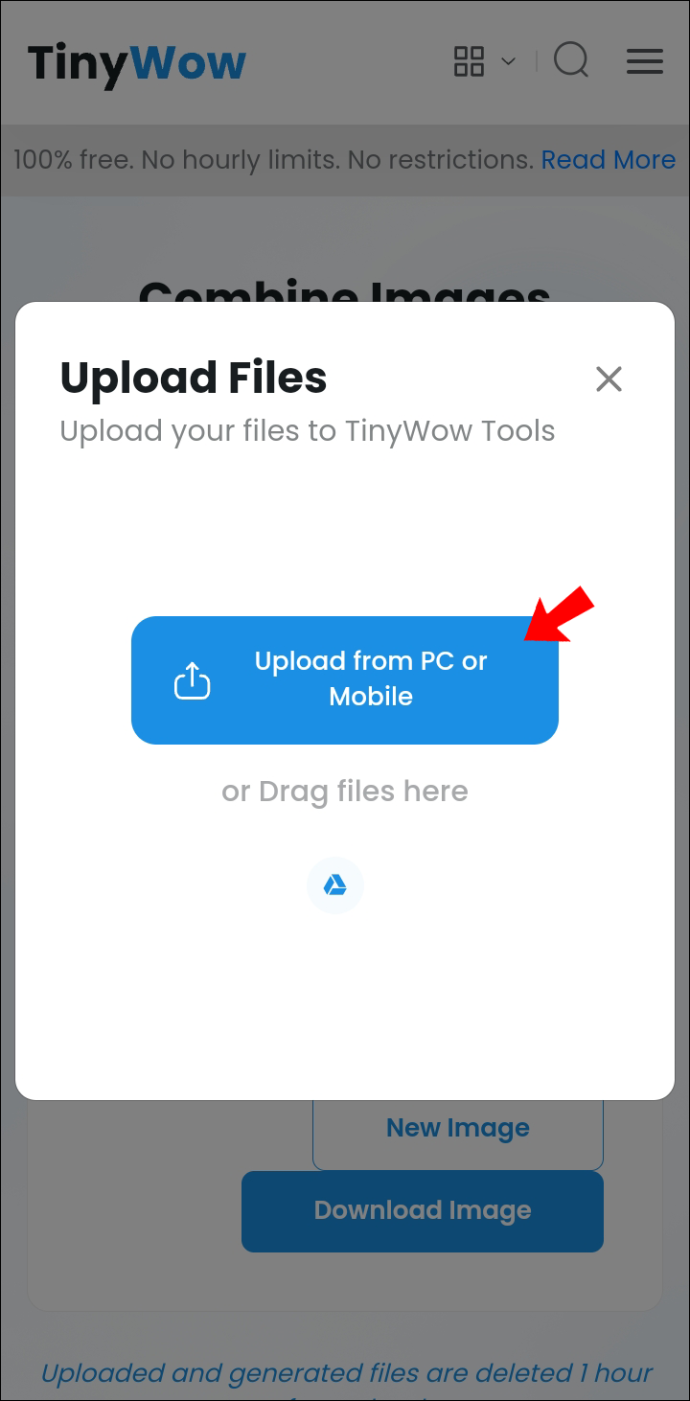
- Kad esat augšupielādējis fotoattēlus, izlemiet par galīgā attēla izkārtojumu. Varat tos novietot vertikāli vai horizontāli, izvēloties opciju “blakus”.
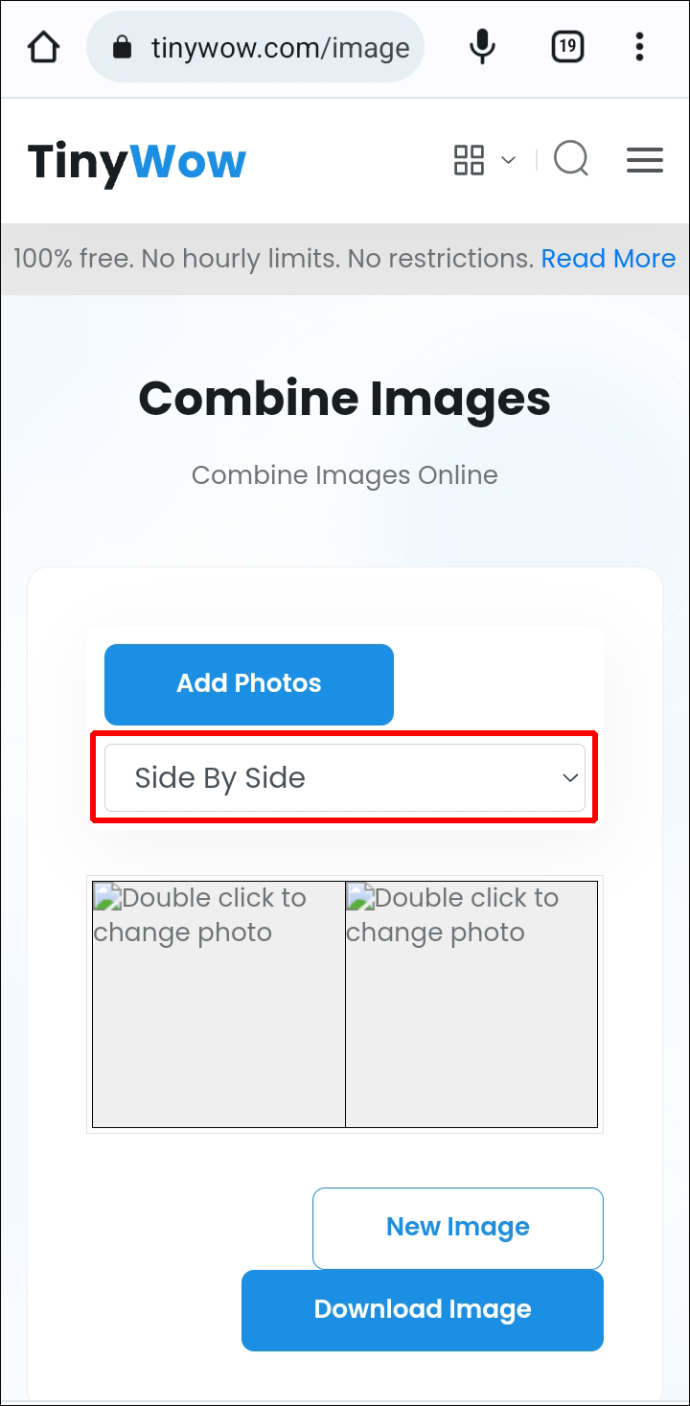
- TinyWow automātiski ģenerēs kolāžu.
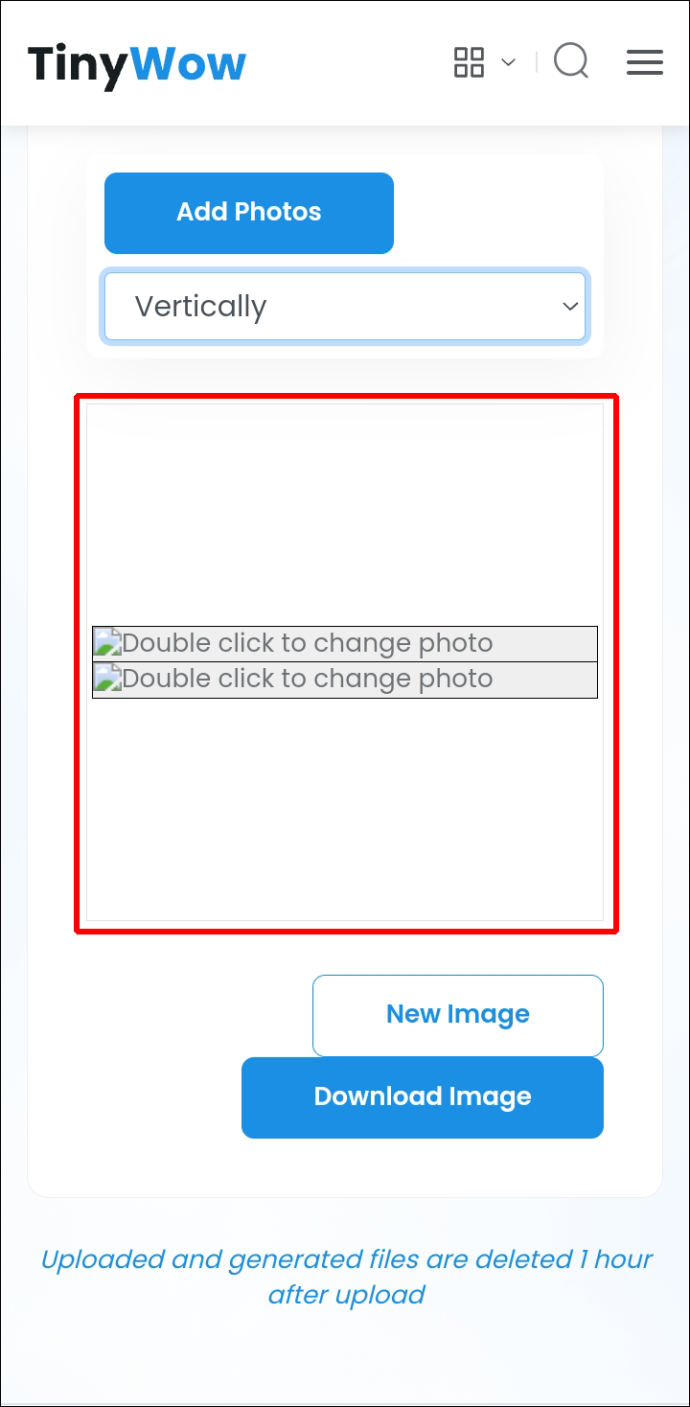
- Pieskarieties “Lejupielādēt attēlu”, lai saglabātu to savā ierīcē.
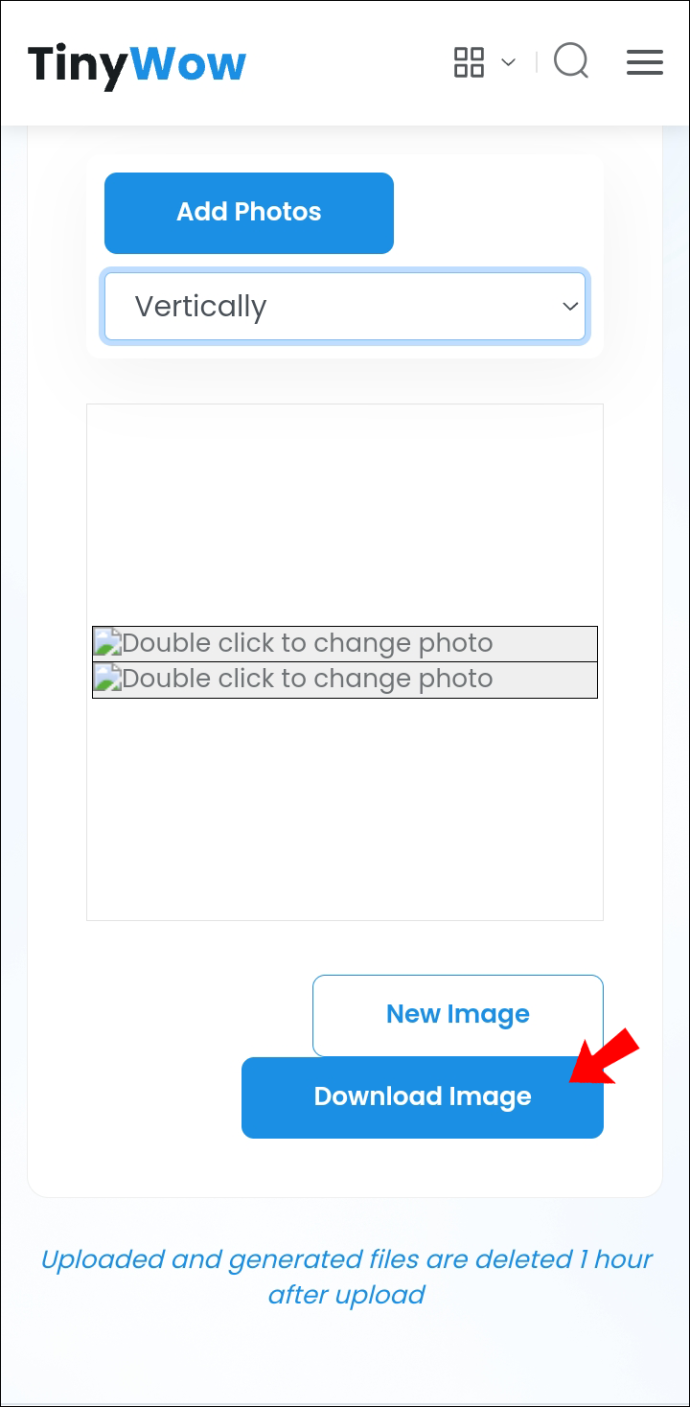
Papildus citiem ērtiem rīkiem TinyWow nodrošina arī attēlu rediģēšanas funkcijas. Šīs iespējas ietver attēlu formātu konvertēšanu, attēlu mērogošanu un izmēru maiņu, kā arī filtru asināšanu un pievienošanu.
Apvienošana, izmantojot Adobe Photoshop Express
Adobe ir izstrādājis mobilajām ierīcēm draudzīgu Adobe Photoshop lietotnes versiju, kas nodrošina arī lieliskas fotoattēlu apvienošanas funkcijas. Varat eksperimentēt ar dažādiem izkārtojumiem un apvienot attēlus. Lietotne nodrošina arī papildu uzlabotas rediģēšanas opcijas. Photoshop Express ir daudzpusīgs rīks, kas ir labs risinājums tiem, kas vēlas vairāk no fotoattēlu apvienošanas.
Pirms lietotnes izmantošanas pārliecinieties, vai jums ir Adobe konts. Kad palaižat lietotni, varat bez maksas izveidot jaunu kontu, ja jums tāda nav.
Lūk, kā apvienot fotoattēlus programmā Photoshop Express:
- Instalējiet Photoshop Express savā mobilajā ierīcē no Spēļu veikals.
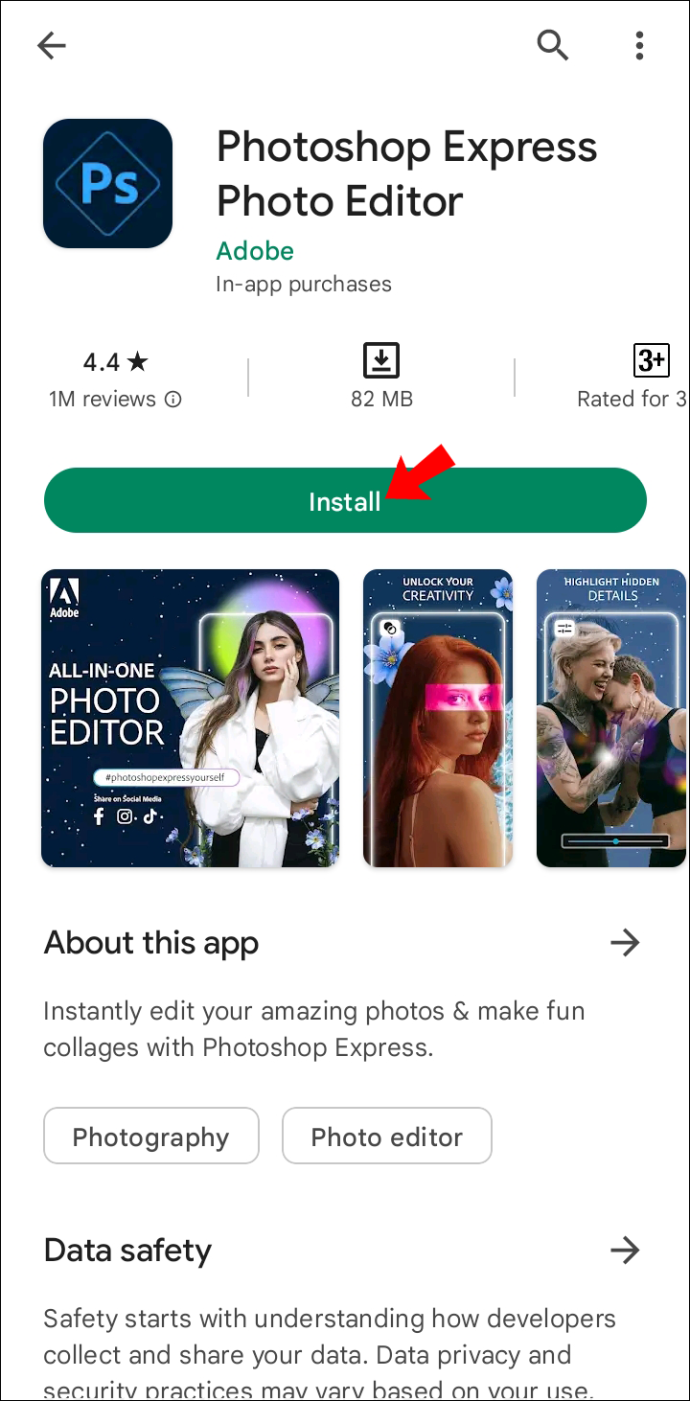
- Palaidiet lietotni un piesakieties savā Adobe kontā vai izveidojiet jaunu.
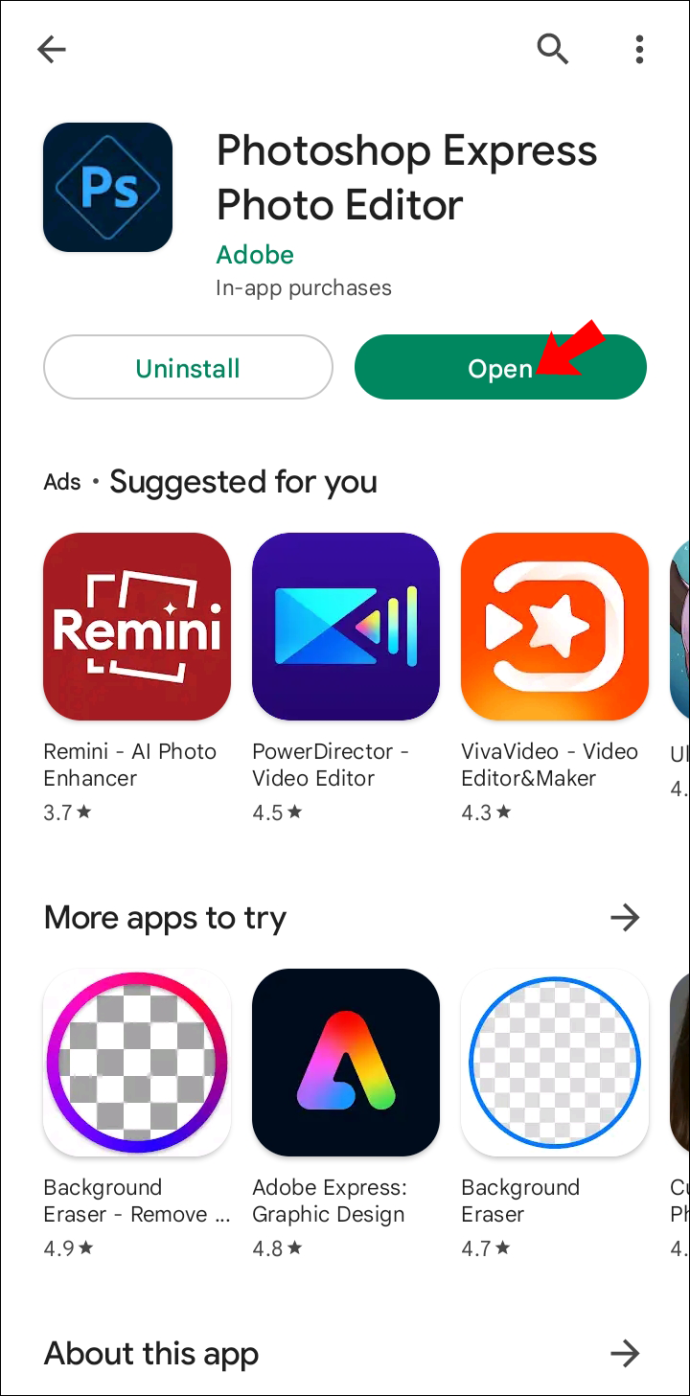
- Dodieties uz galveno lietotnes ekrānu un apakšējā labajā stūrī atrodiet kolāžas ikonu. Varat arī pieskarties vienam attēlam un turēt to, un tiks palaists vairākkārtējas atlases rīks.
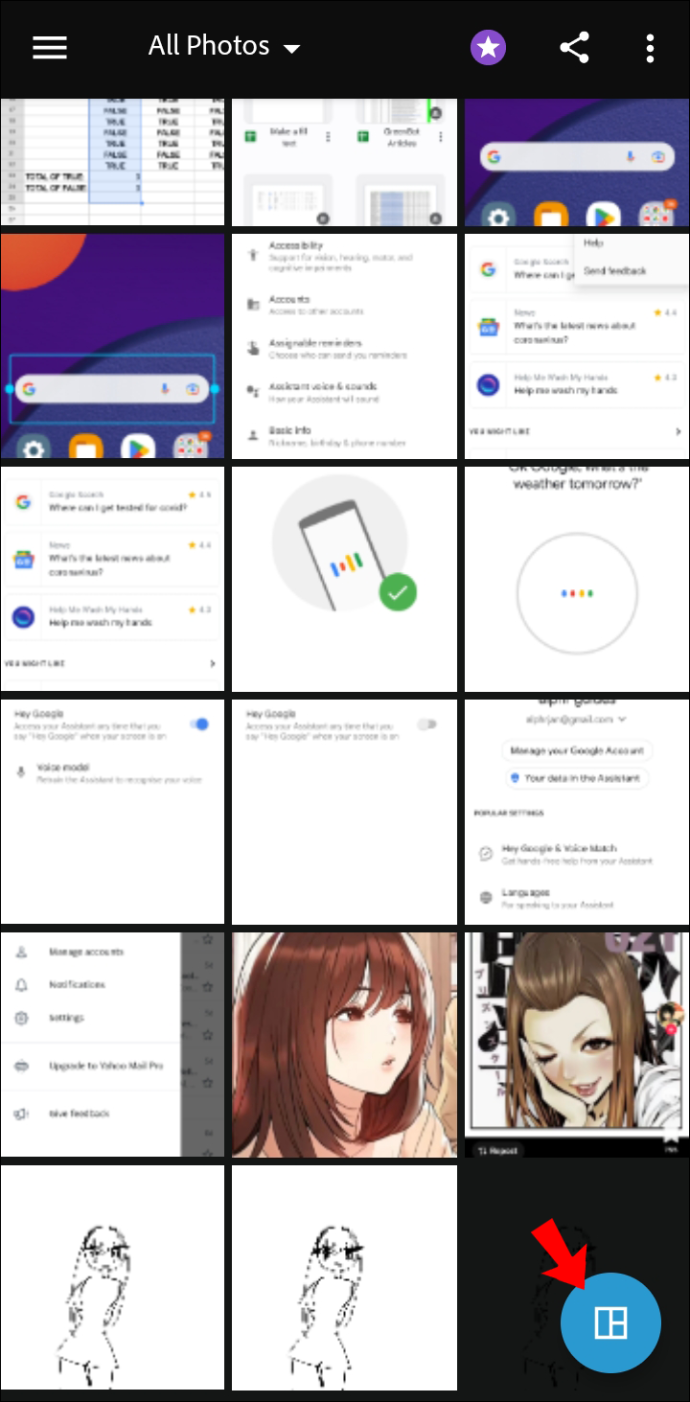
- Atlasiet attēlus, kurus vēlaties apvienot.
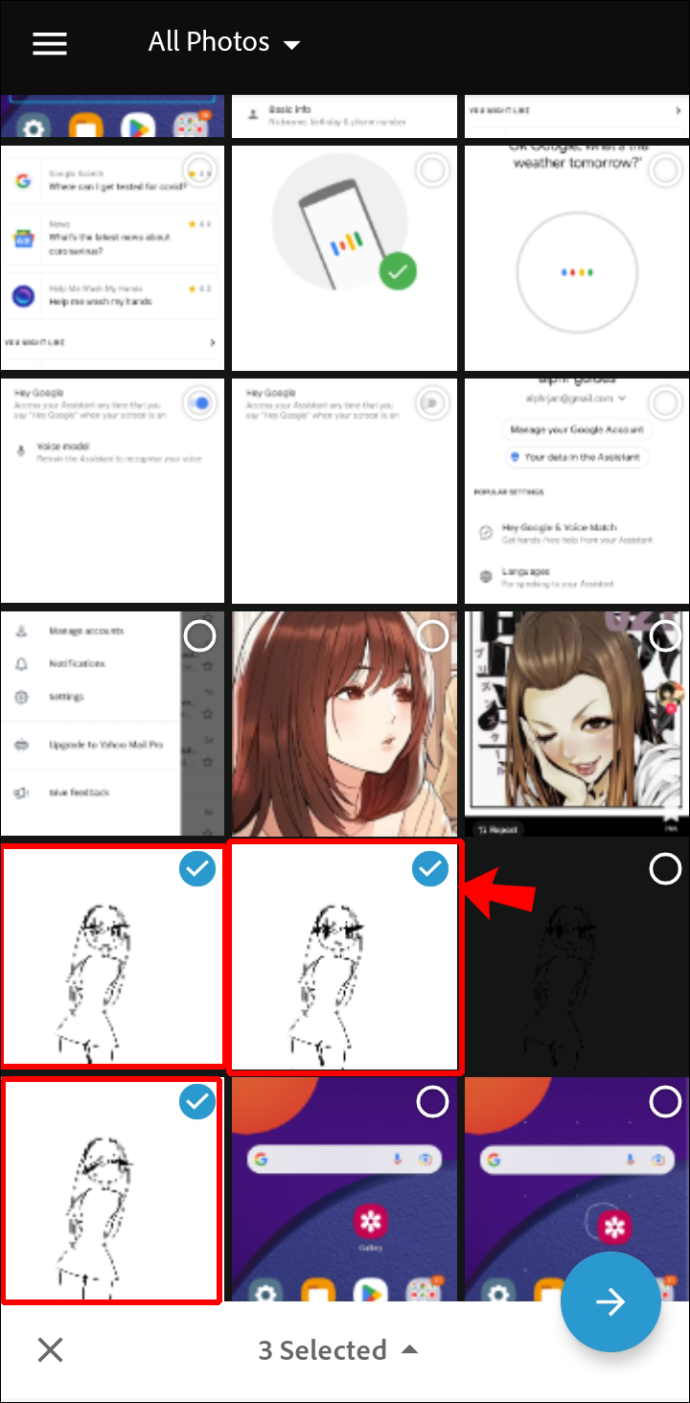
- Tiks atvērta kolāžu izvēlne. Apakšējā rīkjoslā atlasiet izkārtojumu, kurā vēlaties ievietot attēlus.
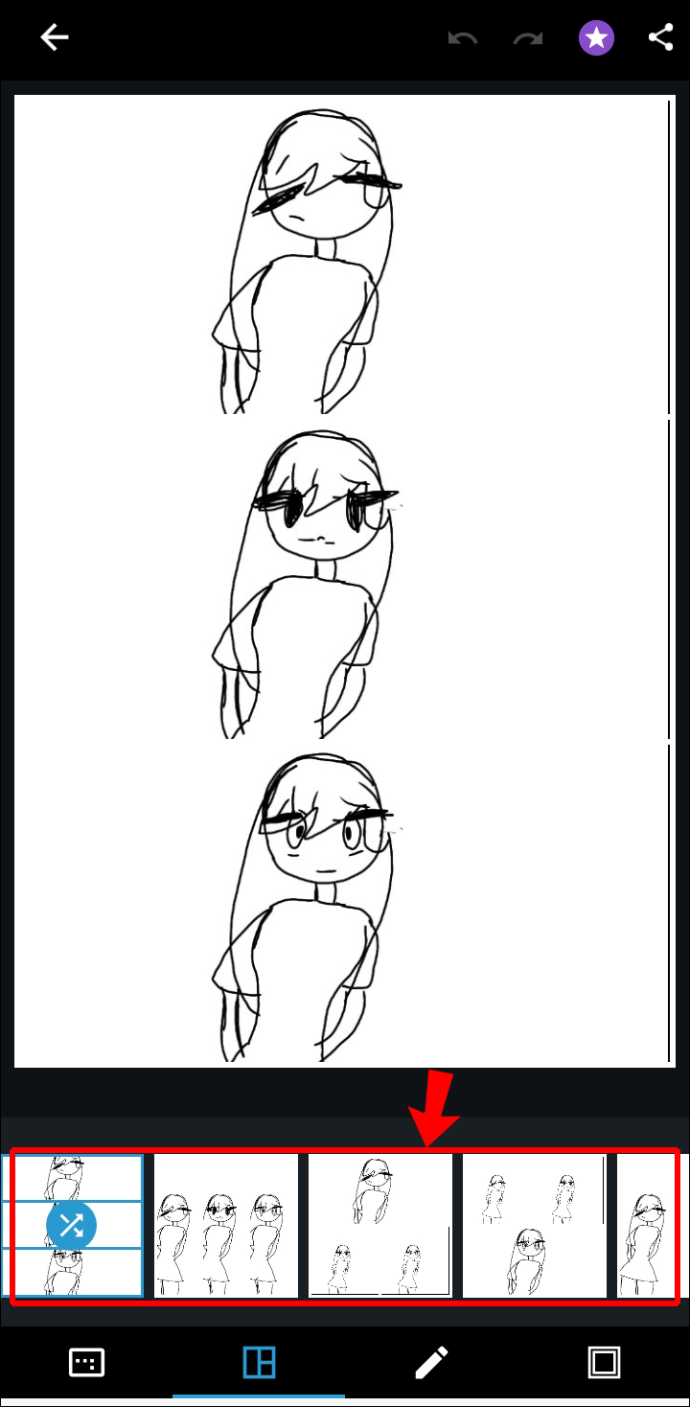
- Kad esat izlēmis par izkārtojumu, esiet radošs, pielāgojot apmales, mainot izmērus un krāsojot fonu.
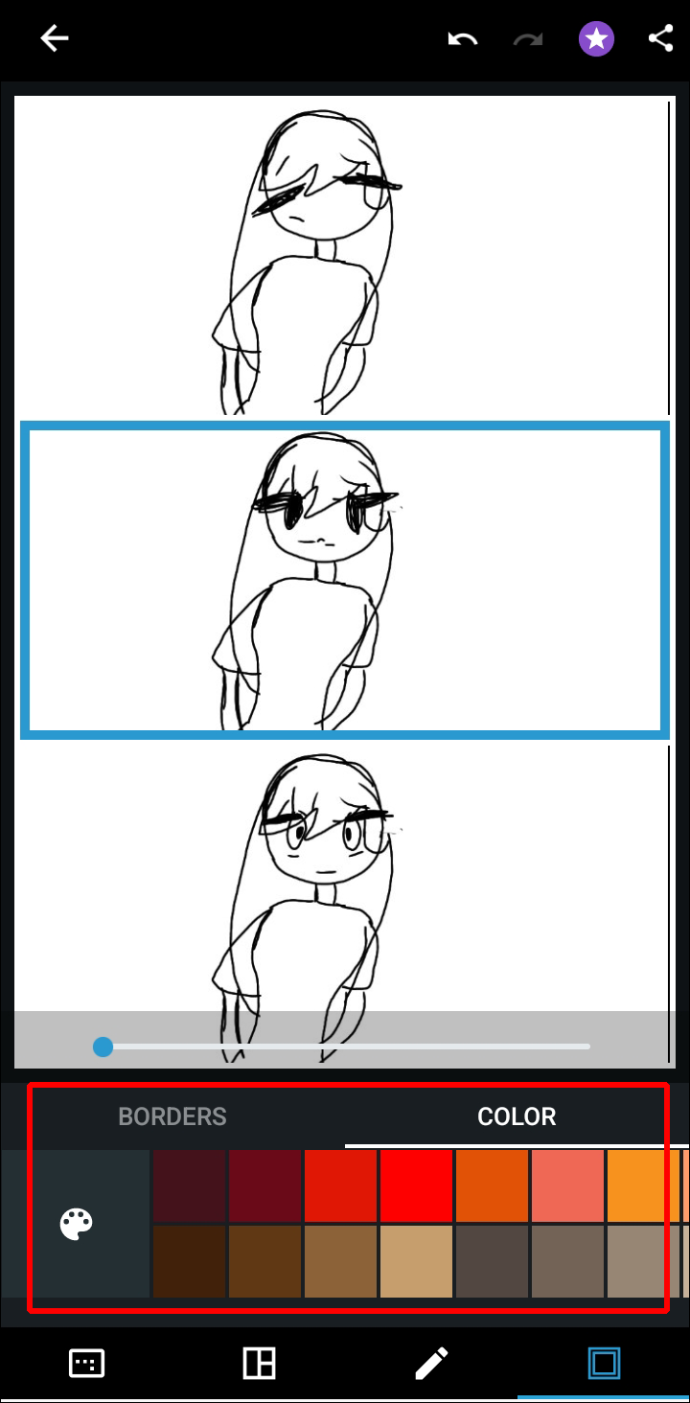
- Augšējā labajā stūrī pieskarieties ikonai “Kopīgot”.
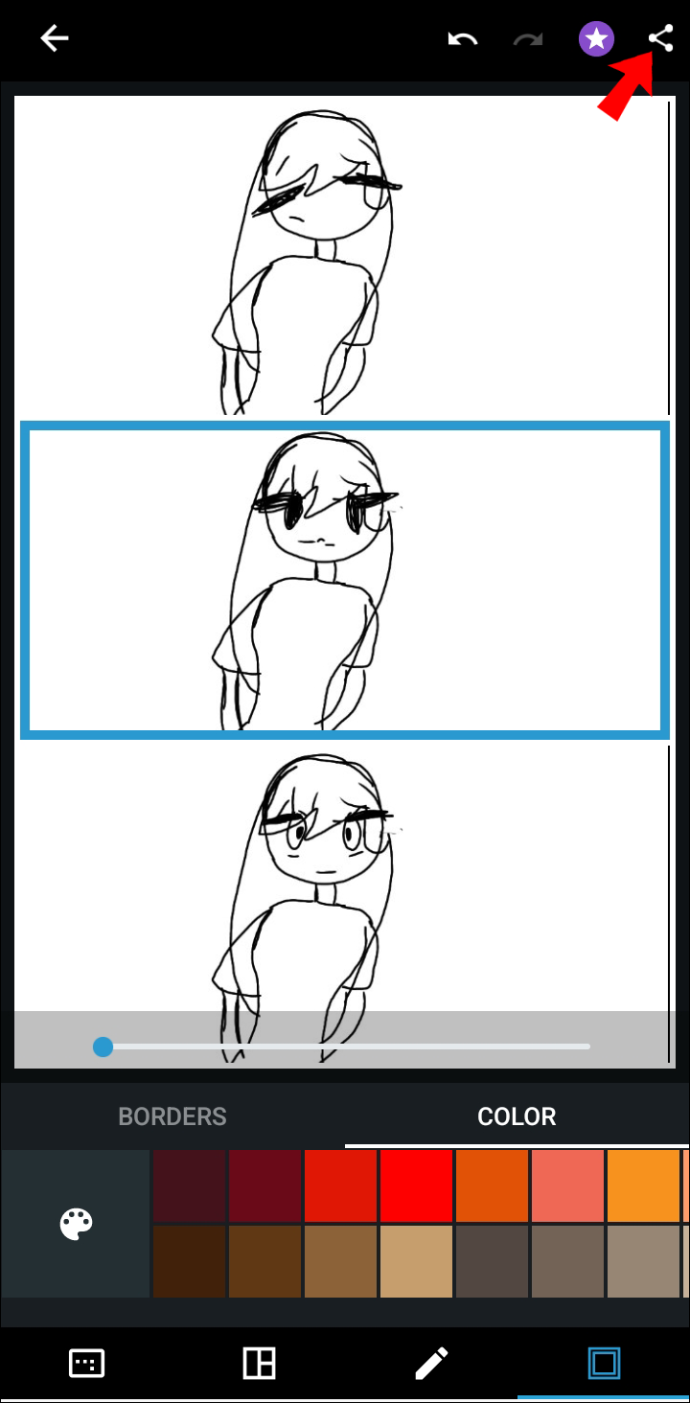
- Tiks atvērts ekrāns “Saglabāt un kopīgot”. Pieskarieties “Saglabāt galerijā”, lai lejupielādētu fotoattēlu. Varat arī kopīgot kolāžu tieši sociālajos saziņas līdzekļos vai nosūtīt to, izmantojot citas lietotnes.
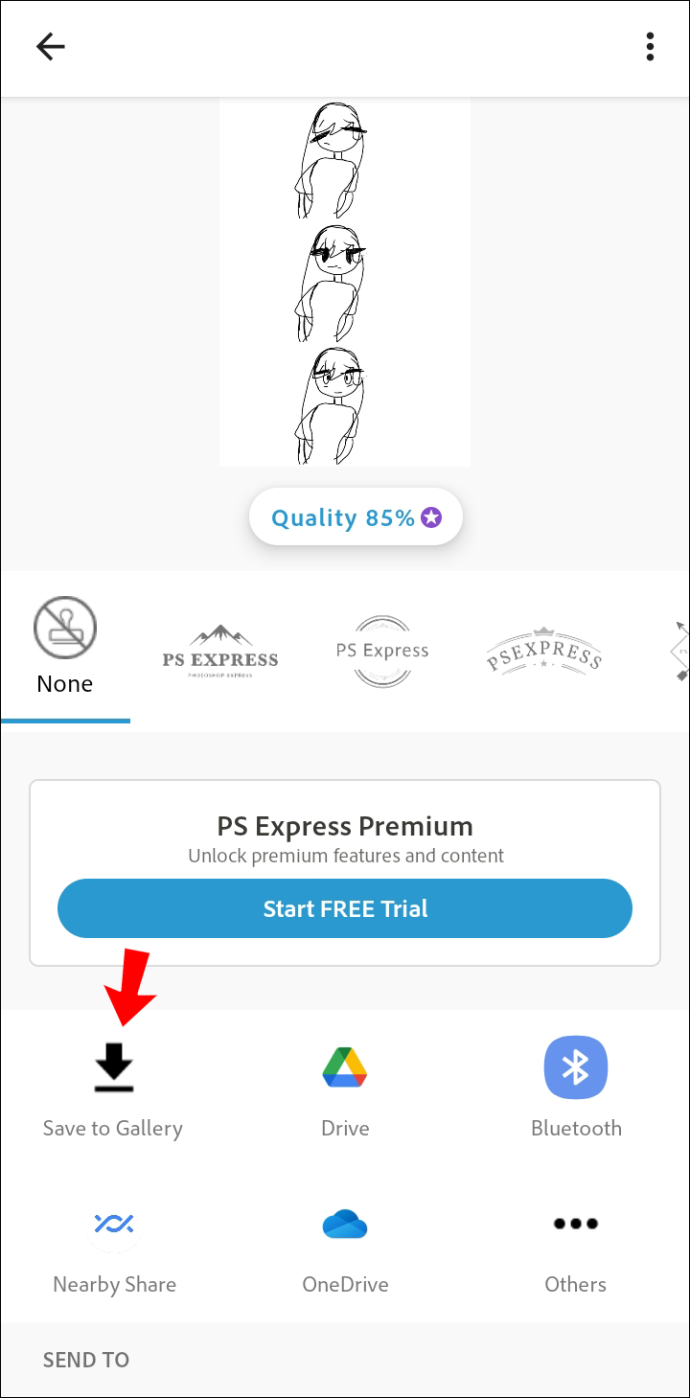
Ņemiet vērā, ka Photoshop Express ievieto jūsu fotoattēlus vertikālā izkārtojumā, ja atlasāt divus līdz trīs attēlus. Lietojumprogramma tos sakārtos režģī, ja ir četri vai vairāk.
Google fotoattēli ir iepriekš instalēta funkcija daudzās Android ierīcēs. Ja tālrunī nevarat piekļūt pakalpojumam Google fotoattēli, lejupielādējiet to no vietnes Spēļu veikals.
vai jūs varat mainīt tvaika lietotājvārdu
Apvienošana ar Google fotoattēliem
Google fotoattēli ir vēl viens lielisks rīks fotoattēlu apvienošanai. Tas ir lietotājam draudzīgs, padarot kolāžu veidošanu jautru un pieejamu.
Attēlu apvienošana režģī, izmantojot mobilo lietotni, tiek veikta šādi:
- Apakšējā izvēlnē pieskarieties cilnei “Bibliotēka”.

- Dodieties uz 'Utilities'.
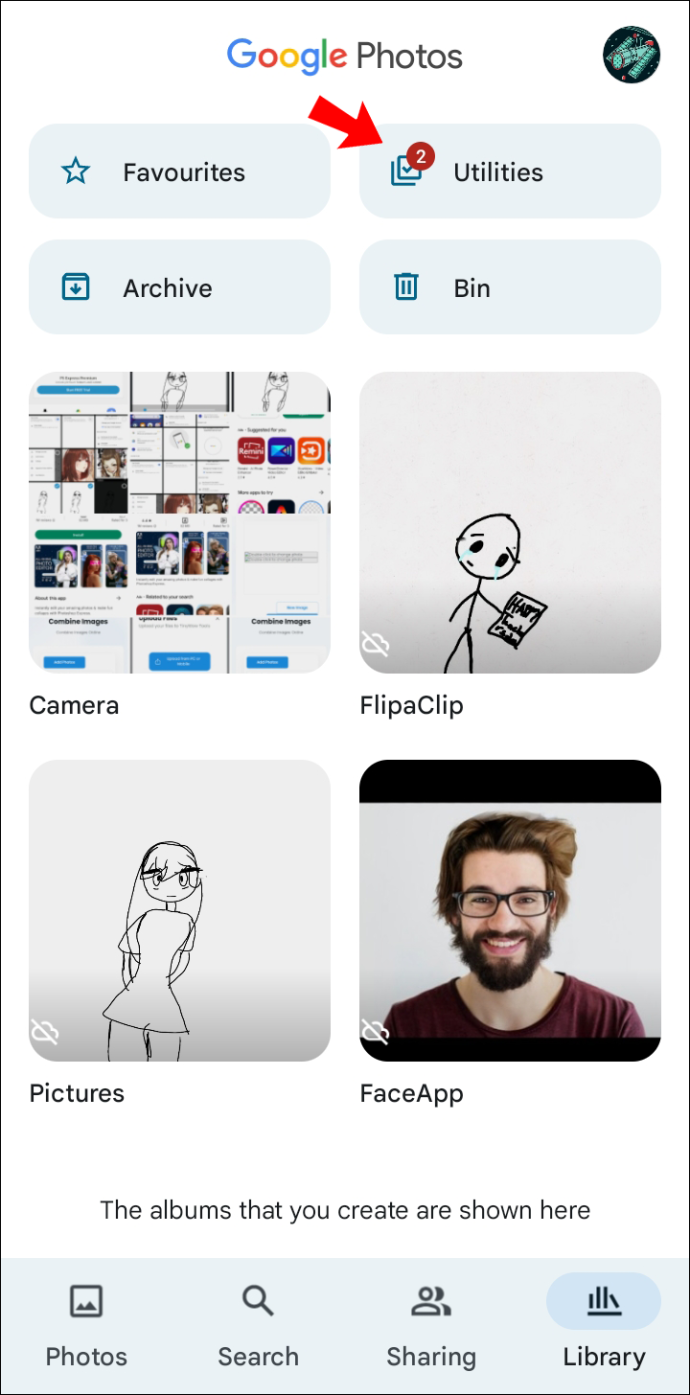
- Izvēlieties 'Kolāža'.
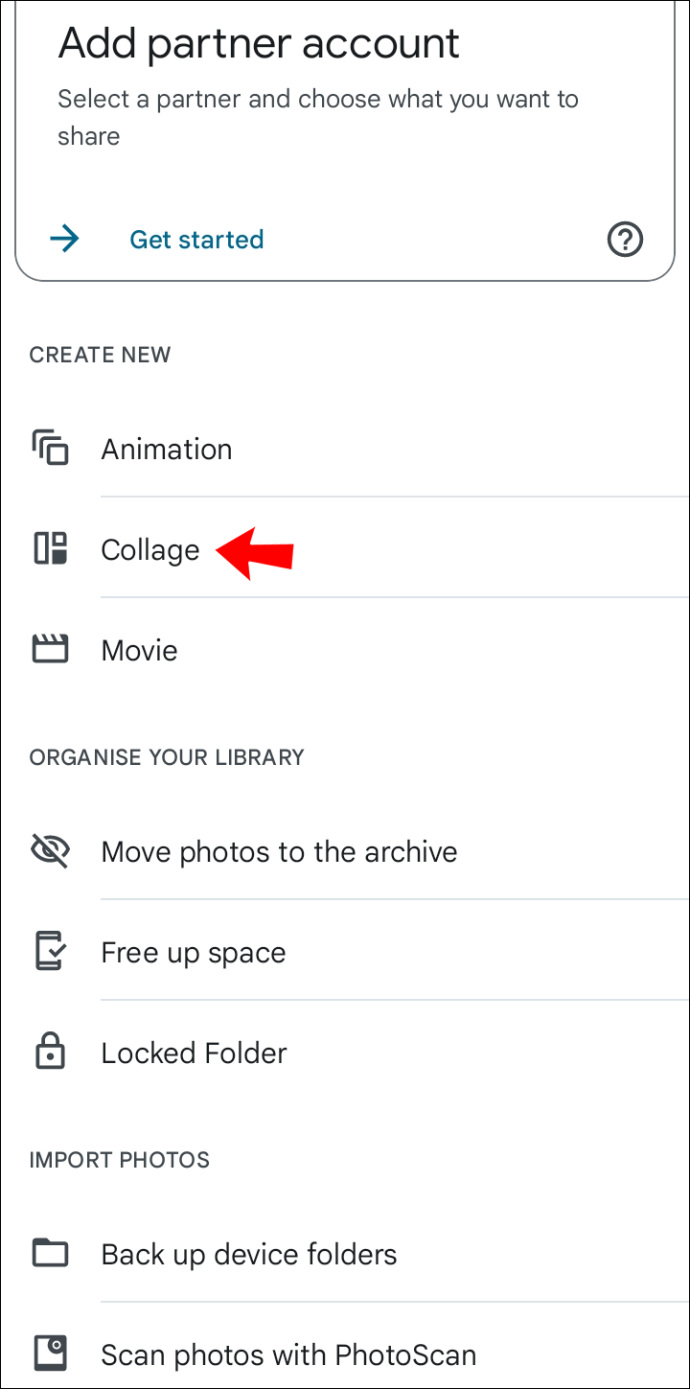
- Atlasiet fotoattēlus, kurus vēlaties apvienot. Google fotoattēli ļauj apvienot līdz sešiem attēliem ar šo funkciju.
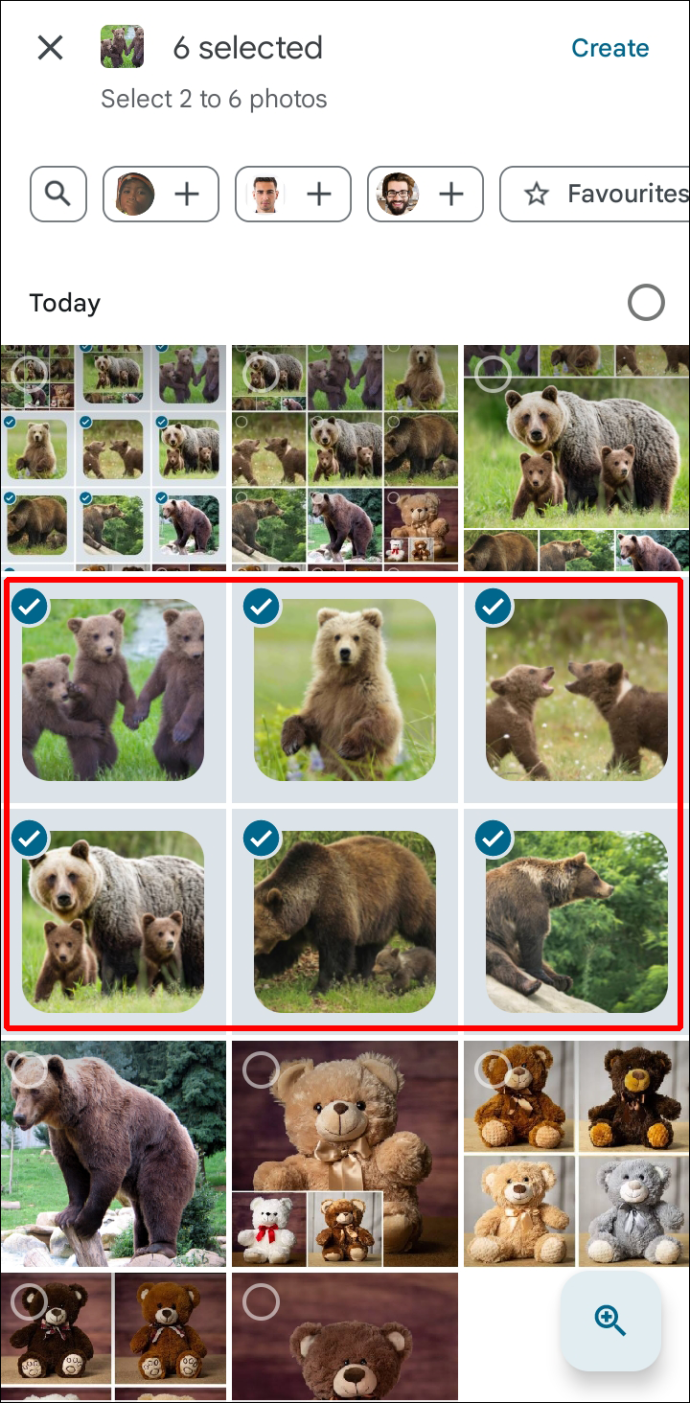
- Augšējā labajā stūrī pieskarieties “Izveidot”. Lietotne sakārto attēlus blakus atkarībā no skaita.
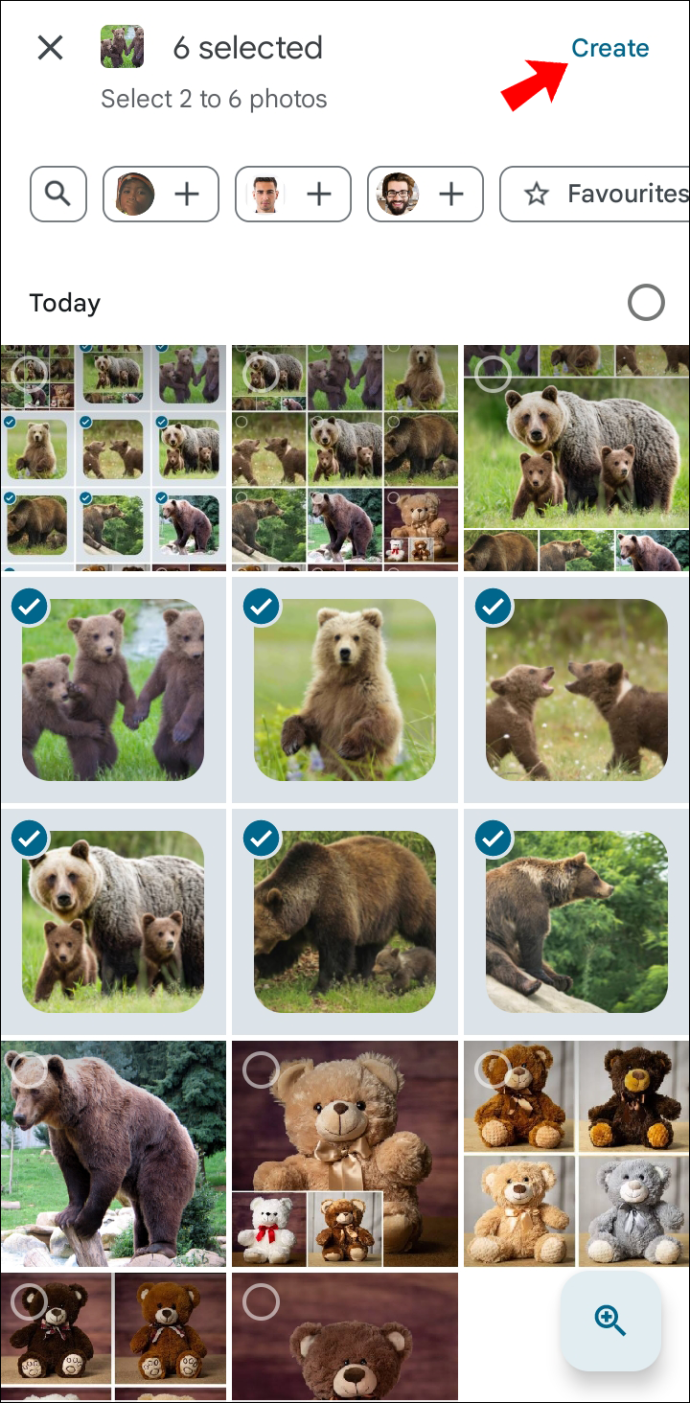
- Lapas apakšdaļā izvēlieties “Saglabāt”, lai saglabātu kolāžu savā Android ierīcē.
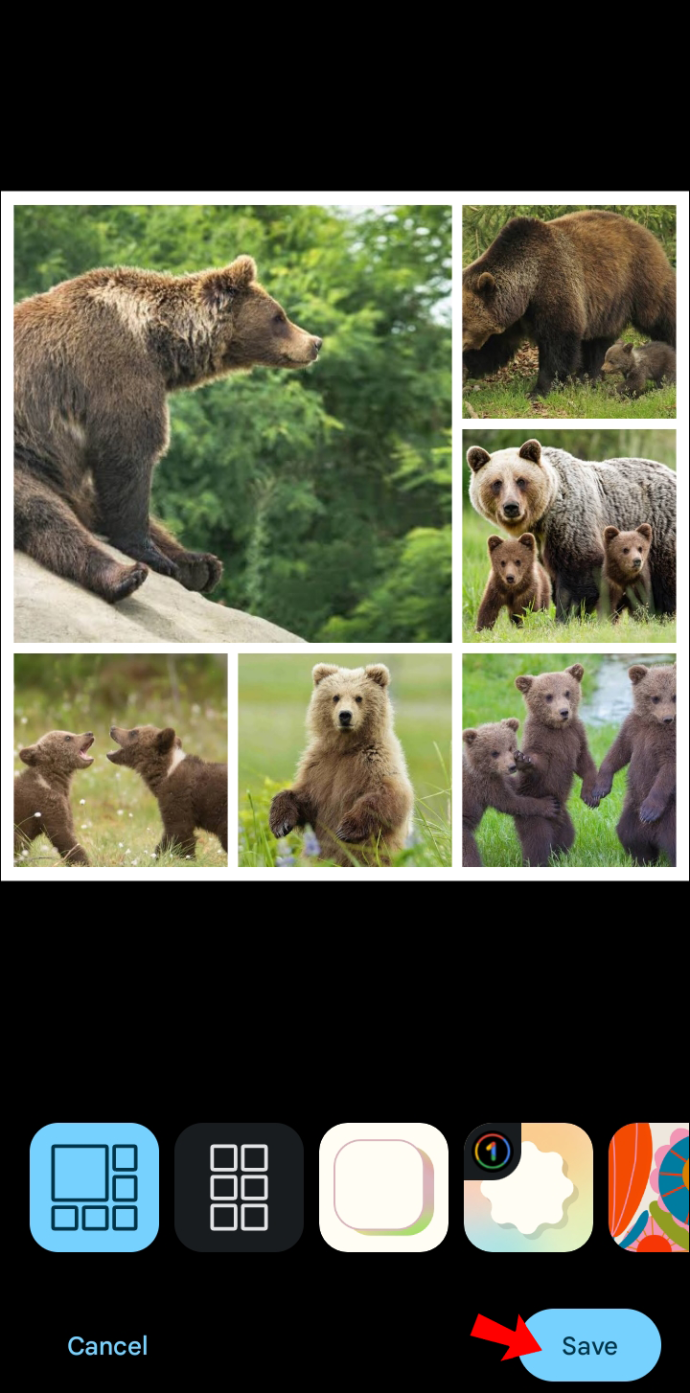
Lai izveidotu alternatīvu veidu, kā izveidot kolāžu, izmantojot Google fotoattēlu vietni, ir jāveic šādas darbības:
- Dodieties uz Google fotoattēliem tīmekļa vietne un pierakstieties savā Google kontā.
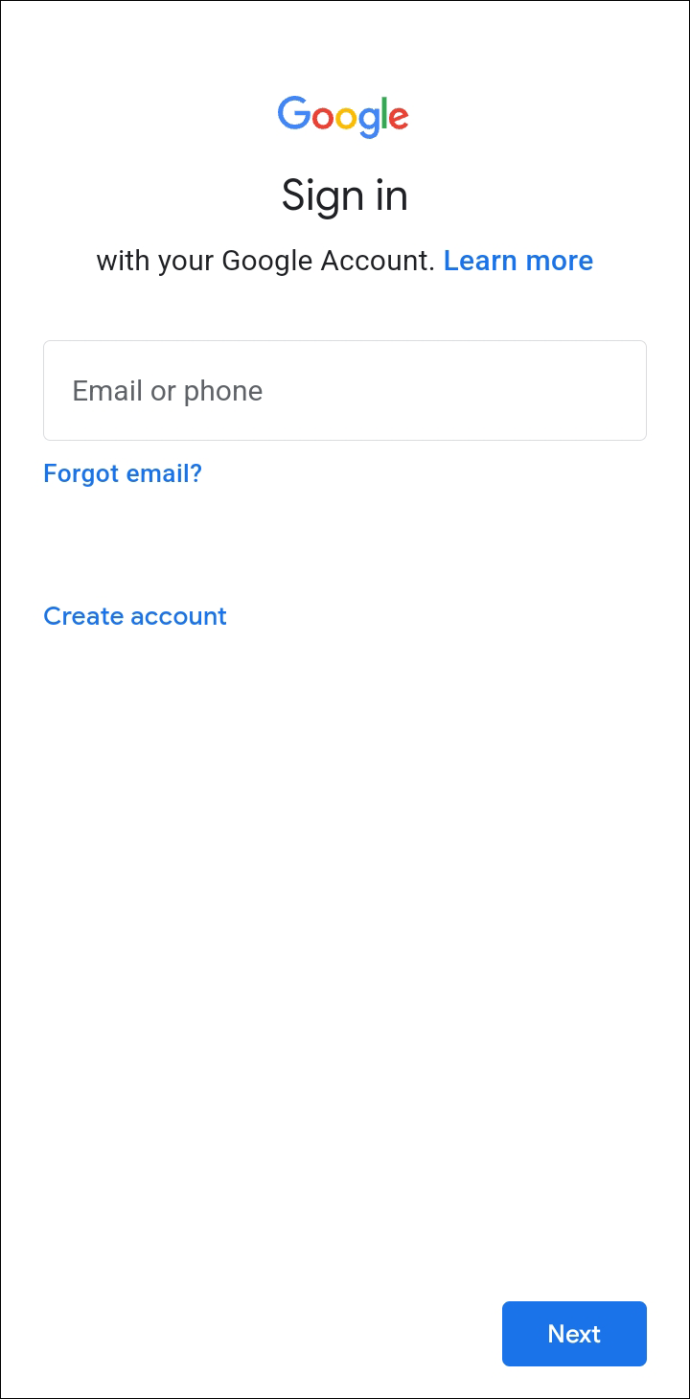
- Atlasiet līdz deviņiem attēliem.
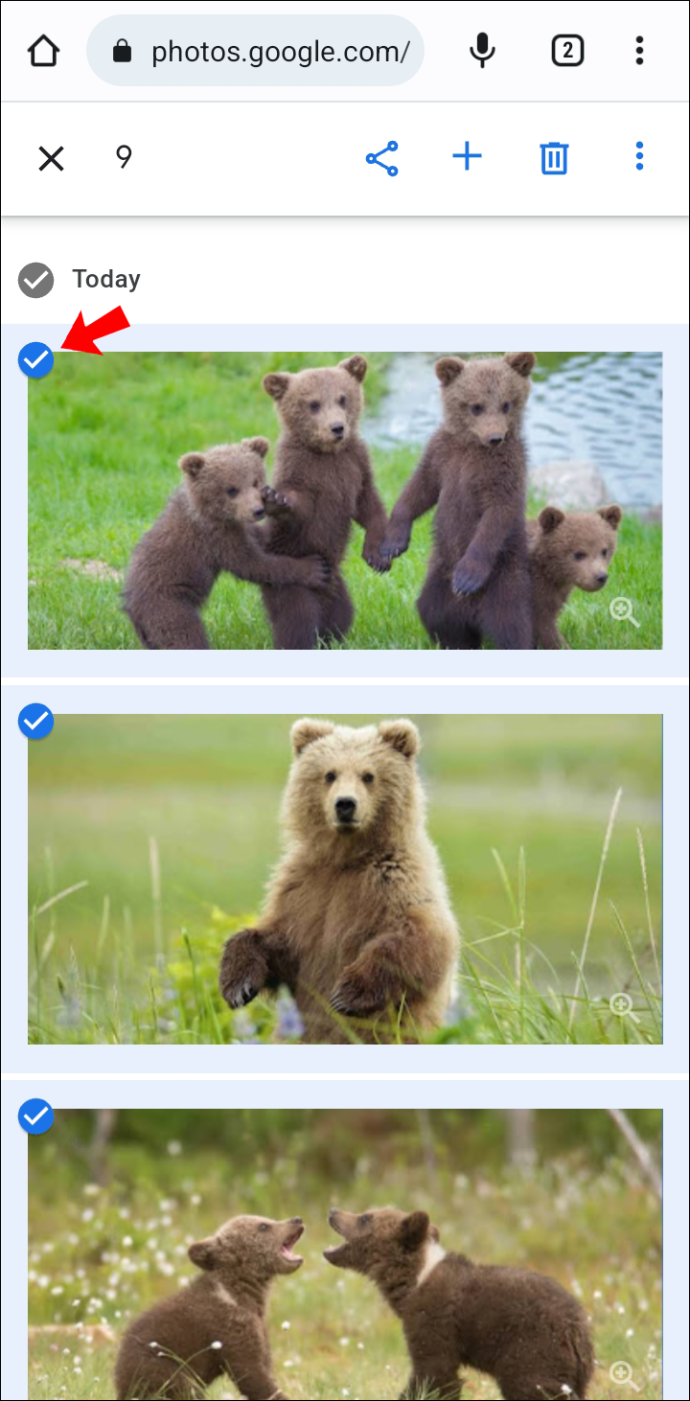
- Pieskarieties pogai “+”.
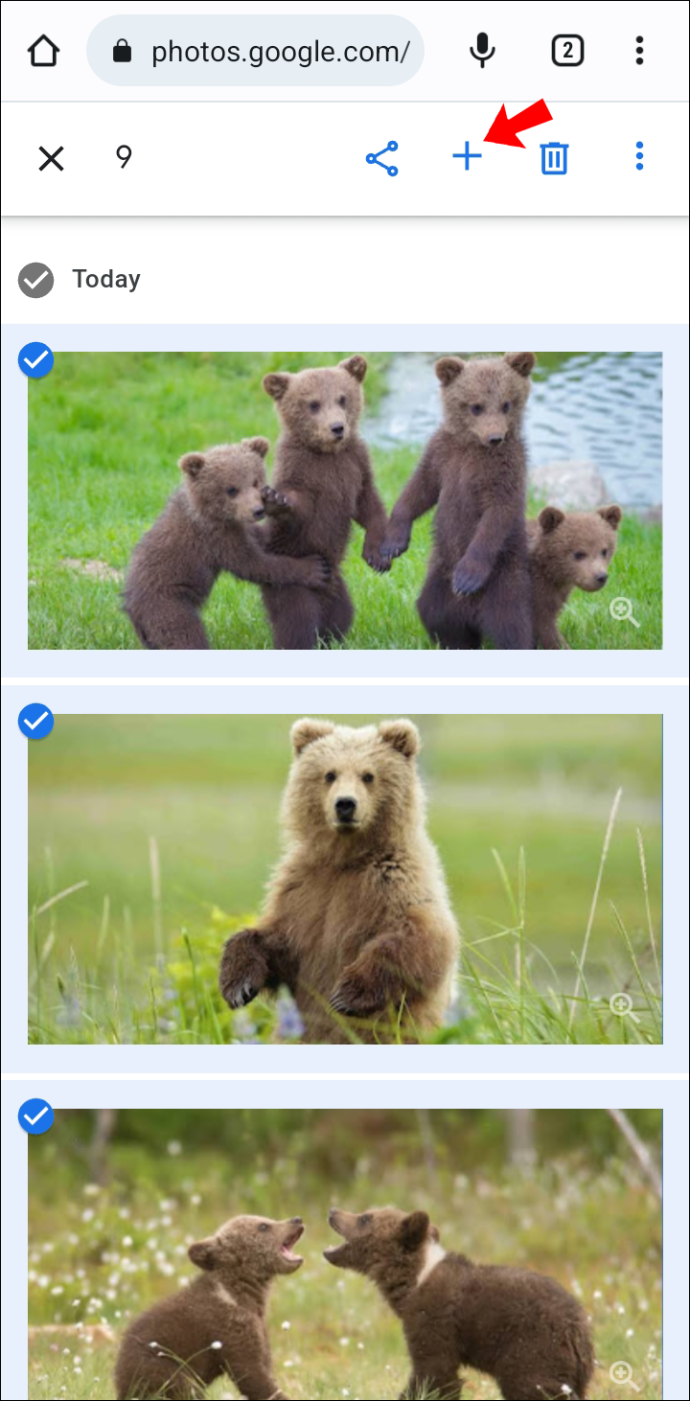
- Atvērtajā izvēlnē atlasiet “Kolāža”.
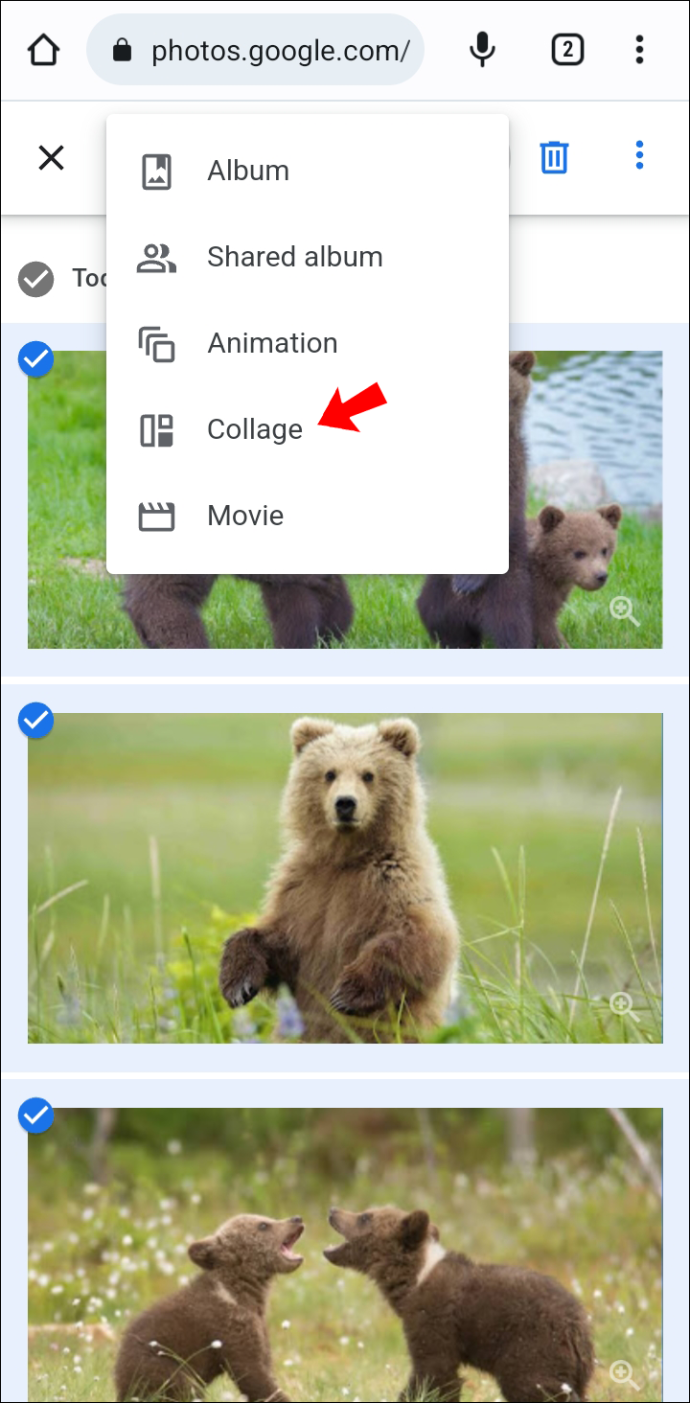
- Lietojumprogramma izveidos kolāžu no jūsu atlasītajiem attēliem.
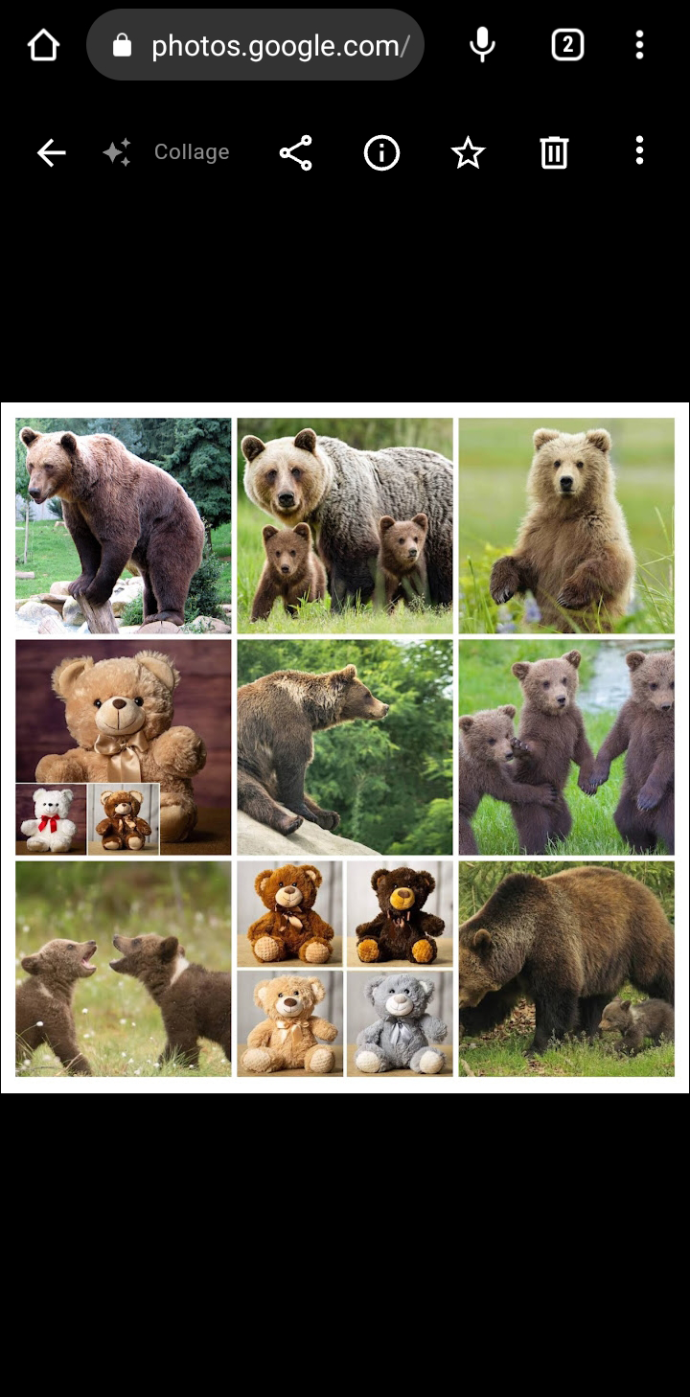
Apvienošana ar izkārtojumu no Instagram
Instagram ir vieta, kur lielākā daļa cilvēku kopīgo savus attēlus. Lietotne piedāvā lieliskas funkcijas filtru pievienošanai un pamata manipulācijām ar apgaismojuma iestatījumiem. Tomēr, ja vēlaties apvienot vairākus fotoattēlus vienā, izmantojiet Instagram izkārtojumu. Tas ļauj vienā attēlā remiksēt līdz 10 attēliem — šīs funkcijas trūkst primārajai Instagram lietotnei.
Instagram izkārtojums ir izstrādāts tā, lai tas atbilstu Instagram lietotāju vajadzībām. Tas ir diezgan vienkārši un ļauj uzreiz izveidot nesarežģītas montāžas. Lietojumprogrammai ir vairākas lieliskas dizaina funkcijas, piemēram, rāmji, kurus varat lietot katram attēlam, dažādi salikšanas stili un objektīvi. Tajā ir iekļauti arī standarta Instagram filtri, kas nodrošina visu nepieciešamo gludai Instagram kolāžai.
Instagram stāstu izkārtojuma režīms
Instagram ieviesa izkārtojuma režīmu kā Instagram Story funkciju. Šī opcija ļauj remiksēt līdz sešiem attēliem unikālā Instagram stāstā, piedāvājot dažādus izkārtojumus. Varat izmantot šo funkciju neatkarīgi no tā, vai vēlaties publicēt stāstu, jo Instagram ļauj saglabāt melnrakstus savā ierīcē.
Lai piekļūtu Instagram stāsta izkārtojuma režīmam, rīkojieties šādi:
- Dodieties uz savu Instagram plūsmu.
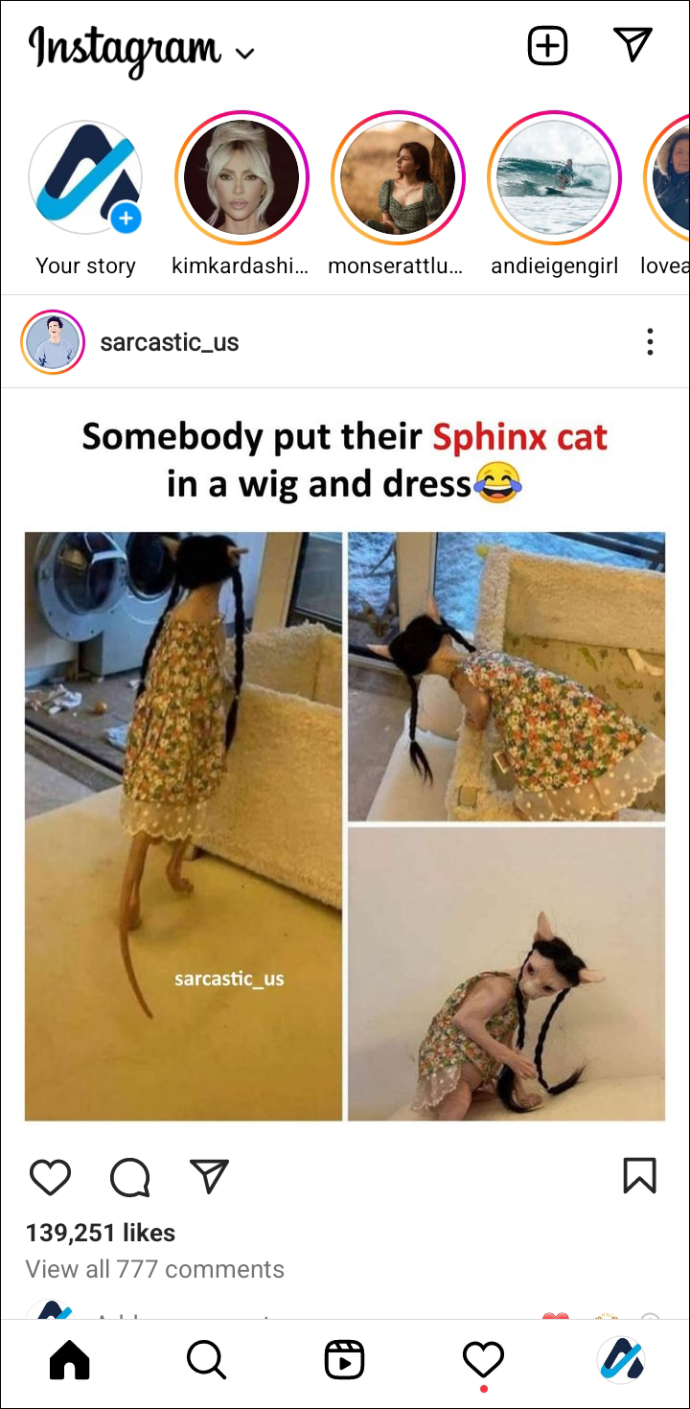
- Pieskarieties kameras ikonai augšējā kreisajā stūrī, lai atvērtu veidotāja režīmu “Jauns stāsts”.
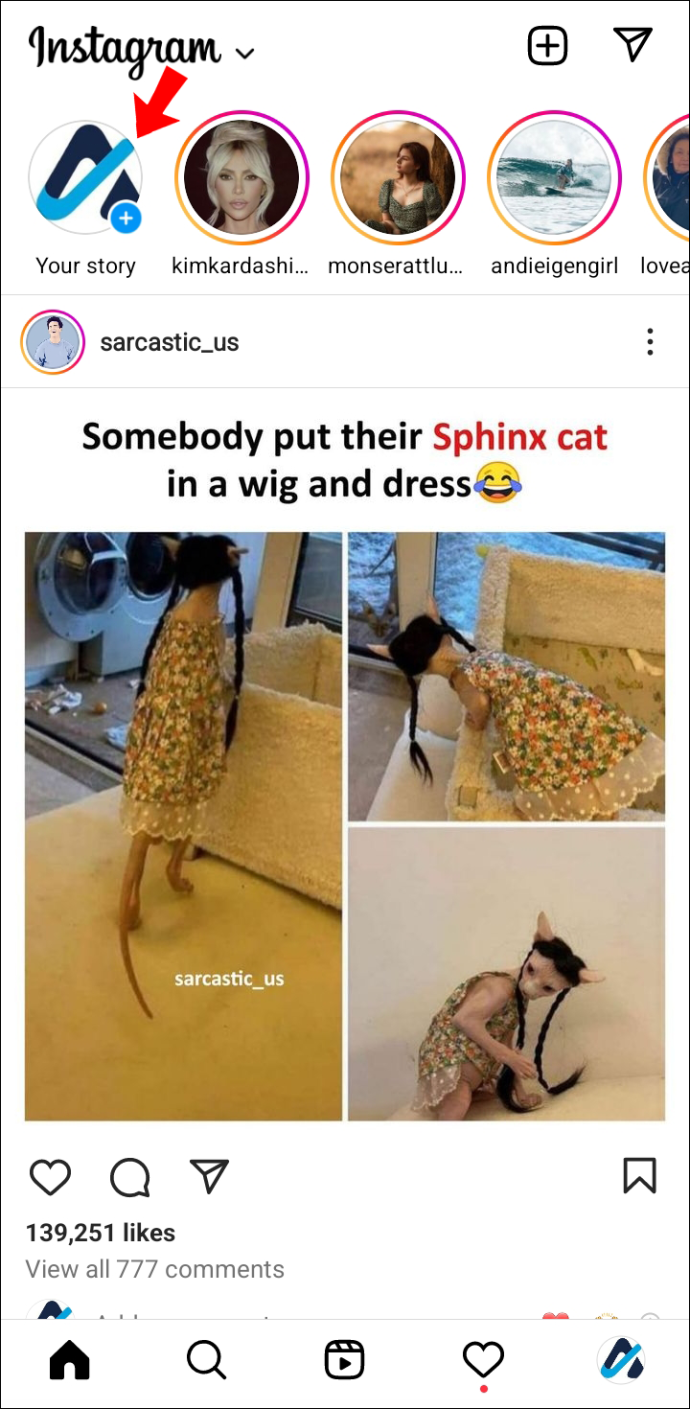
- Izvēlieties izkārtojuma ikonu izvēlnē ekrāna kreisajā pusē.
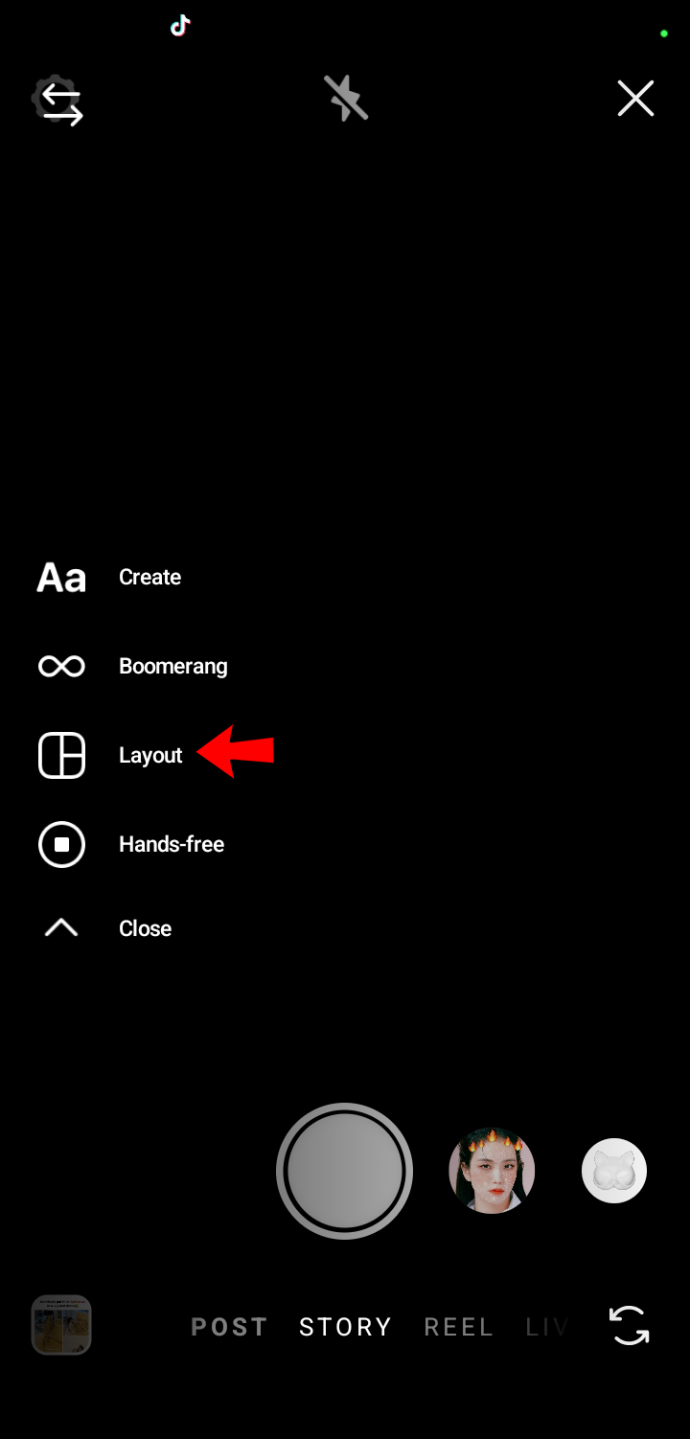
- Importējiet attēlus, kurus vēlaties iekļaut izkārtojumā. Ir divi veidi, kā to izdarīt:
- Uzņemiet jaunu fotoattēlu, noklikšķinot uz apaļās izkārtojuma ikonas ekrāna apakšējā vidū.
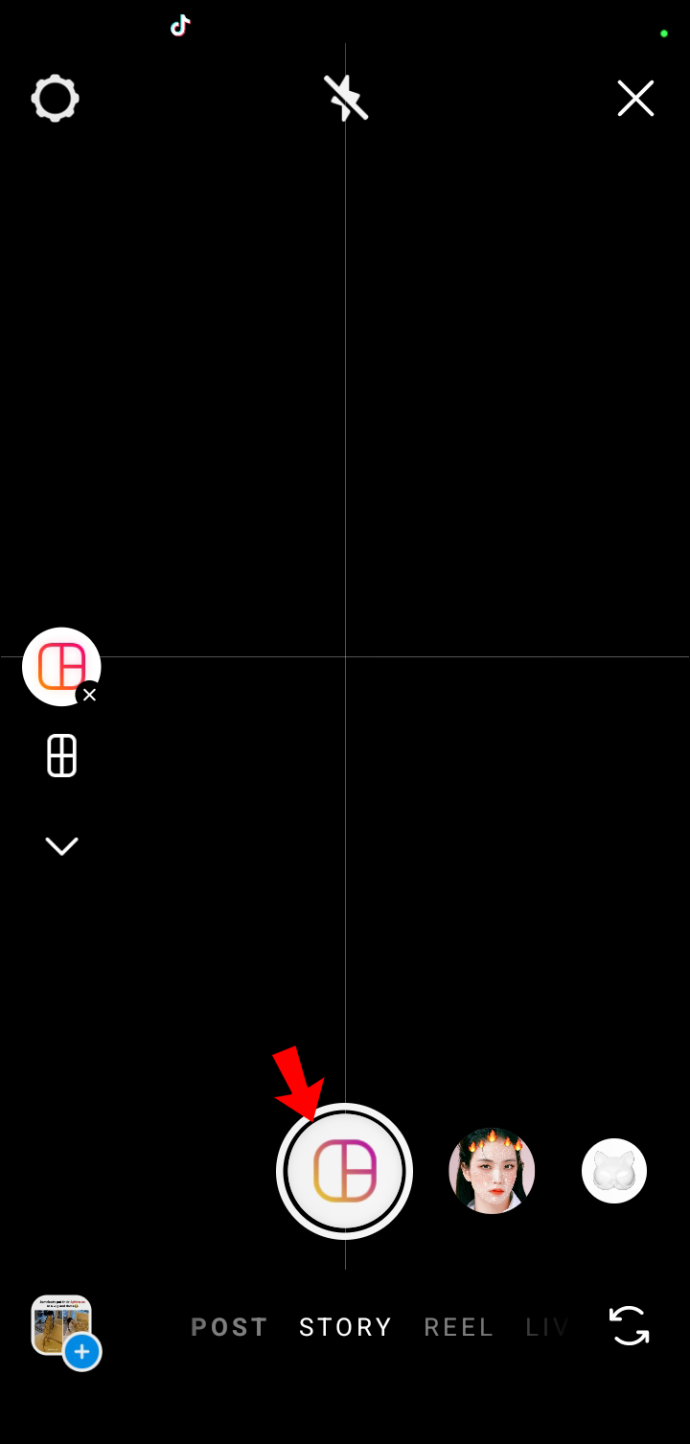
- Importējiet no bibliotēkas, pieskaroties kvadrātam apakšējā kreisajā stūrī.
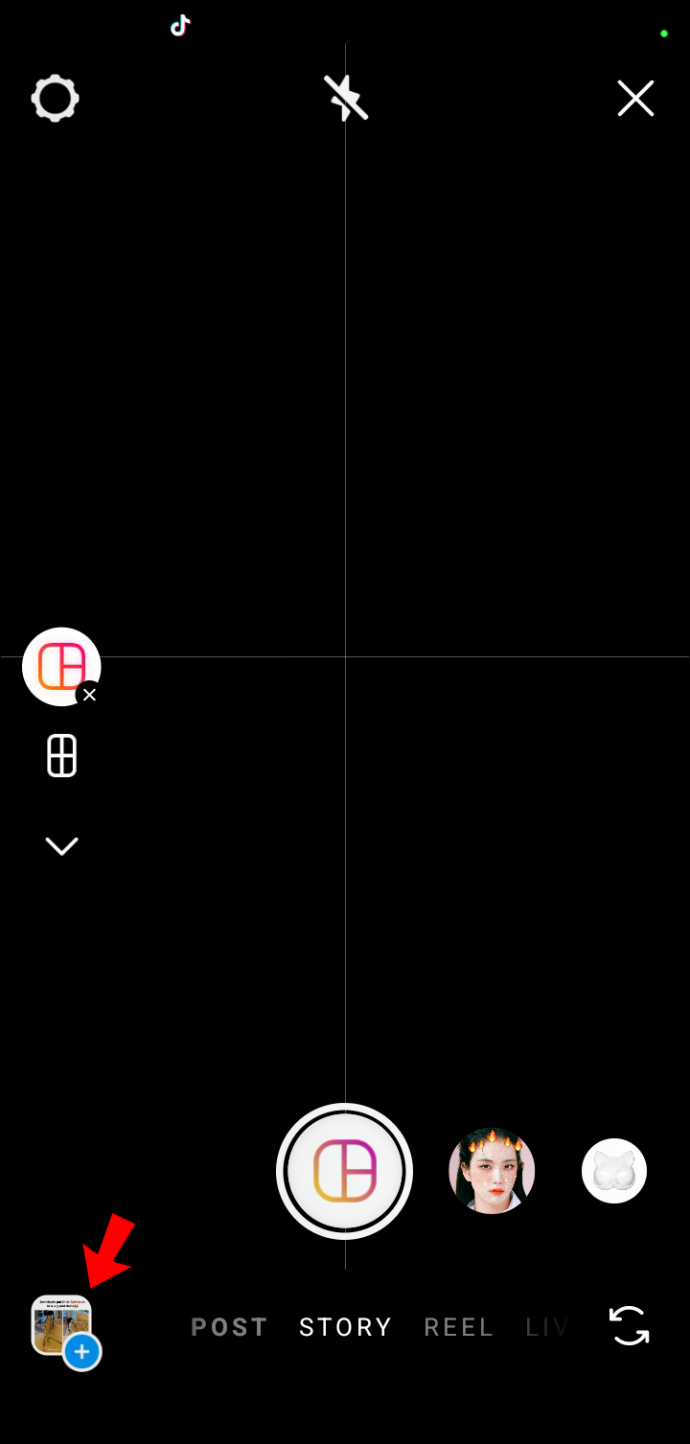
- Uzņemiet jaunu fotoattēlu, noklikšķinot uz apaļās izkārtojuma ikonas ekrāna apakšējā vidū.
- Pieskarieties atzīmei, lai pabeigtu fotoattēlu pievienošanu režģim.
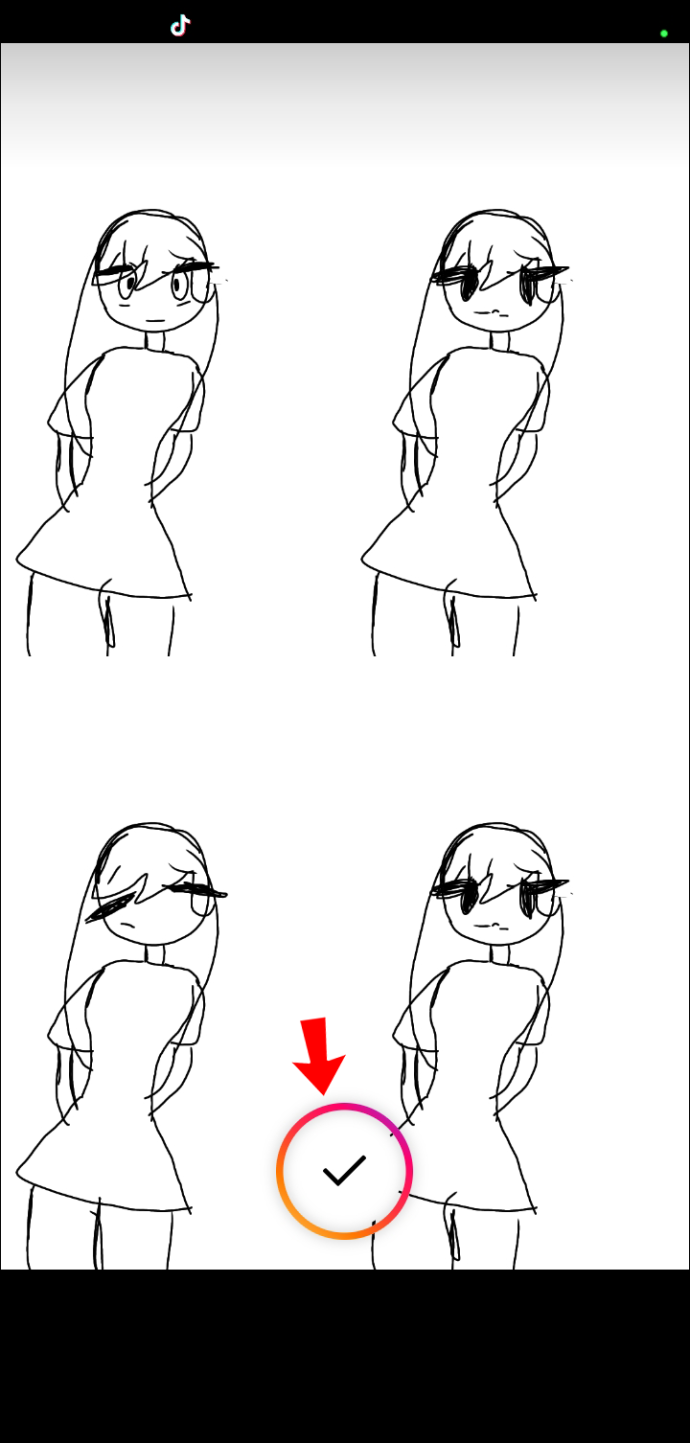
- Spēlējiet ar papildu labojumiem, piemēram, teksta, uzlīmju, gifu vai citu Instagram Story funkciju pievienošanu.
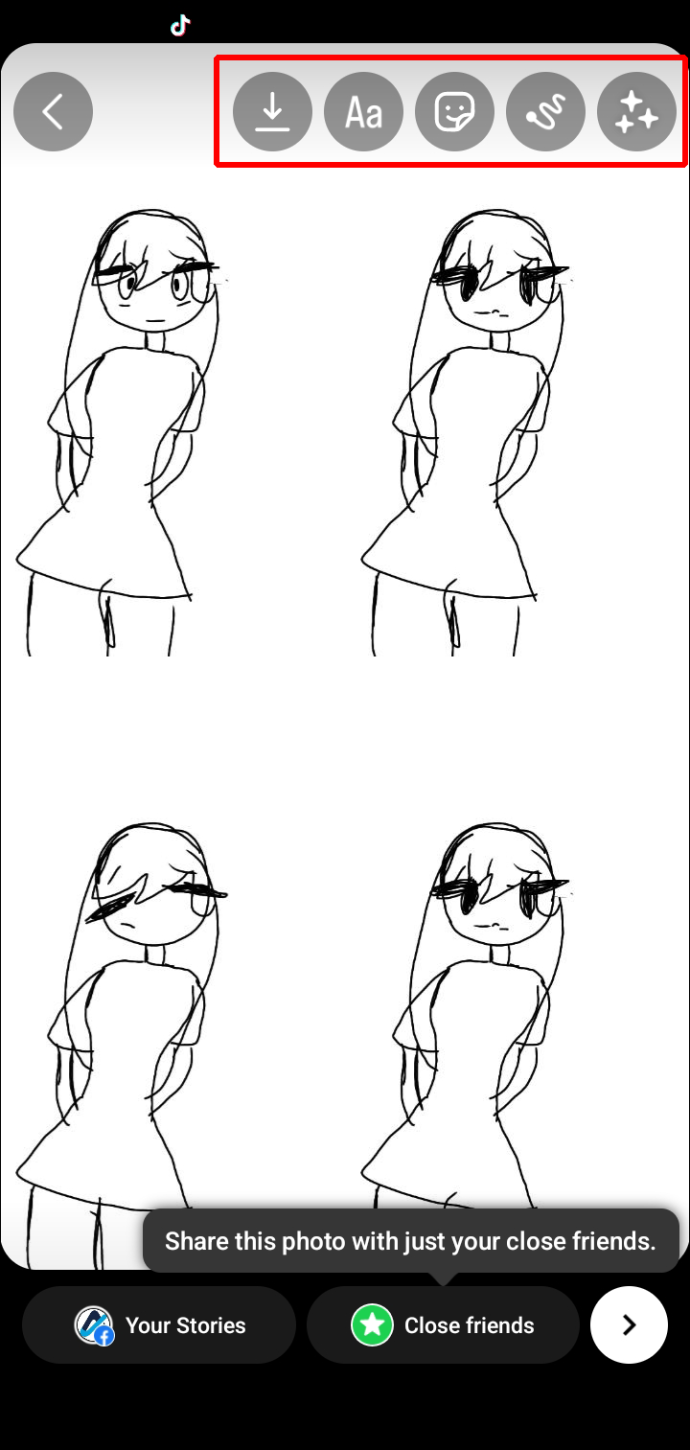
Sakārtojiet fotoattēlus blakus
Kolāžu veidošana ir tikpat ekonomiska, cik jautra. Vairāku attēlu apkopošana vienā var izstāstīt stāstu, atzīmēt progresu un viegli parādīt attēlu kolekciju. Daudzas pašreizējā tirgū esošās lietotnes, piemēram, TinyWow, var palīdzēt ērti sakārtot un remiksēt fotoattēlus. Lielākā daļa piedāvā papildu funkcijas, kas palielina jūsu izveidotā fotoattēlu režģa radošumu un stilu.
Kuru lietotni izmantojāt, lai izveidotu perfektu fotoattēlu kombināciju? Atstājiet savus iespaidus komentāru sadaļā zemāk.