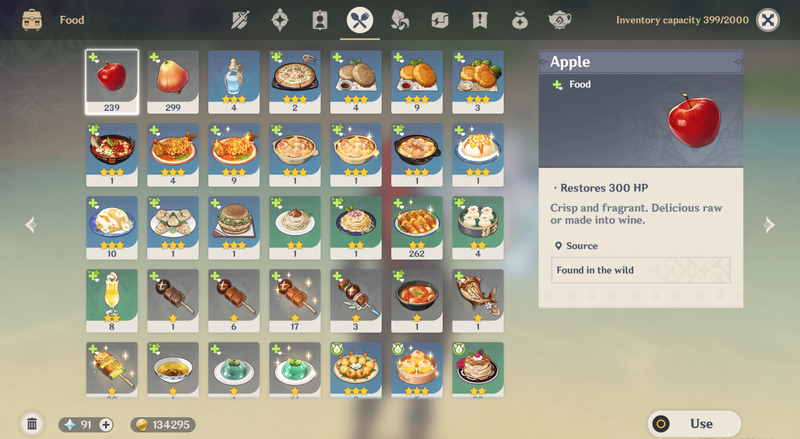Kas jāzina
- Pēc apmācības datu ievadīšanas 1. līdz 5. rindā atlasiet šūnu B6 lai tas būtu aktīvs. Iet uz Formulas un atlasiet Math & Trig > RAUNDS .
- Novietojiet kursoru Numurs tekstlodziņu un ievadiet SUMMA(A2:A4) . Novietojiet kursoru Ciparu_skaits tekstlodziņā un ievadiet a 2 . Izvēlieties labi .
- Apvienoto ROUND un SUM funkciju atbilde parādās šūnā B6.
Šajā rakstā ir parādīts, kā programmā Excel apvienot funkcijas ROUND un SUM, izmantojot apmācības piemēru. Tajā ir iekļauta arī informācija par Excel masīva PMP formulas izmantošanu un funkciju ROUNDUP un ROUNDDOWN izmantošanu. Šī informācija attiecas uz Excel 2019, 2016, 2013, 2010, 2007; Excel operētājsistēmai Mac, Excel darbam Microsoft 365, Excel Online, Excel Android, Excel iPhone un Excel iPad.
Apvienojiet funkcijas ROUND un SUM
Divu vai vairāku funkciju, piemēram, ROUND un SUM, darbību apvienošana vienā Excel formulā tiek saukta par ligzdošanas funkciju. Ligzdošana tiek veikta, ja viena funkcija darbojas kā arguments otrai funkcijai. Izpildiet šo pamācību un uzziniet, kā pareizi ligzdot funkcijas un apvienot darbības programmā Microsoft Excel.

Sāciet, ievadot datus 1., 2., 3., 4. un 5. rindā, kas parādīta attēlā iepriekš. Pēc tam veiciet tālāk norādītās darbības.
-
Atlasiet šūnu B6 lai padarītu to par aktīvo šūnu.
-
Izvēlieties Formulas cilne lente .
-
Izvēlieties Math & Trig lai atvērtu funkciju nolaižamo sarakstu.
-
Izvēlieties RAUNDS sarakstā, lai atvērtu dialoglodziņu Funkciju argumenti. Mac datorā tiek atvērts Formula Builder.
-
Novietojiet kursoru Numurs teksta lodziņš.
kā ieslēgt ekrāna koplietošanu nesaskaņās
-
Tips SUMMA (A2:A4) lai ievadītu funkciju SUM kā funkcijas ROUND argumentu Skaitlis.

-
Novietojiet kursoru uz Ciparu_skaits teksta lodziņš.
-
Ierakstiet a 2 lai noapaļotu atbildi uz funkciju SUM līdz 2 zīmēm aiz komata.
-
Izvēlieties labi lai pabeigtu formulu un atgrieztos darblapā. Izņemot programmu Excel darbam ar Mac, kur jūs atlasāt Gatavs vietā.
-
Atbilde 764.87 parādās šūnā B6, jo datu summa šūnās D1 līdz D3 (764.8653) ir noapaļota līdz 2 zīmēm aiz komata.
-
Atlasiet šūnu B6 lai parādītu ligzdoto funkciju formulas joslā virs darblapas.
Lai gan ir iespējams manuāli ievadīt visu formulu, jums var būt vieglāk izmantot dialoglodziņu Funkcijas argumenti, lai ievadītu formulu un argumentus.
=APAĻA(SUMMA(A2:A4),2)
Dialoglodziņš vienkāršo funkcijas argumentu ievadīšanu pa vienam, neuztraucoties par funkcijas sintaksi, piemēram, iekavām ap argumentiem un komatiem, kas darbojas kā argumentu atdalītāji.
Lai gan funkcijai SUM ir savs dialoglodziņš, to nevar izmantot, ja funkcija ir ligzdota citā funkcijā. Programma Excel neļauj atvērt otru dialoglodziņu, ievadot formulu.
Izmantojiet Excel masīvu/pielāgotās meklētājprogrammas formulu
Masīva formula, piemēram, šūnā B8, ļauj veikt vairākus aprēķinus vienā darblapas šūnā. Masīva formulu var viegli atpazīt pēc lencēm vai krokainajām iekavām { } kas ieskauj formulu.

Šīs lencēs tomēr netiek ierakstītas, bet tās tiek ievadītas, nospiežot Shift + Ctrl + Ievadiet taustiņus uz tastatūras. To izveidei izmantoto taustiņu dēļ masīvu formulas dažreiz sauc par PMP formulām.
Masīvu formulas parasti tiek ievadītas bez funkcijas dialoglodziņa palīdzības. Lai šūnā B8 ievadītu masīva formulu SUM/ROUND, izmantojiet šo formulu:
{=APAĻA(SUMMA(A2:A4),2)} -
Atlasiet šūnu B8 lai padarītu to par aktīvo šūnu.
-
Ierakstiet formulu:
{=APAĻA(SUMMA(A2:A4),2)} -
Nospiediet un turiet Shift + Ctrl atslēgas.
-
Nospiediet pogu Ievadiet taustiņu.
-
Atlaidiet Shift + Kontrole atslēgas.
-
Šūnā B8 tiek parādīta vērtība 764,87.
-
Atlasiet šūnu B8 lai parādītu masīva formulu formulas joslā.
Izmantojiet Excel ROUNDUP un ROUNDDOWN funkcijas
Programmai Excel ir divas citas noapaļošanas funkcijas, kas ir ļoti līdzīgas funkcijai ROUND. Tās ir ROUNDUP un ROUNDDOWN funkcijas. Šīs funkcijas tiek izmantotas, ja vēlaties, lai vērtības tiktu noapaļotas noteiktā virzienā, nevis paļauties uz Excel noapaļošanas noteikumiem.

Tā kā abu šo funkciju argumenti ir tādi paši kā funkcijas ROUND argumenti, jebkuru no tiem var viegli aizstāt ar ligzdoto formulu, kas parādīta 6. rindā.
ROUNDUP/SUM formulas forma ir šāda:
=APAĻOŠANA(SUMMA(A2:A4),2)
ROUNDDOWN/SUM formulas forma ir šāda:
=NOPAĻA(SUMMA(A2:A4),2)
Vispārīgi noteikumi funkciju apvienošanai programmā Excel
Novērtējot ligzdotās funkcijas, programma Excel vienmēr vispirms izpilda dziļāko vai visdziļāko funkciju un pēc tam virzās uz āru.

Atkarībā no abu funkciju secības, kad tās ir apvienotas, ir spēkā sekojošais:
- Datu rindas vai kolonnas tiek summētas un pēc tam noapaļotas līdz noteiktam decimāldaļu skaitam vienā darblapas šūnā (skatiet 6. rindu iepriekš).
- Vērtības tiek noapaļotas un pēc tam summētas (sk. 7. rindu iepriekš).
- Vērtības tiek noapaļotas un pēc tam summētas, visas vienā šūnā, izmantojot SUM/ROUND ligzdotā masīva formula (sk. 8. rindu iepriekš).
Kopš Excel 2007 funkciju līmeņu skaits, ko var ligzdot, ir 64. Pirms šīs versijas bija atļauti tikai septiņi ligzdošanas līmeņi.

Lifewire / Terēza Kīči
FAQ- Vai es varu izmantot ROUND arī reizināšanas summām?
Jā, ROUND (kopā ar ROUNDUP un ROUNDDOWN) darbosies arī ar reizināšanas summām. Tā ir līdzīga formula, izņemot “SUM” ignorēšanu un šūnu reizināšanai izmantojiet “*”. Tam vajadzētu izskatīties apmēram šādi: =APAĻA(A2*A4,2) . To pašu pieeju var izmantot arī citu funkciju, piemēram, šūnu vērtību vidējo vērtību noapaļošanai.
- Kā es varu pateikt Excel noapaļot līdz tuvākajam veselajam skaitlim?
Noapaļošana līdz veseliem skaitļiem, nevis skaitļiem aiz komata, ir vienkārši '0' SUM formulas decimāldaļas vietā. Tam vajadzētu izskatīties kaut kas līdzīgs =APAĻA(SUMMA(A2:A4),0) .
- Kā neļaut programmai Excel automātiski noapaļot skaitļus uz augšu?
Programma Excel var automātiski noapaļot šūnas vērtību, ja pati šūna ir pārāk šaura, lai parādītu pilnu skaitli, vai arī to var izraisīt darblapas formāta iestatījumi. Lai programmā Excel tiktu rādīts pilns skaitlis (neizvēršot manuāli katru šūnu), atlasiet šūnu > Mājas cilne > Palielināt decimāldaļu . Turpiniet atlasi Palielināt decimāldaļu līdz tiek parādīts tik daudz šūnas numura, cik vēlaties.