Linux, neatkarīgi no izmantotā izplatīšanas, piedāvā vairākus GUI rīkus, kas ļauj meklēt failus. Daudzi mūsdienu failu pārvaldnieki atbalsta failu meklēšanu tieši failu sarakstā. Tomēr ir vairākas situācijas, kad jums jālieto konsole, piemēram, SSH sesijas laikā vai kad X serveris netiek palaists. Lūk, kā jūs varat ātri atrast failus, izmantojot termināli.
Reklāma
Ja jūs varat izmantot GUI, failu meklēšana nav problēma. Manā iecienītajā XFCE darbvirsmas vidē Thunar failu pārvaldnieks ļauj meklēt failus, ierakstot faila nosaukumu tieši failu sarakstā.
Turklāt šeit ir populārs meklēšanas rīks Catfish ar meklēšanas indeksu, kas patiešām ātri var atrast jūsu failus.

Es vēlētos dalīties ar metodēm, kuras pats izmantoju, strādājot terminālā.
Pirmā metode ietver meklēšanas lietderību, kas pastāv jebkurā distancē, pat iegultās sistēmās, kas veidotas uz kopnes. Otra metode ir komanda locate.
Lai atrastu failus Linux terminālā , rīkojieties šādi.
- Atveriet iecienītāko termināļa lietotni. XFCE4 terminālis ir mana personīgā izvēle.
- Ierakstiet šādu komandu:
atrast / ceļu / uz / mapi / -inam * faila_nosaukuma_datums *
Iepriekš minētie argumenti ir šādi:
/ path / to / folder / - mape, kurā sākt meklēt. Ja tas nav norādīts, meklēšana tiks sākta pašreizējā direktorijā.
Slēdži, kurus izmantoju:
-inamā - meklējiet failus un mapes, kas nosaukumā satur norādīto daļu un ignorē teksta reģistru.Piemērs:
Šeit ir komanda, kuru es varu izmantot, lai atrastu rakstus, kurus esmu uzrakstījis par Opera pārlūku:
atrast ~ / Documents / winaero / -inam * opera * .txt
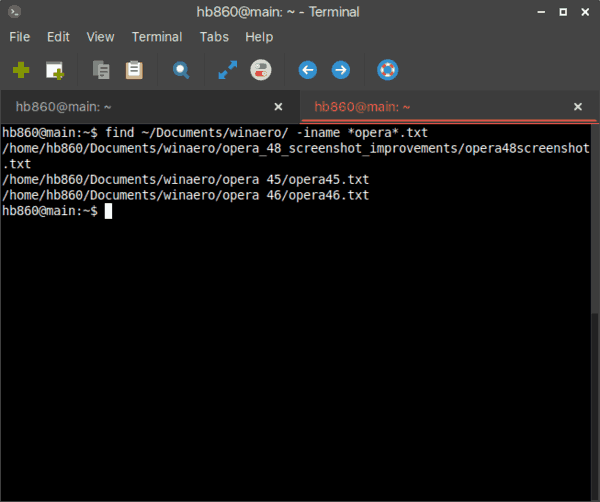
- Ja jums jāatrod tikai faili vai tikai mapes, pievienojiet opcijuf tipsfailiem vai -d tipsdirektorijiem. Šeit ir daži piemēri:
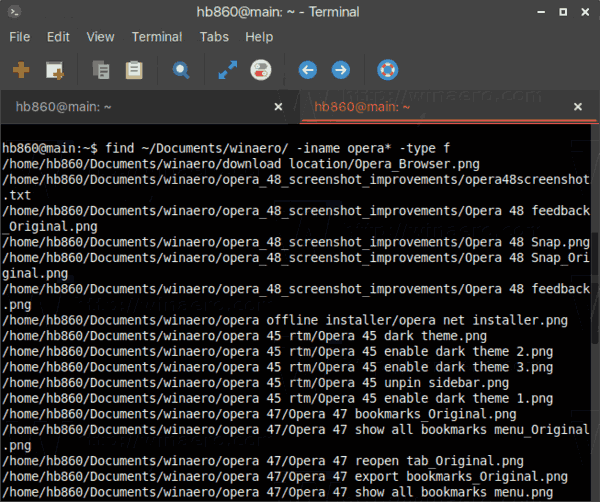
- Lai atrastu nesen modificētus failus un direktorijus, varat izmantot šādasatrastkomanda:
-mmin n - atrodiet failus, kas tika modificēti pirms n minūtēm. -mtime n - atrodiet failus, kas tika modificēti pirms * 24 stundām. Kad tiek noskaidrots, pirms cik 24 stundām failam pēdējo reizi tika piekļūts, jebkura daļdaļa tiek ignorēta, tāpēc, lai sakristu ar vērtību -mtime +1, failam jābūt modificētam vismaz pirms divām dienām. - Ir iespējams izpildīt komandu failiem, kas atrasti pēc meklēšanas vaicājuma. Skatiet šo piemēru:
atrast ~ / Documents / winaero / -inam opera45.txt -type f -exec vim {} ;Šeit mēs izmantojam opciju -exec, lai palaistuES atnācuteksta redaktors visiem failiem meklēšanas rezultātos. Daļa “{}” apzīmē failus, kurus atradisatrastkomandu. “;” beigas norāda komandas beigām-execopcija.
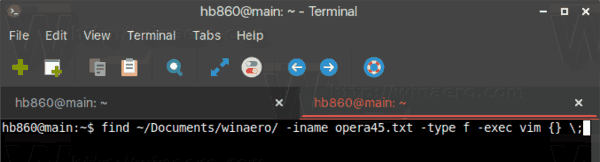
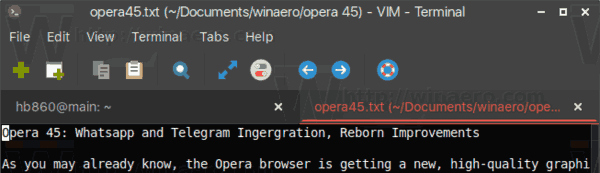
Lokācijas komanda
Meklēšanas rīks lokalizēšanai izmanto īpašu failu datu bāzi, lai failus uzreiz atrastu. Komandas indeksu var izveidot un atjauninātupdatedbkomandu. Lai gan meklēšanas rezultāti tiek parādīti uzreiz, jums ir jāuztur meklēšanas indekss un jāuztur tas atjaunināts, pretējā gadījumā komanda locate var atrast failus, kas tika izdzēsti vai pārvietoti uz citu direktoriju.
Parasti sintakse ir šāda.
atrodiet -i faila_nosaukums
Opcija -i nozīmē 'ignorēt teksta reģistru'.
Šeit ir piemērs:

kā mainīt piekļuves kodu

Bonusa padoms: Vēl viena metode, ko bieži izmantoju, ir pusnakts komandieris (mc), konsoles failu pārvaldnieka lietotne. Atšķirībā no atrašanas vai atrašanas, mc pēc noklusējuma nav iekļauts visos izmēģinātajos Linux rajonos. Iespējams, jums tas būs jāinstalē pats.
Atrodiet failus ar mc
Izmantojot Midnight Commander, atrodiet failus, kas satur noteiktu tekstu, startējiet lietotni un tastatūrā nospiediet šādu secību:
Alt + Shift +?
Tādējādi tiks atvērts meklēšanas dialoglodziņš.

Aizpildiet sadaļu “Faila nosaukums:” un nospiediet taustiņu Enter. Tas atradīs visus failus, kas atbilst kritērijiem.

Jūs varat ievietot šos failus kreisajā vai labajā panelī, izmantojotPanelisopciju un kopējiet / pārvietojiet / dzēsiet / skatiet / dariet visu, ko vēlaties.
Tieši tā.

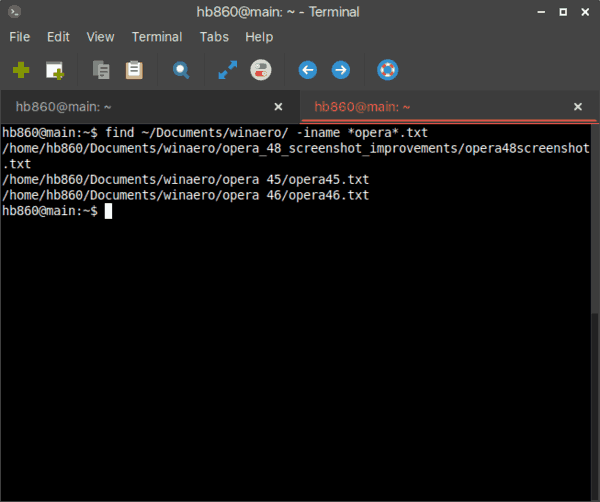
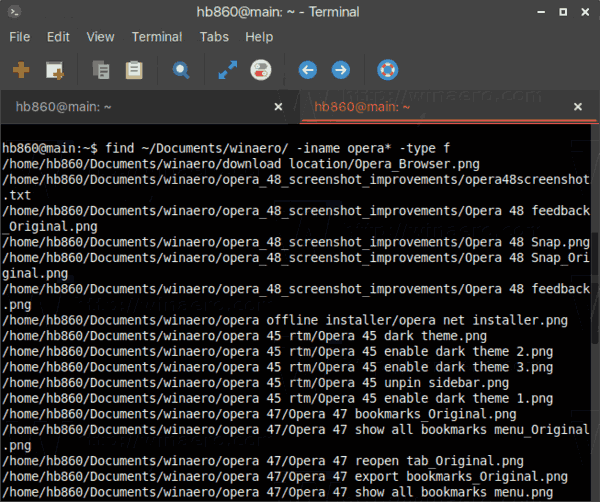
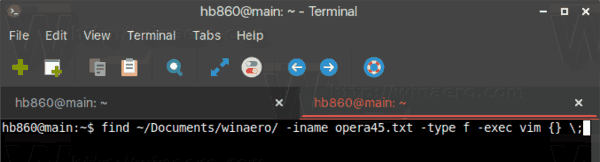
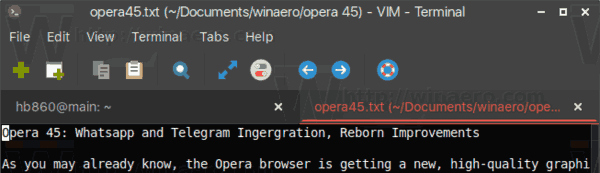
![Labākais ExpressVPN piedāvājums [viņi nepiedāvā kuponus]](https://www.macspots.com/img/other/CA/best-expressvpn-deal-they-don-8217-t-offer-coupons-1.png)



![Kā iegūt vietējos kanālus Amazon Fire TV kartē [2021. gada janvāris]](https://www.macspots.com/img/streaming-devices/10/how-get-local-channels-an-amazon-fire-tv-stick.jpg)


