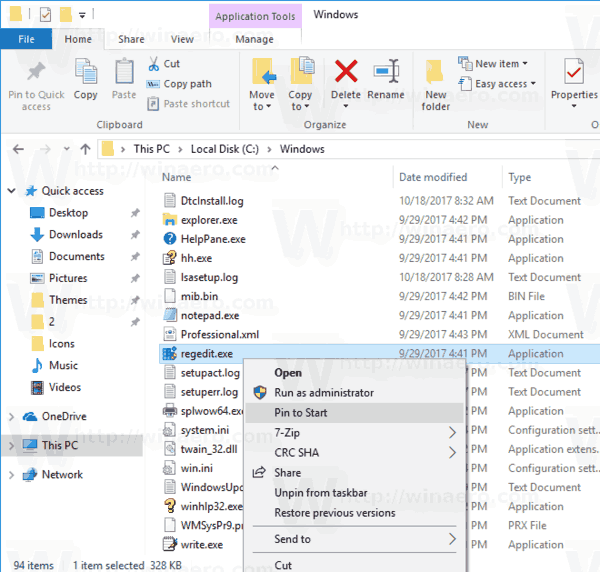Kas jāzina
- Vispirms ievietojiet AirPods to korpusā > atveriet korpusu > nospiediet un turiet korpusa pogu, līdz LED mirgo baltā krāsā.
- Pēc tam (operētājsistēmā Windows): atveriet Bluetooth iestatījumi > Pievienot ierīci > Bluetooth > AirPods > Gatavs .
- Operētājsistēmā macOS: atveriet Ābolu izvēlne > Preferences > Bluetooth > AirPods Connect > Gatavs .
Šajā rakstā ir paskaidrots, kā AirPods savienot pārī ar klēpjdatoru, tostarp kā savienot tos gan ar Windows klēpjdatoriem, gan ar MacBook.
Vai jums ir Chromebook dators? Lūk, kā ar to savienot savus AirPodsKā savienot AirPods ar MacBook klēpjdatoru
AirPods ir paredzēts, lai automātiski izveidotu savienojumu ar Apple ierīcēm, izmantojot to pašu Apple iD kā iPhone, ar kuru pirmo reizi izmantojāt AirPods.
Ja neizmantojat iPhone tālruni un izmantojat tikai AirPods ar saviem Mac datoriem vai vienkārši vēlaties savienot AirPods ar MacBook, kas neizmanto jūsu Apple ID, varat manuāli savienot pārī savus AirPods ar MacBook, izmantojot Bluetooth.
Lūk, kā manuāli savienot AirPods ar MacBook klēpjdatoru:
-
Izvēlieties Apple ikonu izvēļņu joslā > Sistēmas preferences .

-
Klikšķis Bluetooth .
Kā es varu mainīt savu noklusējuma Gmail kontu

-
Atveriet savu AirPods apvalku un nospiediet korpusa pogu, līdz mirgo baltā gaisma.
-
Ierīču sarakstā atrodiet savus AirPods un atlasiet Savienot .

-
Jūsu AirPods tagad ir savienots ar jūsu MacBook.

Kā savienot pārī AirPod ar Windows klēpjdatoru
AirPods var savienot pārī ar jebkuru datoru vai tālruni, kas atbalsta Bluetooth. Jums manuāli jāievieto AirPods savienošanas pārī režīmā, jāatrod Bluetooth ierīces, izmantojot klēpjdatoru, un pēc tam jāuzsāk savienojums. Kad tas ir izdarīts, varat izvēlēties AirPods kā sava klēpjdatora audio izvades ierīci.
Lūk, kā savienot pārī AirPods ar Windows klēpjdatoru:
-
Ievietojiet AirPod to futrālī.
-
Izvēlieties Ātrie iestatījumi (tīkla, skaņas un akumulatora ikonas) uzdevumjoslā.
spoguļa logi 10 uz Amazon Fire TV

-
Ar peles labo pogu noklikšķiniet uz Bluetooth pogu.

-
Izvēlieties Dodieties uz Iestatījumi .

-
Izvēlieties Pievienot ierīci .

-
Atveriet AirPods apvalku un nospiediet korpusa pogu, līdz tā mirgo baltā krāsā.
-
Izvēlieties Bluetooth .

-
Izvēlieties savu AirPods kad tie parādās sarakstā.

-
Izvēlieties Gatavs .

-
Tagad varat doties uz Ātrie iestatījumi > Pārvaldīt audio ierīces > AirPods lai atlasītu AirPods kā izvades ierīci.

Kāpēc manas AirPods netiek savienotas ar manu klēpjdatoru?
Ja jūsu AirPods netiek savienots ar jūsu klēpjdatoru, iespējams, tie jau ir aktīvi savienoti ar citu ierīci. Var būt arī savienojuma problēma. Tādā gadījumā varat likt klēpjdatoram aizmirst savienojumu un pēc tam atkārtoti pievienot AirPods, izmantojot kādu no iepriekš minētajām metodēm.
kā atcelt amazon hbo abonementu
Ja rodas problēmas ar AirPod pievienošanu MacBook datoram, kas izmanto to pašu Apple ID kā jūsu tālrunim, pārbaudiet, vai ir iespējota pārsūtīšana.
Lai to izdarītu, varat pāriet uz Sistēmas preferences > Ģenerālis , pēc tam noteikti atzīmējiet izvēles rūtiņu blakus Atļaut pārsūtīšanu starp šo Mac un jūsu iCloud ierīcēm .
Vai varat savienot AirPod ar jebkuru klēpjdatoru?
AirPods ir izstrādāti, ņemot vērā iPhone, taču varat tos izmantot arī ar klēpjdatoru.
Tie labi integrējas ar MacBook un citiem Mac datoriem, nodrošinot pilnīgu kontroli pār aktīvās trokšņu slāpēšanas funkcijām un vienkāršu akumulatora pārskatu tieši vadības centrā.
Varat arī savienot AirPods ar Windows klēpjdatoru, ja vien tas atbalsta Bluetooth, taču nav iespējams kontrolēt aktīvās trokšņu slāpēšanas funkcijas no paša klēpjdatora.
FAQ- Kā savienot pārī AirPod ar savu iPhone?
Lai savienotu AirPods pārī ar savu iPhone, aktivizējiet Bluetooth, turiet AirPods ierīces tuvumā, pēc tam atveriet uzlādes vāciņu un turiet pogu aizmugurē. Izpildiet tālrunī redzamos norādījumus, lai pabeigtu savienojuma izveidi.
- Kā savienot pārī AirPod ar savu Android?
Lai savienotu AirPods pārī ar savu Android ierīci, ieslēdziet Bluetooth, atveriet Airpods uzlādes futrāli, pēc tam nospiediet un turiet pogu aizmugurē. Kad LED indikators kļūst balts, pieejamo ierīču sarakstā pieskarieties Airpods.
- Kā savienot pārī AirPod ar savu Peloton?
Lai savienotu AirPods ar savu Peloton trenažieri, pieskarieties Iestatījumi > Bluetooth audio . Kad AirPods ir korpusā, nospiediet un turiet pogu aizmugurē, līdz iedegas LED gaisma. Displejā atrodiet savus AirPods un pieskarieties Savienot .
- Vai varat savienot AirPod ar Nintendo Switch?
Jā. Lai savienotu AirPods ar Nintendo Switch, iestatiet AirPods savienošanas pārī režīmā un atveriet Sistēmas iestatījumi > Bluetooth audio > Savienot pārī ierīci . Pieejamo ierīču sarakstā atlasiet savus AirPods.