Kas jāzina
- Ar peles labo pogu noklikšķiniet Windows ikona > Iestatījumi > Bluetooth un ierīces > ieslēgt Bluetooth > Pievienot ierīci .
- Pēc tam ievietojiet AirPods maciņā > atveriet korpusu > nospiediet un turiet vāciņa pogu un atlaidiet pogu, kad mirgo gaisma.
- Pēc tam Windows datorā atlasiet Bluetooth > izvēlieties savus AirPods > Gatavs .
Šajā rakstā ir paskaidrots, kā savienot AirPods ar Lenovo klēpjdatoru. Norādījumi attiecas uz visiem Lenovo modeļiem, kuros darbojas operētājsistēma Windows 11 un Windows 10.
Kā savienot AirPods ar savu Lenovo klēpjdatoru?
Darbības ir nedaudz atšķirīgas atkarībā no tā, kuras Windows versija jūsu Lenovo klēpjdators darbojas.
Savienošanas pārī laikā AirPods un uzlādes futrālis ir jāglabā Lenovo klēpjdatora tuvumā.
kā serverim pievienot nesaskaņas robotu
Windows 11
Lūk, kā savienot AirPods ar Windows 11 klēpjdatoru:
-
Ar peles labo pogu noklikšķiniet uz Windows ikona uzdevumjoslā.

-
Izvēlieties Iestatījumi .

-
Izvēlieties Bluetooth un ierīces .

-
Izvēlieties Bluetooth pārslēgt, ja tas vēl nav ieslēgts.

-
Izvēlieties + Pievienot ierīci .

-
Ievietojiet AirPod to korpusā un pēc tam atveriet korpusu.

Džeremijs Laukkonens / Lifewire
-
Nospiediet un turiet pogu uz AirPods apvalka.

Džeremijs Laukkonens / Lifewire
-
Kad indikators mirgo baltā krāsā, atlaidiet pogu.

Džeremijs Laukkonens / Lifewire
-
Savā Windows 11 datorā atlasiet Bluetooth .

-
Pagaidiet, līdz dators meklēs ierīces, pēc tam izvēlieties AirPods, kad tie parādās sarakstā.

-
Pagaidiet, līdz tiek izveidots savienojums, un pēc tam atlasiet Gatavs .

Windows 10
Lūk, kā savienot AirPods ar Windows 10 klēpjdatoru:
-
Savā Lenovo klēpjdatorā atlasiet Bluetooth ikonu sistēmas teknē.
Jums var būt nepieciešams izvēlēties bultiņa blakus sistēmas teknei, lai atklātu ikonu.

-
Izvēlieties Pievienojiet Bluetooth ierīci .

-
Izvēlieties Pievienojiet Bluetooth vai citu ierīci.
cik stundu man ir uz tvaika

-
Pagaidiet, līdz klēpjdators atklās AirPods.
Ja AirPods netiek parādīts sarakstā, turiet nospiestu pogu Iestatīšana/pārī, kas atrodas AirPods aizmugurē, līdz to indikators kļūst balts.
-
Izvēlieties AirPods .

-
Ierīce tagad ir savienota pārī ar jūsu Lenovo klēpjdatoru.
Kā pārslēgt skaņas izvadi Lenovo klēpjdatorā
Ja vēlaties izmantot savus AirPods, lai klausītos mūziku vai videoklipus, jums būs jāmaina audio izejas. Tas var notikt automātiski, pirmo reizi pievienojot AirPods, taču varat to izdarīt arī manuāli, ja audio nenāk no AirPod.
Windows 11
Lūk, kā mainīt audio izvadi operētājsistēmā Windows 11 Lenovo:
-
Izņemiet AirPods no korpusa.

Džeremijs Laukkonens / Lifewire
-
Izvēlieties Skaļrunis ikona uzdevumjoslā.

-
Izvēlieties bultiņu ( > ) ikonu pa labi no skaļuma regulatora.
Ja Bluetooth poga ir pelēkā krāsā, tas nozīmē, ka Bluetooth ir izslēgts. Izvēlieties Bluetooth pogu, lai to ieslēgtu.

-
Izvēlieties Austiņas (AirPods) ierīču sarakstā.

-
Ja šajā izvēlnē ir atlasītas jūsu AirPods, tas nozīmē, ka tie ir pievienoti, gatavi lietošanai un iestatīti kā noklusējuma audio avots jūsu Windows 11 datorā.
Windows 10
Lūk, kā mainīt audio izvadi operētājsistēmā Windows 10 Lenovo:
-
Izņemiet AirPods no korpusa.

Džeremijs Laukkonens / Lifewire
-
Izvēlieties Skaļrunis ikonu uzdevumjoslā.

-
Izvēlieties bultiņa ikonu pa labi no skaļuma regulatora.
cik daudz cilvēku var izmantot disney plus

-
Izvēlieties Austiņas (AirPods Stereo) . Tagad varat izmantot savus AirPods ar klēpjdatoru.

Kā atvienot Apple AirPods no Lenovo klēpjdatora
Lai atvienotu AirPods no Lenovo klēpjdatora, izslēdziet Lenovo Bluetooth savienojumu vai nospiediet un turiet pogu Savienot pārī, kas atrodas AirPods korpusa aizmugurē. Varat vienlaikus savienot AirPod ar klēpjdatoru un iPhone un pārslēgties starp abiem.
Vai AirPods darbojas ar Lenovo?
Jā, AirPods darbojas ar visiem klēpjdatoriem un ierīcēm ar Bluetooth savienojumu, tostarp Lenovo klēpjdatoriem. AirPods ir ātrāk savienojams pārī ar Apple ierīcēm, piemēram, iPad vai MacBook, taču jebkuram citam tos var savienot pārī tāpat, kā savai sistēmai pievienotu jebkuru citu Bluetooth ierīci.
Kāpēc mans Lenovo klēpjdators neatpazīs manus Airpods?
Ja tavs AirPods netiks savienots jūsu Lenovo klēpjdatoram, ir daži iespējamie iemesli. Šeit ir apskatīti daži no visefektīvākajiem labojumiem.
Interesanti Raksti
Redaktora Izvēle
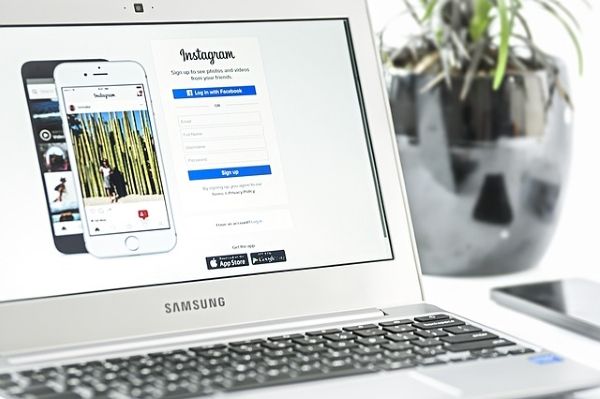
Kā pieprasīt neaktīvu Instagram lietotājvārdu kontu
https://www.youtube.com/watch?v=NPi85dPXfIE Instagram lietotājvārdu tirgus Ja izveidojat Instagram kontu un esat domājis par perfektu lietotājvārdu, kas atspoguļo jūsu individualitāti vai misiju, jūs varat saprast, ka lietotājvārds ir

PaRappa the Rapper apskats: 20 gadi nav notrulinājuši šo dīvaino repa ceļojumu
Reperis PaRappa gandrīz noteikti ir vienīgā spēle, kurā jūs pavadīsit laiku, spļaudot batoniņus un pilinot sitienus ar cīņas mākslas sīpolu, braukšanas instruktora govi, pārdevēja blusu un vārāmu vistu. Tā ir

Kā instalēt Firefox uz Kindle Fire HDX
Man patīk, ja ir iespējas meklēt tīmeklī. Iebūvētais tīmekļa pārlūks, kas tiek iepriekš ielādēts Kindle Fire HDX Silk, nav slikts, taču, kā jau teicu, opcijas. Lai instalētu Firefox savā ierīcē

Īsā X īstā vēsture (iepriekš Twitter).
Uzziniet X (agrāk Twitter) īsto vēsturi un iegūstiet izpratni par to, kā tika uzvarēti un zaudēti mikroziņojumapmaiņas kari.

Kā to novērst, ja Fire Stick tālvadības pults nedarbojas
Kad Fire TV Stick tālvadības pults pārstāj darboties, tas parasti ir baterijas. Ja rodas problēmas ar Fire Stick tālvadības pulti, pārbaudiet šos septiņus labojumus.
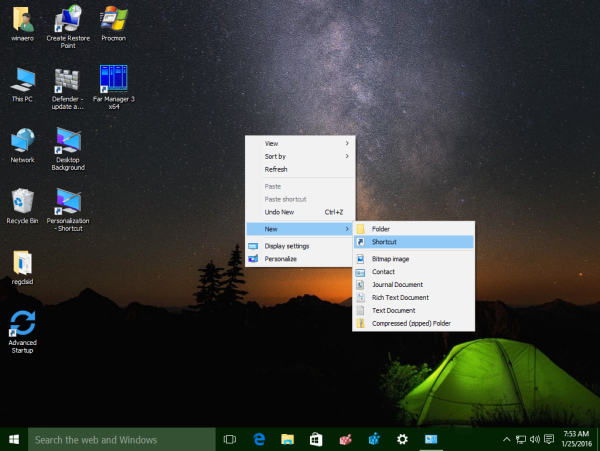
Izveidojiet saīsni uz Dublēšana un atjaunošana Izveidot sistēmas attēlu
Windows 7, Windows 8 un Windows 10 ir aprīkots ar iebūvētu rīku, kas ļauj izveidot sistēmas attēla dublējumu, ieskaitot sistēmas datus un lietotāja datus.

























