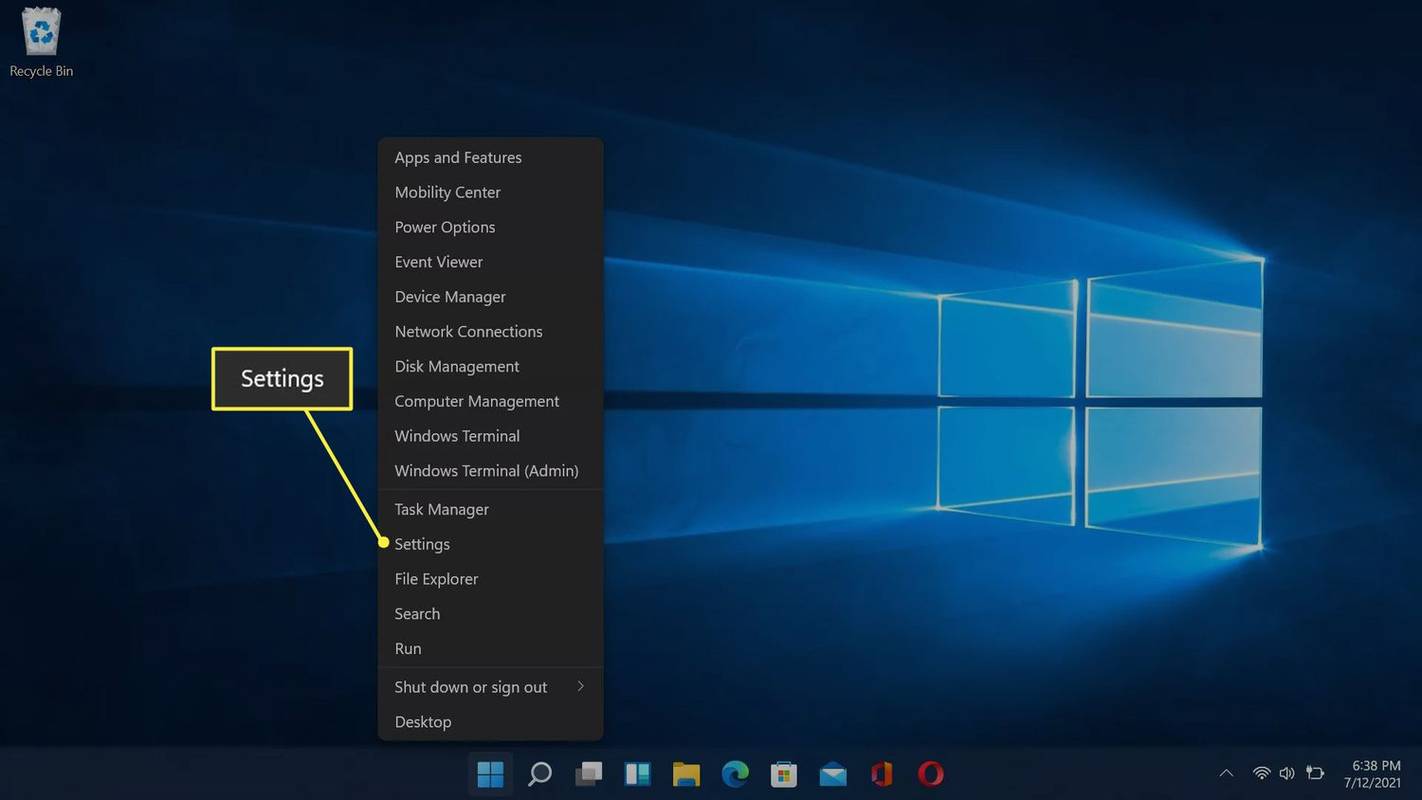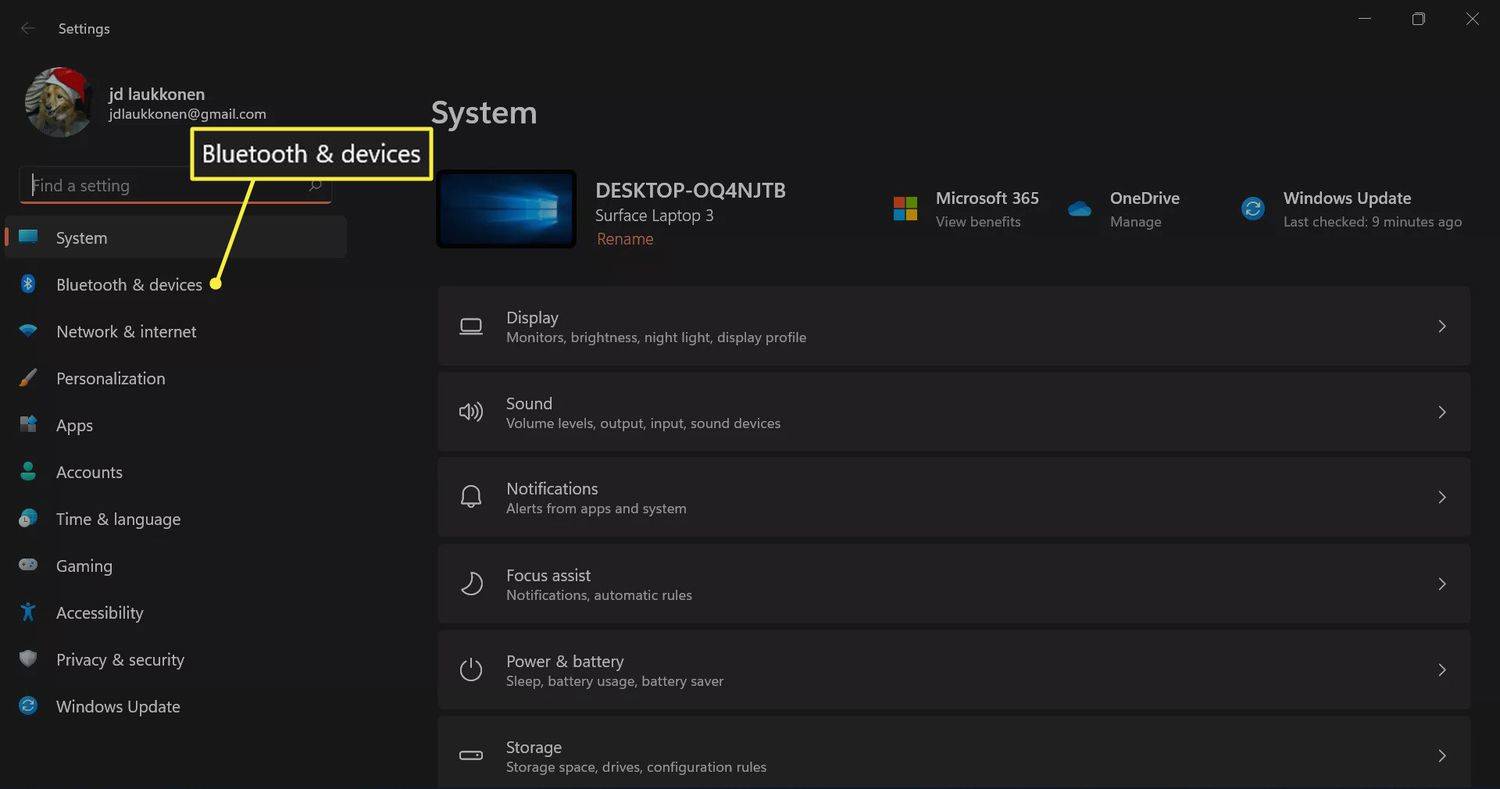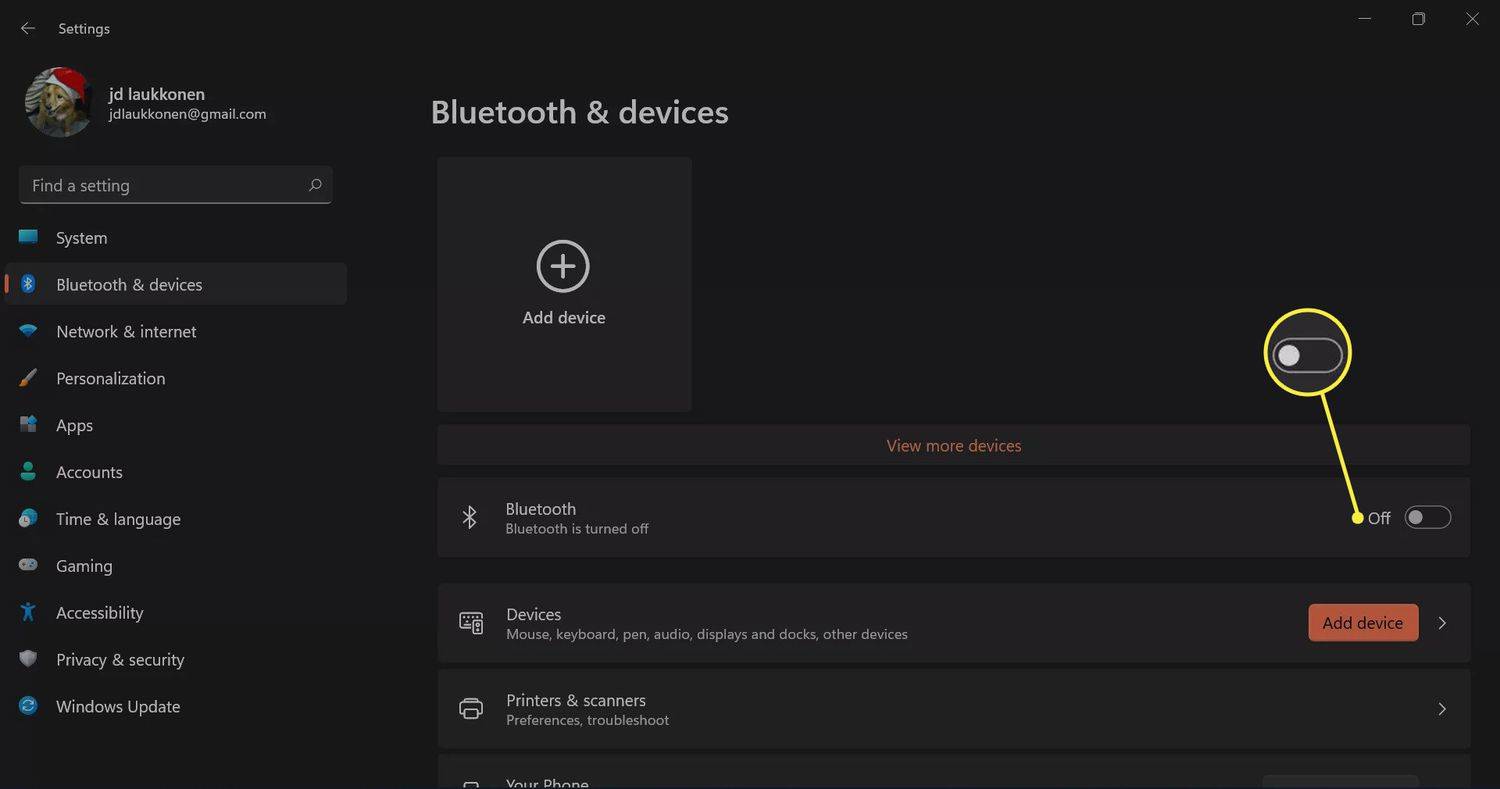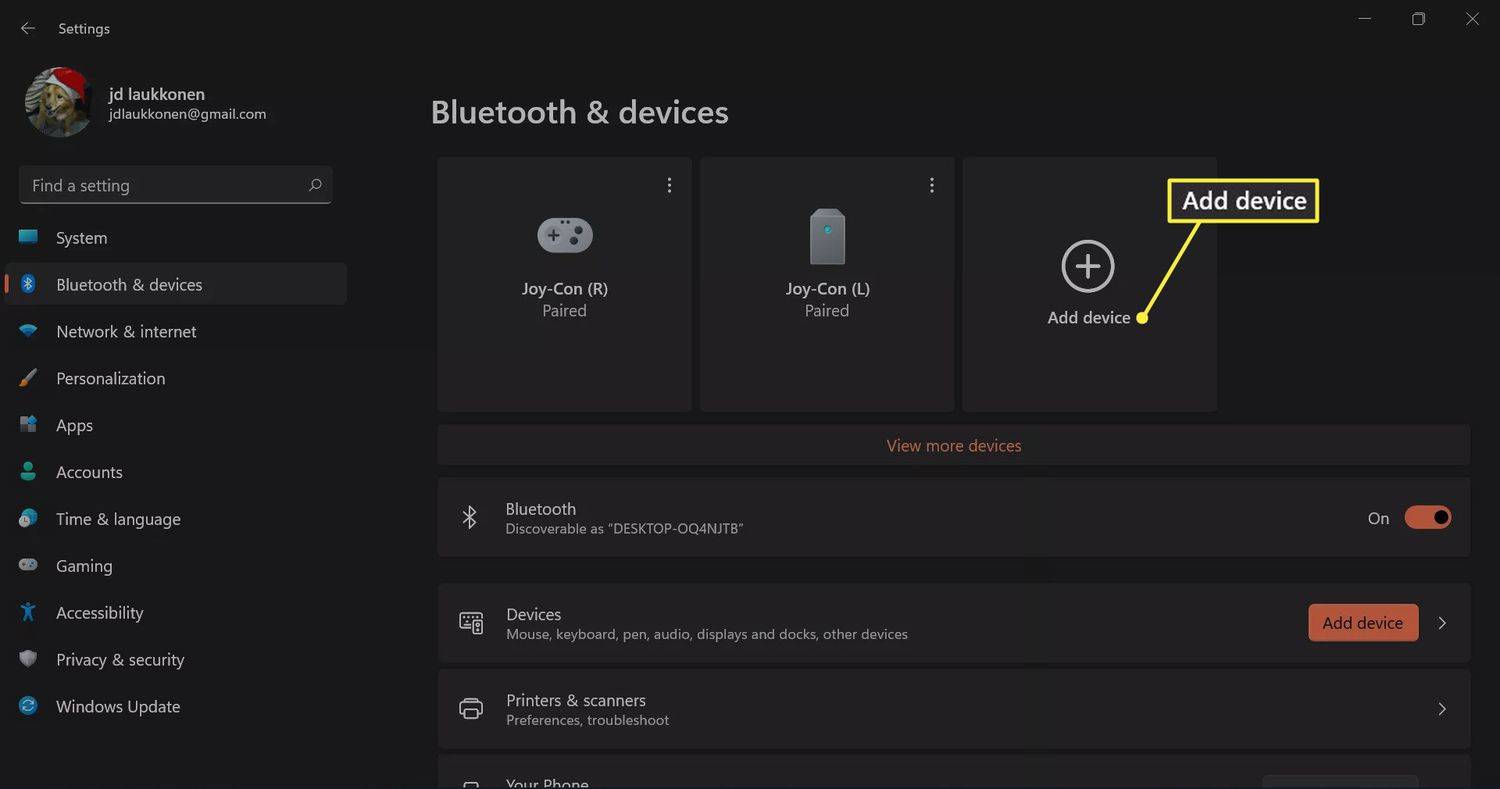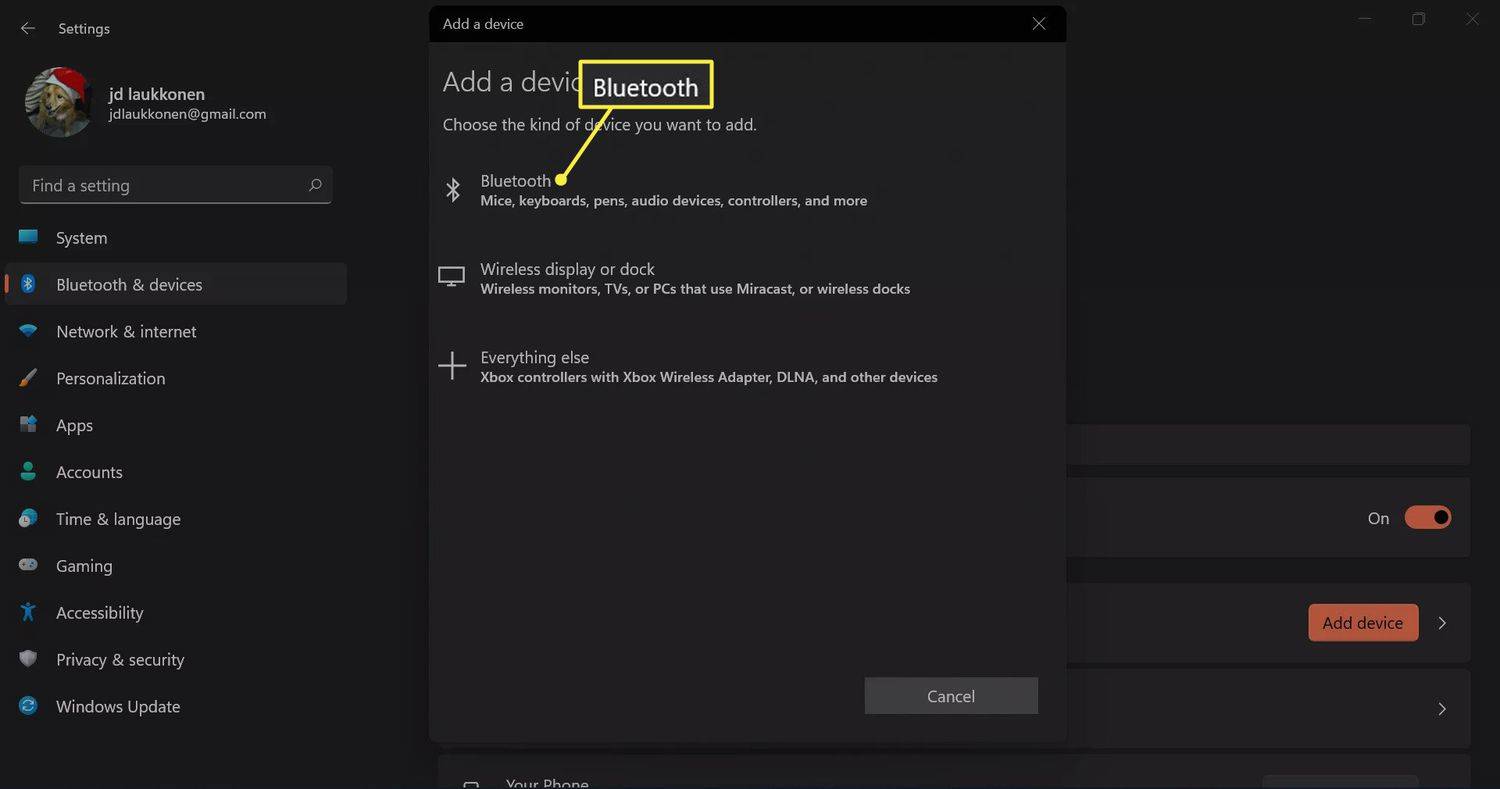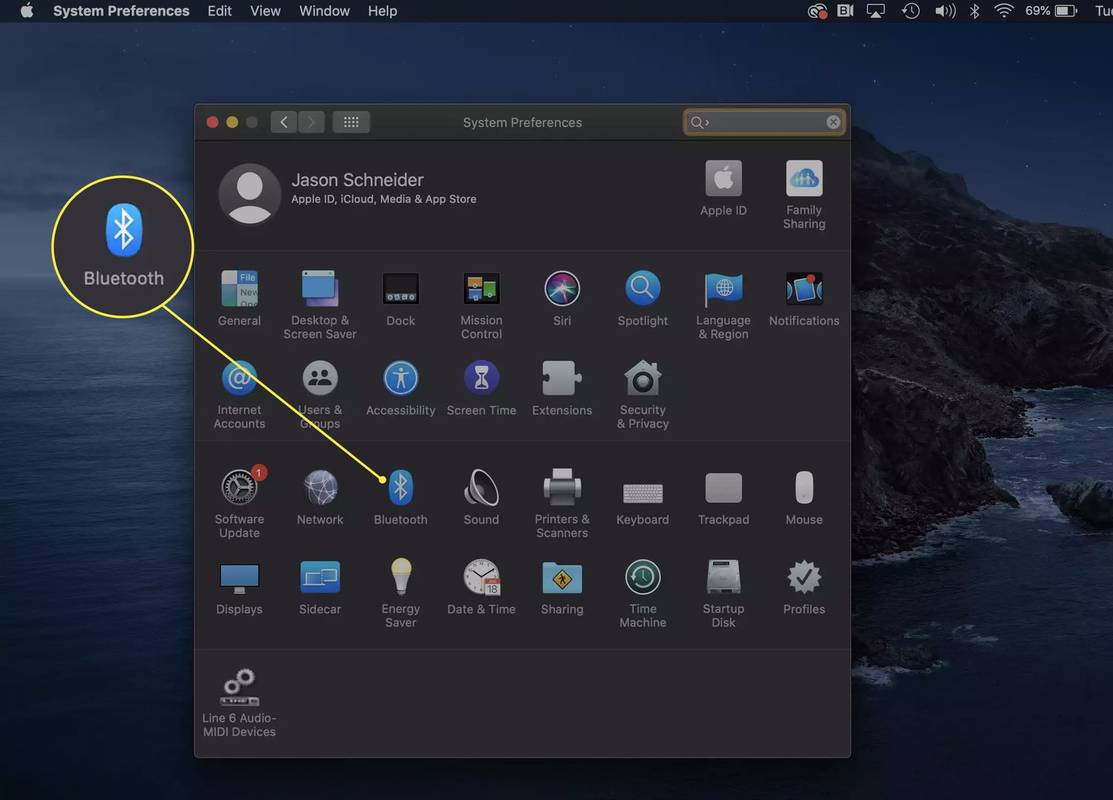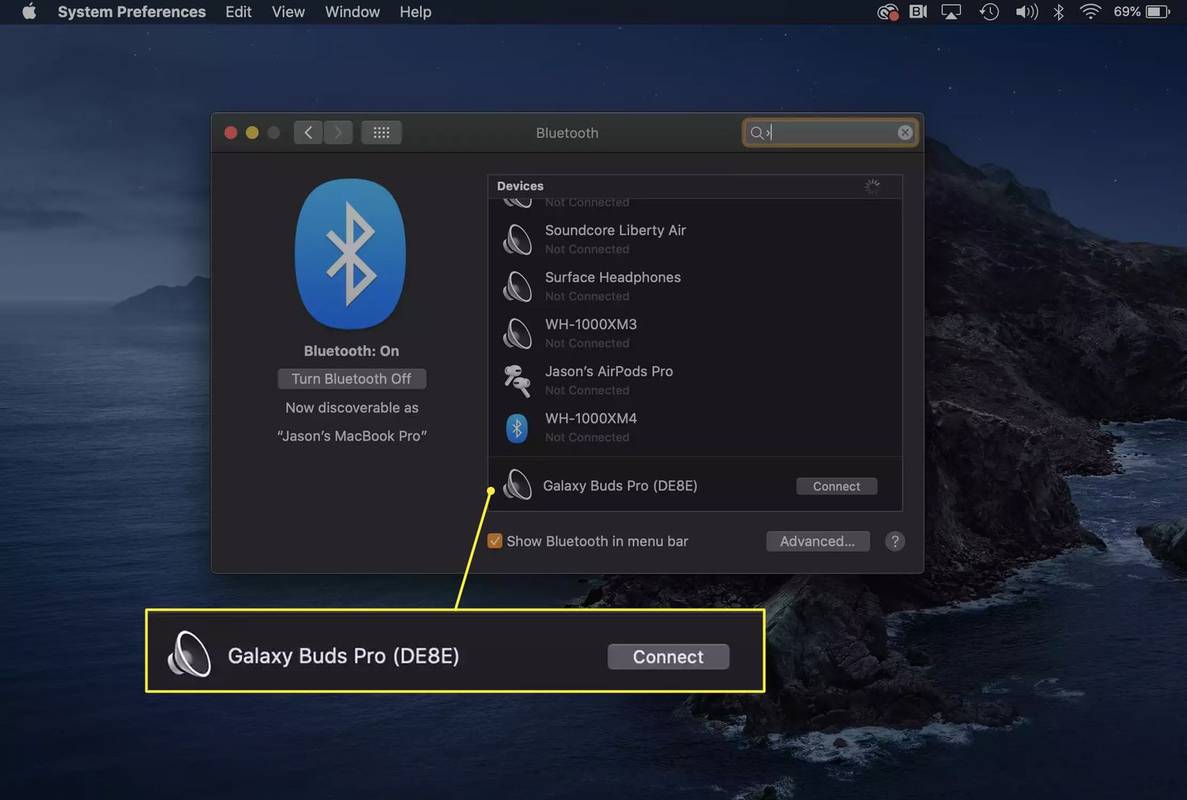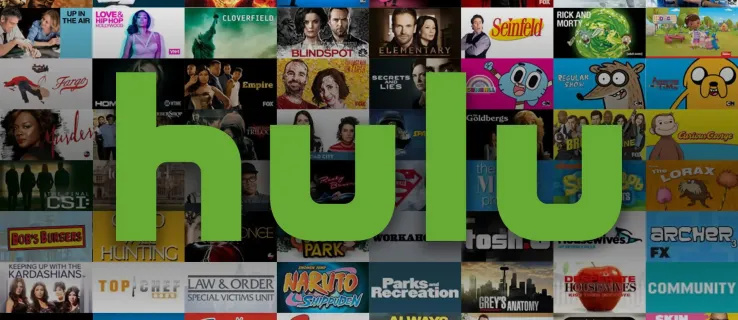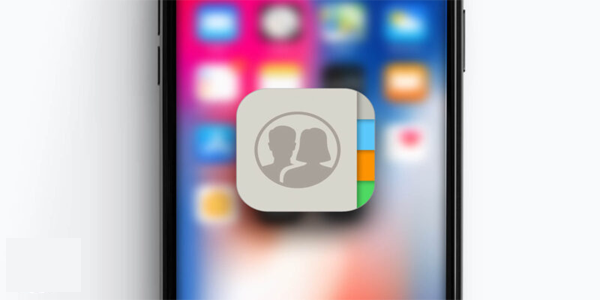Kas jāzina
- Vispirms ievietojiet austiņas savienošanas pārī režīmā, nēsājot tās uzlādes laikā un turot abus skārienpaliktņus.
- Windows: dodieties uz Iestatījumi > Bluetooth un ierīces > Pievienot ierīci > Bluetooth un atlasiet Galaxy Buds.
- Mac: dodieties uz Ābolu izvēlne > Sistēmas iestatījumi > Bluetooth un atlasiet Savienot blakus Samsung Buds.
Šajā rakstā ir paskaidrots, kā savienot Samsung austiņas ar klēpjdatoru. Norādījumi attiecas uz Windows un Mac datoriem.
Kā savienot Samsung austiņas ar Windows datora klēpjdatoru
Windows datoriem būs nedaudz atšķirīgas instrukcijas atkarībā no tā, kuru versiju izmantojat, taču, veicot tālāk norādītās darbības, jūs nonāksit pareizajās Windows 11 un Windows 10 izvēlnēs.
-
Ja nekad neesat savienojis austiņas pārī ar ierīci, turiet tās makā apmēram piecas sekundes, pēc tam atveriet vāciņu, lai pārietu pārī savienošanas režīmu.
Ja tie jau ir savienoti pārī ar tālruni vai citu ierīci, ievietojiet austiņas ausīs un nospiediet un turiet abus skārienpaliktņus, līdz atskan virkne pīkstienu, kas norāda, ka esat savienošanas pārī režīmā.
iekurt uguni 10 neieslēdzas
-
Atvērt Iestatījumi . Ātra metode ir nospiest Uzvarēt + i , bet to var atrast arī, ar peles labo pogu noklikšķinot uz Sākt pogu.
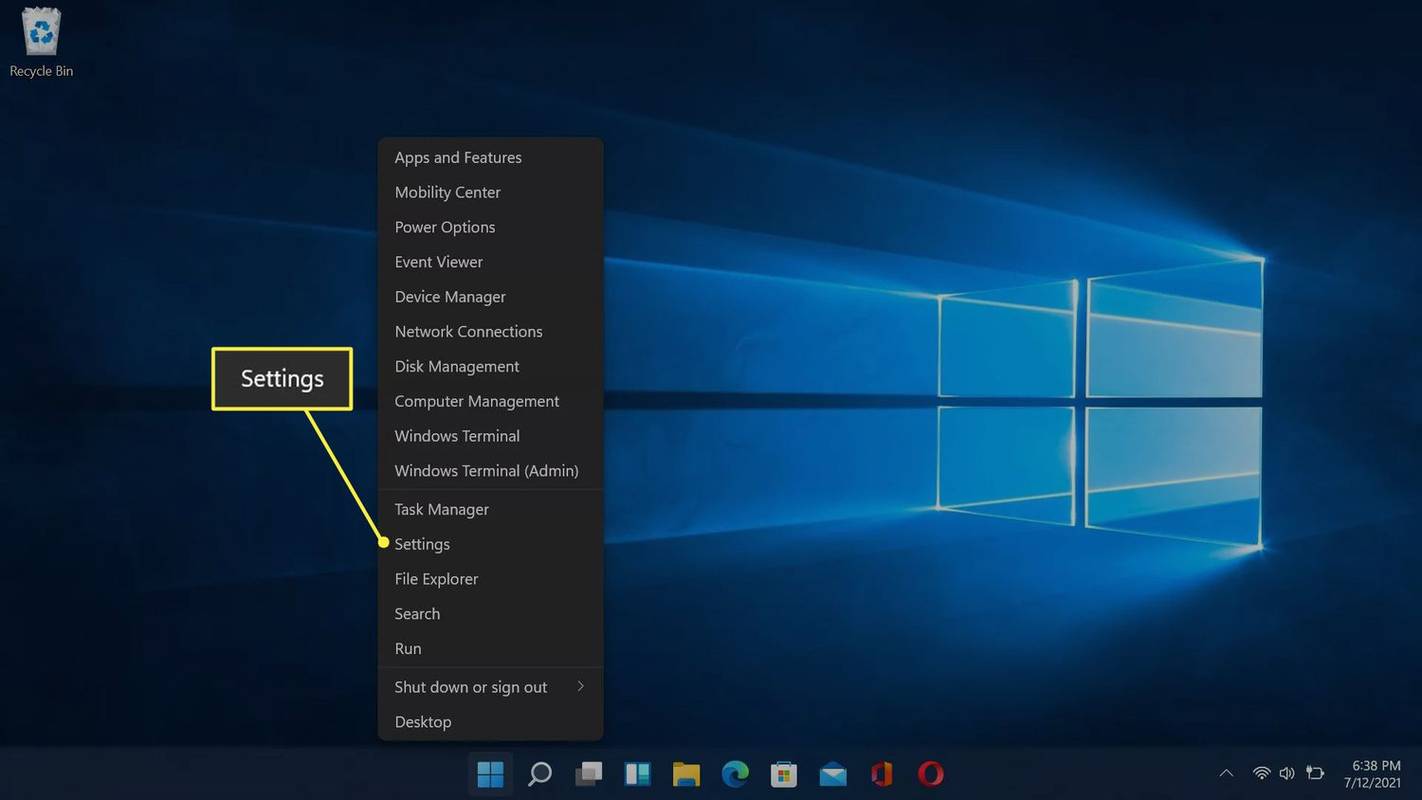
-
Izvēlieties Bluetooth un ierīces (Windows 11) vai Ierīces > Bluetooth un citas ierīces (Windows 10).
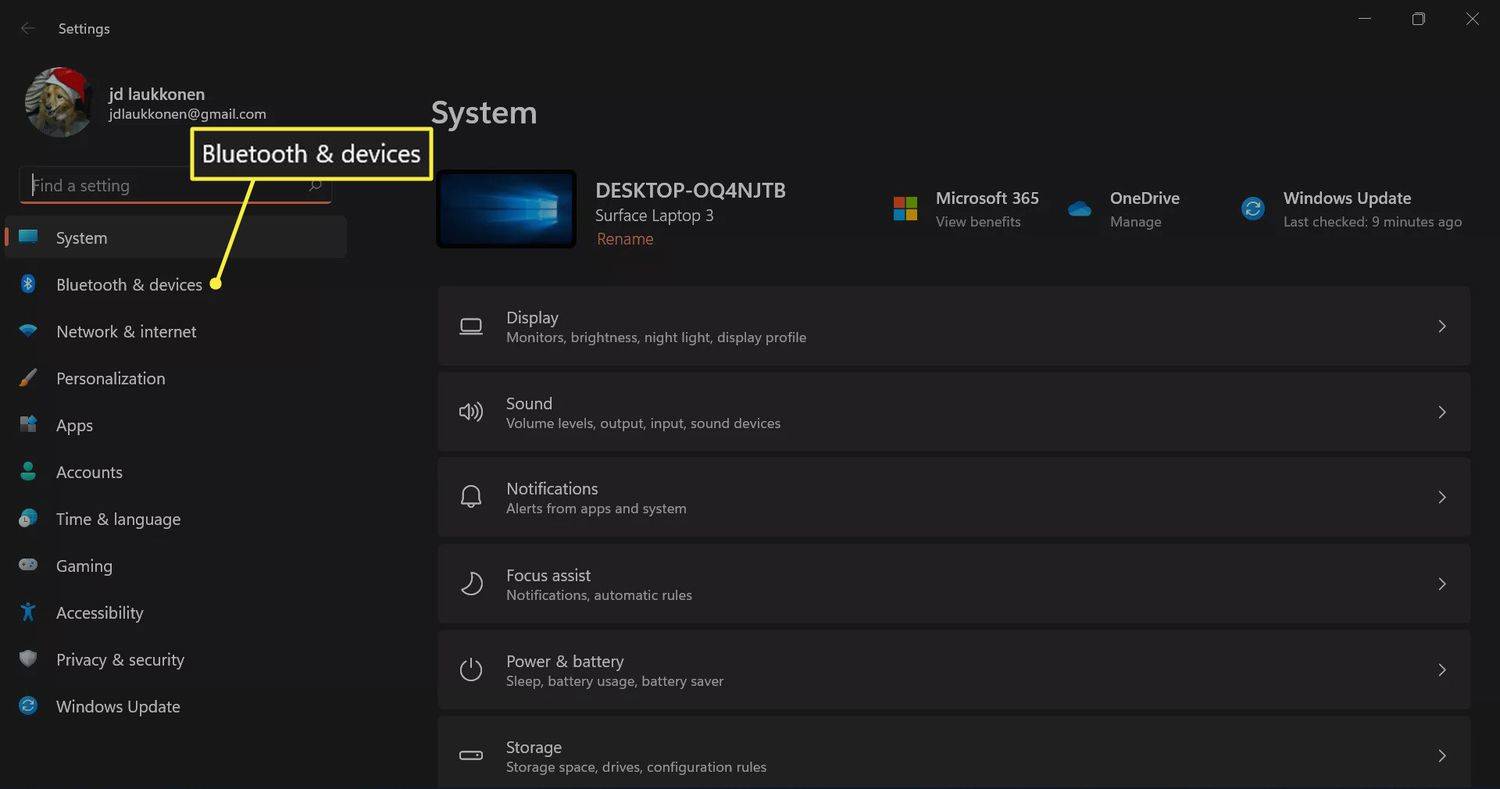
-
Izvēlieties Bluetooth pārslēgt, ja tas vēl nav ieslēgts.
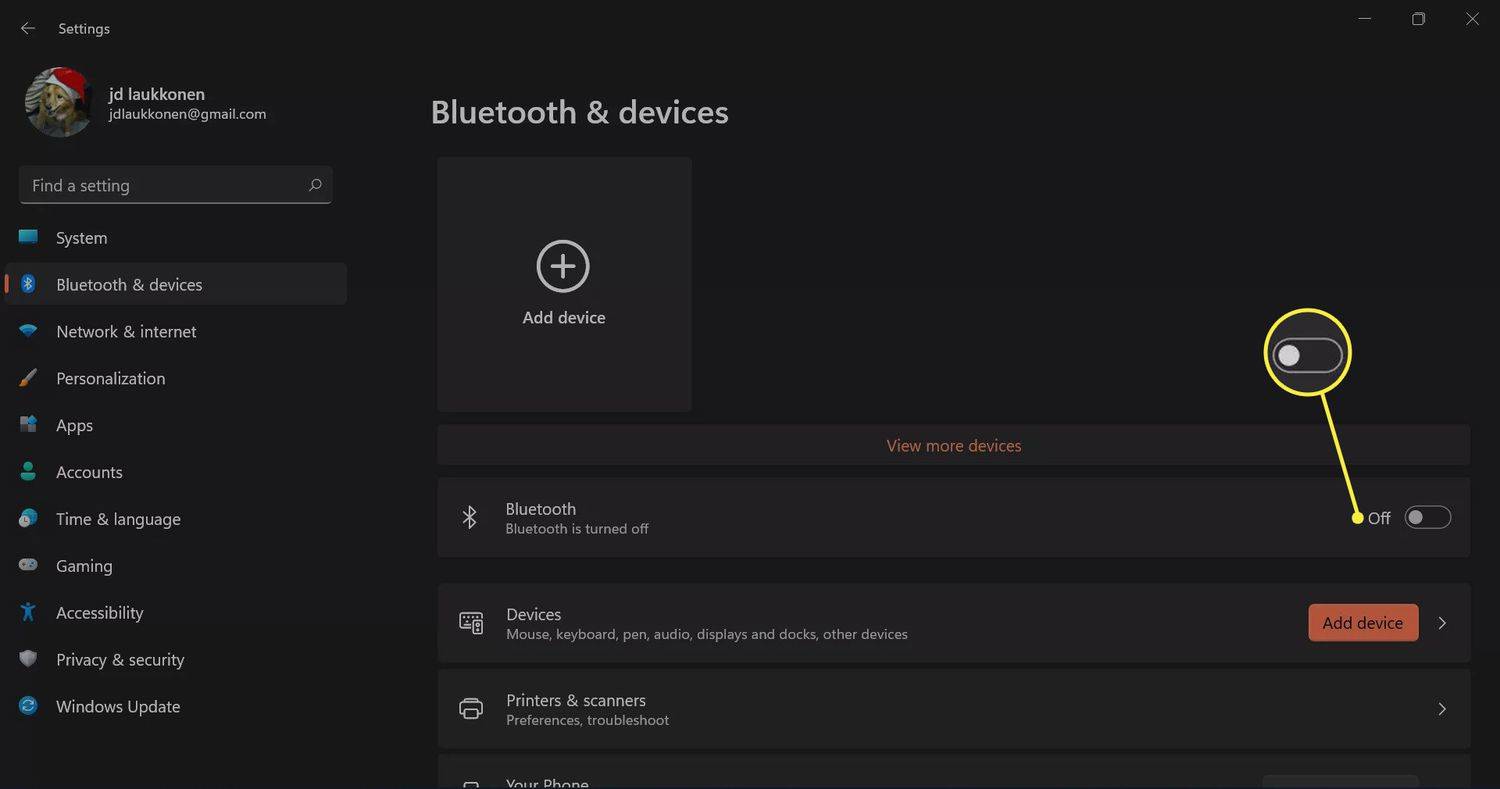
-
Izvēlieties Pievienot ierīci (Windows 11) vai Pievienojiet Bluetooth vai citu ierīci (Windows 10).
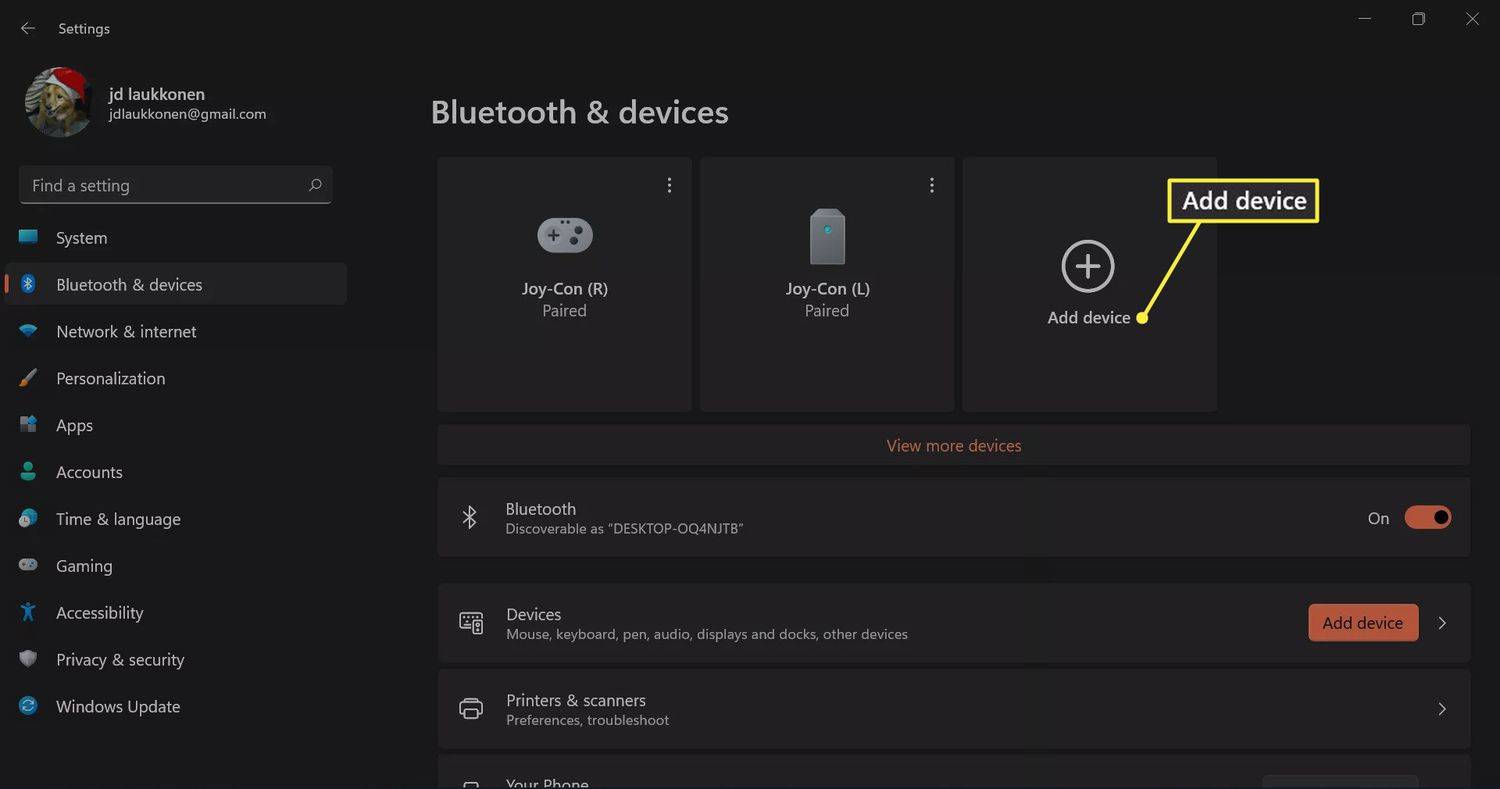
-
Izvēlieties Bluetooth .
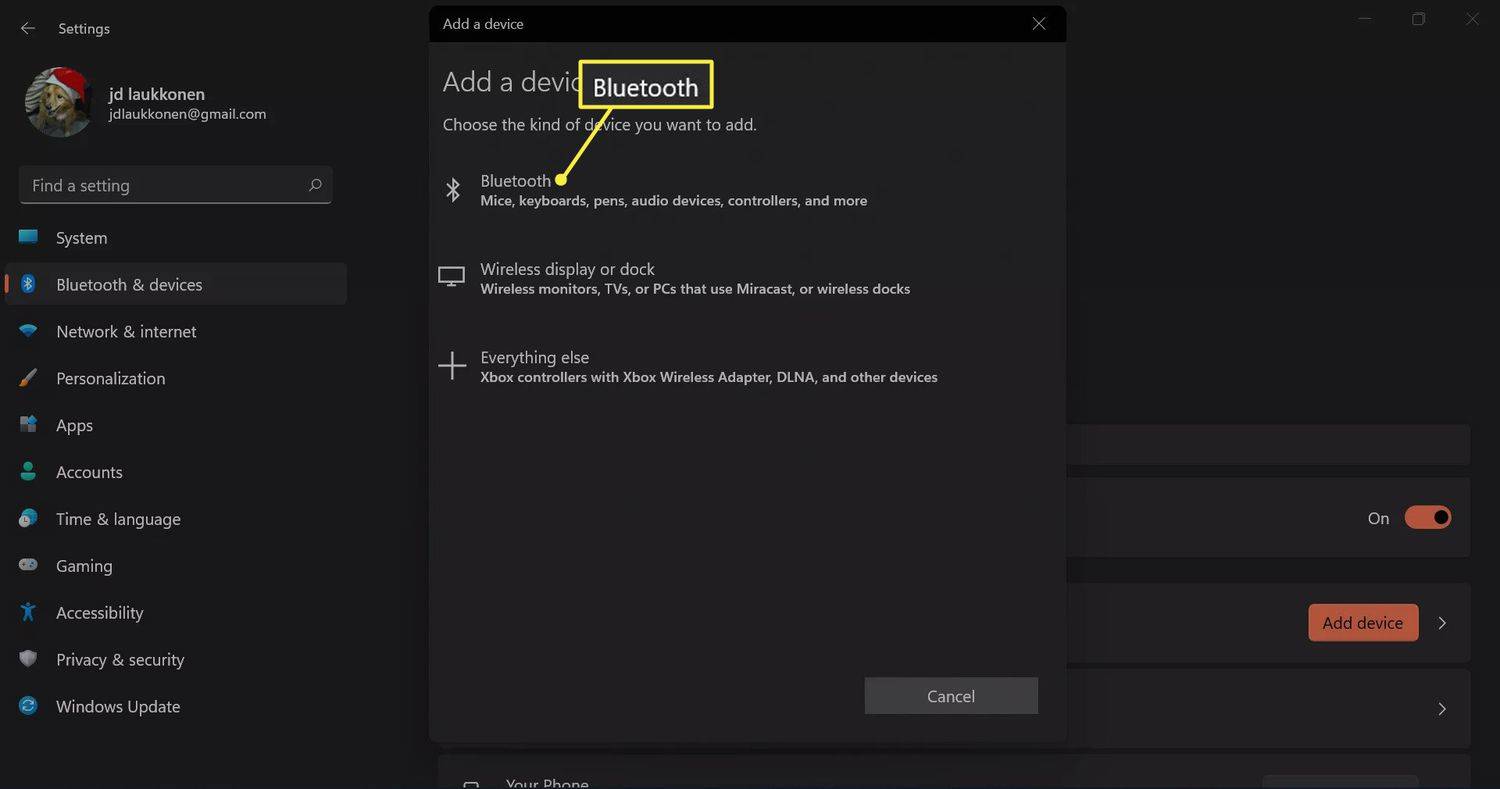
-
Izvēlieties savu Samsung Galaxy Buds lai savienotu tos pārī ar klēpjdatoru. Pēc noklusējuma tiem ir jābūt šim klēpjdatoram, kad tos atkal ieslēdzat.
Ja sarakstā neredzat austiņas, pārliecinieties, vai tās ir savienošanas pārī režīmā, kā norādīts 1. darbībā.
kā iegūt tvaiku, lai izmantotu lielāku joslas platumu
Kā savienot Samsung austiņas ar Mac klēpjdatoru
MacOS klēpjdatoram pārejiet uz Bluetooth izvēlni, lai savienotu pārī Galaxy Buds. Lūk, kā to izdarīt:
-
Ievietojiet austiņas savienošanas pārī režīmā, ievietojot tās uzlādes futrālī uz aptuveni piecām sekundēm. Pēc tam atveriet korpusu un turpiniet ar nākamo darbību.
Ja Galaxy Buds jau ir savienots pārī ar citu ierīci, ievietojiet austiņas ausīs un nospiediet un turiet skārienpaliktņus, līdz dzirdat pīkstienus.
-
Izvēlieties Ābolu izvēlne , pēc tam dodieties uz Sistēmas iestatījumi > Bluetooth . Vecākajās ierīcēs tā ir Sistēmas preferences > Bluetooth .
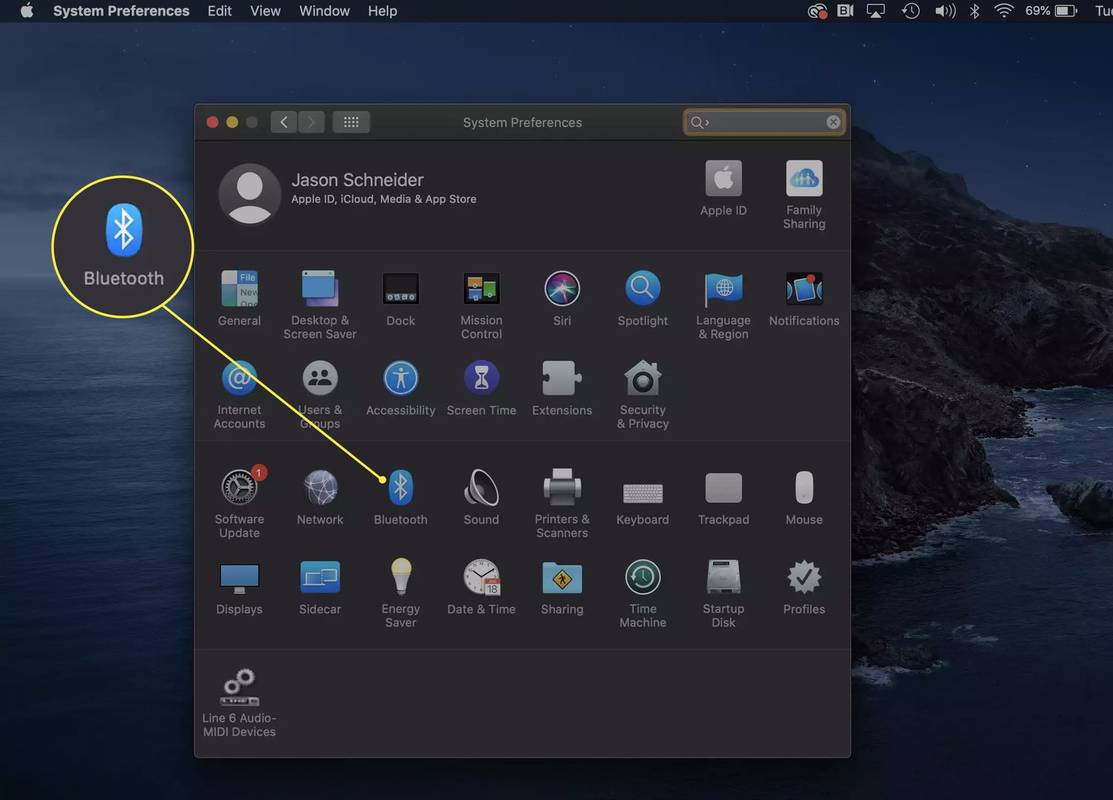
-
Iekš Ierīces sarakstā, atlasiet Savienot blakus Samsung pumpuri lai tās savienotu pārī. Pēc noklusējuma tiem ir jābūt šim klēpjdatoram, kad tos atkal ieslēdzat.
Ja neredzat savus Samsung Buds, pārliecinieties, vai tie ir savienošanas pārī režīmā, kā norādīts 1. darbībā.
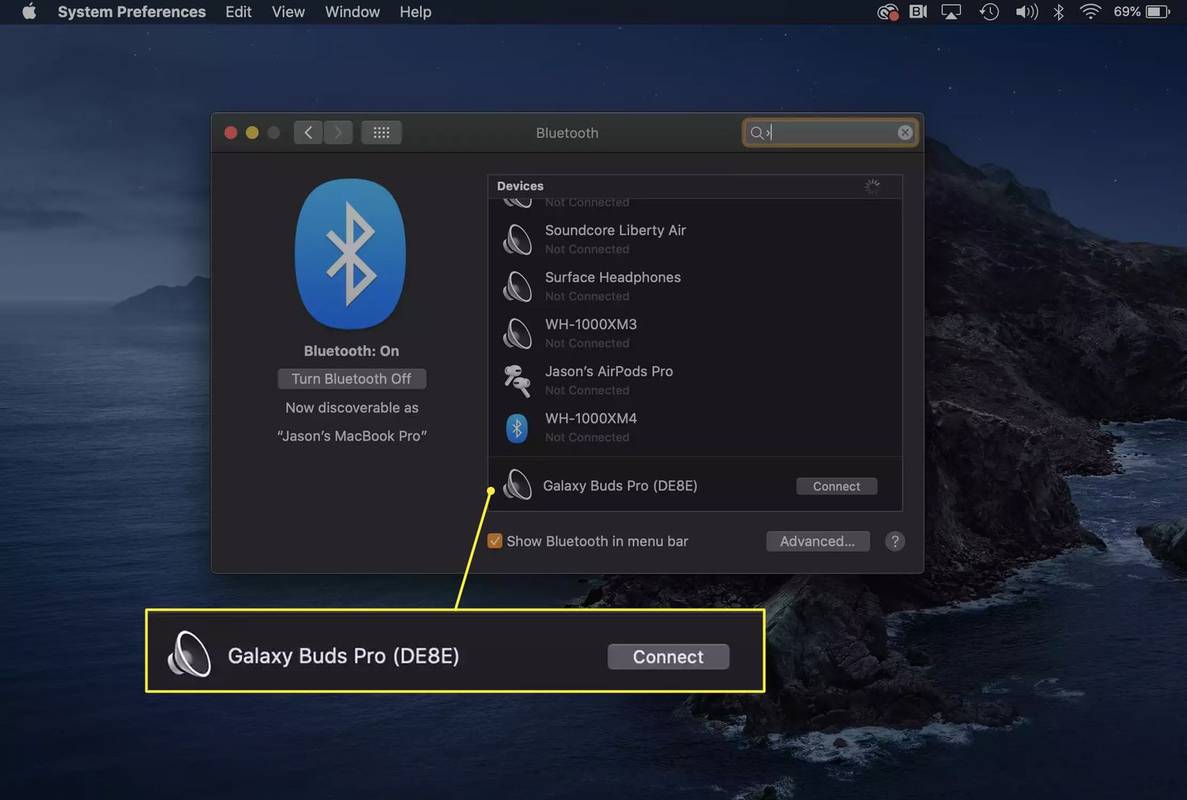
Lai atvienotu austiņas pārī no datora, atveriet Bluetooth iestatījumus, izvēlieties Samsung Buds un atlasiet Atvienot .
Kā atiestatīt Samsung klēpjdatoru FAQ- Kā savienot Samsung austiņas ar savu iPhone?
Ja jums ir Samsung Galaxy Buds+ vai Galaxy Buds Live, varat lejupielādēt Samsung Galaxy Buds lietotni no App Store, atlasīt savu modeli un savienot tos ar ierīci. Vai arī ievietojiet austiņas savienošanas pārī režīmā un atlasiet tās Iestatījumi > Bluetooth > Citas ierīces savā iPhone tālrunī.
- Kā savienot Samsung austiņas ar Samsung televizoru?
Vispirms pārliecinieties, vai austiņas ir savienošanas pārī režīmā. Pēc tam savā Samsung televizorā atveriet Bluetooth iestatījumus un sarakstā atlasiet Samsung austiņas. Lielākajā daļā modeļu dodieties uz Iestatījumi > Skaņa > Skaņas izvade > Bluetooth skaļruņu saraksts .