Kas jāzina
- Winpinator datorā: atlasiet failus vai mapes lai nosūtītu un pieņemtu pārskaitījumu savā Steam klājā.
- Varat arī pārsūtīt failus, izmantojot exFAT formatētu micro SD karti vai USB zibatmiņu, tīkla disku vai Samba koplietošanas ierīci.
- Bezvadu straumējiet spēles no datora: atveriet spēli Steam Deck > lejupvērstā bultiņa ar instalēšanas pogu > jūsu datoru > Straume .
Šajā rakstā ir paskaidrots, kā savienot Steam Deck ar datoru.
Kā lietot tvaika klāju ar datoru
Divi veidi, kā varat izmantot Steam komplektu ar datoru, ir failu pārsūtīšana starp tiem vai Steam Deck izmantošana, lai straumētu datorā instalētās Steam spēles. Spēļu straumēšana ir triviāls process, kurā abām ierīcēm ir jābūt savienotām ar vienu tīklu. Tomēr failu pārsūtīšana ir sarežģītāka.
Steam Deck ir mobilā ierīce, taču jūs nevarat to vienkārši savienot ar datoru, izmantojot USB, kā to darītu ar tālruni vai planšetdatoru. Steam Decks darbojas operētājsistēmā Linux, tāpēc tas būtu tas pats, kas mēģināt savienot Linux datoru ar Windows datoru vai pat divus Windows datorus kopā ar USB kabeli, kas vienkārši nedarbojas.
Šīs ir labākās iespējas failu pārsūtīšanai starp Steam Deck un datoru:
-
Turiet nospiestu barošanas pogu uz Steam Deck un atlasiet Pārslēdzieties uz darbvirsmu .

-
Pieskarieties Steam Deck ikonai apakšējā labajā stūrī un atveriet Atklājiet .

-
Krāns Meklēt un ierakstiet Warpinator.

-
Krāns Uzstādīt .

-
Krāns Uzstādīt .

-
Krāns Palaist .

-
Pārslēdzieties uz datoru un atveriet tīmekļa pārlūkprogrammu, pēc tam dodieties uz Winpinator lejupielādes vietne , klikšķis Lejupielādēt un instalējiet lietotni.

Ja jūsu tīmekļa pārlūkprogramma pirms lejupielādes pieprasa apstiprinājumu, atļaujiet to. Windows instalēšanas laikā var arī pieprasīt apstiprinājumu.
-
Datorā atlasiet savu Tvaika klājs programmā Winpinator.

-
Klikšķis Sūtīt failus vai Nosūtiet mapi un atlasiet failu vai mapi, kuru vēlaties pārvietot uz savu Steam Deck.

-
Kad redzat Gaida apstiprinājumu no Steam Deck lietotāja , pārslēdzieties uz savu Steam Deck.

-
Krāns jūsu datora lietotājvārdu programmā Warpinator.

Warpinator šajā ekrānā parādīs jūsu Windows lietotājvārdu un datora nosaukumu.
kāpēc meitenes sūta augļus uz snapchat
-
Pieskarieties atzīme .

-
Kad redzat Pabeigts , faili tagad atrodas jūsu Steam klājā.

Krāns Sūtīt failus programmā Warpinator, lai mainītu šo procesu un pārvietotu failus no Steam Deck uz datoru.
- Vai es varu pievienot tastatūru savam Steam Deck?
Jā. Varat pievienot USB tastatūru tieši Steam Deck USB-C portu, vai arī varat pievienot bezvadu tastatūru, izmantojot Bluetooth.
- Kā pievienot Steam Deck televizoram vai monitoram?
Jums ir nepieciešams HDMI–USB-C adapteris. Pievienojiet HDMI kabeli televizoram vai monitoram, pievienojiet adapteri Steam Deck USB-C portam, pēc tam pievienojiet HDMI kabeli adaptera HDMI galam.
- Kā savienot Airpods ar savu Steam klāju?
Lai Airpods ieslēgtu savienošanas pārī režīmā, ievietojiet AirPods to korpusā, atveriet vāku un pieskarieties pogai uz korpusa, līdz sāk mirgot statusa indikators. Pēc tam dodieties uz Tvaiks > Iestatījumi > Bluetooth un izvēlieties tās pieejamo ierīču sarakstā.
Kā savienot Steam Deck ar datoru, izmantojot Warpinator
Warpinator ir programma, kas pieejama jūsu Steam Deck, izmantojot iepriekš instalēto Discover programmatūras centru. Ja instalējat Warpinator savā Steam Deck un Winpinator datorā, varat sūtīt failus starp abiem. Steam Deck un datoram ir jābūt savienotam ar vienu tīklu, un pārsūtīšanas ātrumu ierobežo jūsu vietējā Wi-Fi ātrums.
Lūk, kā savienot Steam Deck ar datoru, izmantojot Warpinator:
Vai varat pārsūtīt starp Steam Deck un datoru, izmantojot SD kartes?
Varat pārsūtīt failus starp Steam Deck un datoru, izmantojot SD karti vai USB zibatmiņas disku, taču ir daži ierobežojumi. Ja pašlaik izmantojat micro SD karti, lai paplašinātu Steam Deck krātuvi, jūs nevarat izmantot šo karti failu pārsūtīšanai. Lai izmantotu SD karti kā Steam spēļu krātuvi, Steam Deck formatē karti formātā, ko nevar izmantot jūsu dators. Tas nozīmē, ka, ja vēlaties pārsūtīt failus, izmantojot šo metodi, jums ir nepieciešama atsevišķa SD karte vai USB zibatmiņa.
Lai pārsūtītu failus starp Steam Deck un PC karti, izmantojot šo metodi, vispirms formatējiet SD karti vai USB karte, izmantojot exFAT failu sistēmu. Šī ir failu sistēma, kurā gan Windows, gan Linux var lasīt un rakstīt, lai jūs varētu pārsūtīt failus abos virzienos. Pēc tam varat ievietot failus SD kartē vai USB zibatmiņā no datora, pārvietot SD karti vai USB karti uz savu Steam deck un pārsūtīt failus.
Jūsu Steam Deck ir jābūt darbvirsmas režīmā, lai pārsūtītu failus, izmantojot micro SD vai USB zibatmiņu. Kad esat pabeidzis, noteikti izņemiet karti. Ja, pārslēdzoties atpakaļ uz spēļu režīmu, atstājat SD karti savā Steam komplektā, tā vēlēsies formatēt karti.
Vai varat pārsūtīt starp Steam Deck un datoru, izmantojot tīkla disku?
Ja jums ir tīklam pievienota krātuves (NAS) ierīce, varat tai piekļūt no Steam Deck darbvirsmas režīmā. Tas nozīmē, ka varat kopēt failus uz tīkla disku no sava datora un pēc tam piekļūt tiem no sava Steam Deck. Tas darbojas tādā veidā, ka savā Steam klājā jāieslēdz darbvirsmas režīms, jāatver Dolphin failu pārlūks un jāizvēlas Tīkls un pēc tam atlasiet tīkla disku.
Ja datorā ir iestatīti Samba koplietojumi, varat tiem piekļūt, izmantojot šo pašu metodi. Atveriet Dolphin failu pārlūku, un jūs atradīsit Samba koplietošanas iespējas Tīkls > Koplietotās mapes (SMB) .
Kāpēc savienot Steam Deck ar datoru?
Galvenais iemesls, lai Steam Deck savienotu ar datoru, ir failu pārsūtīšana. Varat pārsūtīt multivides failus, tostarp fotoattēlus un filmas, un pēc tam piekļūt tiem, izmantojot darbvirsmas režīmu. Varat arī pārsūtīt spēļu modifikācijas un citas lietas, kuras nevarat iegūt, izmantojot Steam.
Varat arī savienot Steam Deck ar datoru, izmantojot Steam, ja tie abi atrodas vienā tīklā un jūsu datorā darbojas Steam. Tas neļauj pārsūtīt failus, taču tas ļauj straumēt datorā instalētās spēles uz Steam Deck. Ja jums ir jaudīgs spēļu dators un ātrs mājas tīkls, tas ļauj spēlēt spēles, neinstalējot tās savā Steam klājā. Tas ir arī vienkāršākais veids, kā spēlēt modētas spēles Steam klājā, jo jūs varat vienkārši modificēt spēli savā datorā un pēc tam straumēt.
Lai straumētu spēli no datora uz Steam klāju, atveriet spēli no savas bibliotēkas Steam klājā, pieskarieties lejupvērstajai bultiņai blakus instalēšanas pogai un sarakstā atlasiet datoru. Instalēšanas poga tiks mainīta uz straumēšanas pogu, kurai varat pieskarties, lai sāktu atskaņošanu.
Interesanti Raksti
Redaktora Izvēle
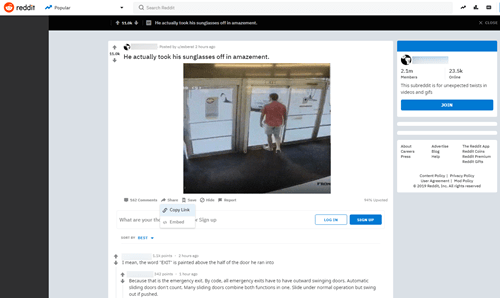
Kā lejupielādēt videoklipus no Reddit
https://www.youtube.com/watch?v=8x6un-iydCQ Ir iemesls, kāpēc Reddit ir 5. visvairāk apmeklētā vietne ASV un 13. pasaulē. Tas ir pastāvīgs jaunāko ziņu, smieklīgu videoklipu un visa cita avots

Kā pagatavot mikstūras Minecraft
Minecraft dziras ir ļoti noderīgas daudziem mērķiem. Viņi var dziedināt jūsu raksturu, padarīt tos stiprākus, pievienot pozitīvus efektus un izārstēt negatīvos. Bet tas vēl nav viss, ko tā var darīt. Daži dzērieni var ietekmēt radības un pūļus, palīdzot

Kā izveidot fotoattēlu kolāžu iPhone tālrunī
https://www.youtube.com/watch?v=rJjYBB1pgTw Viņi saka, ka attēls ir tūkstoš vārdu vērts. Nu, foto kolāža ir desmit tūkstošu vārdu vērta! Jā, jūs varat izveidot fotoattēlu kolāžu tieši savā iPhone, tas ir

Pārtraukt WSL Linux Distro palaišanu operētājsistēmā Windows 10
Pat ja pametat WSL Linux sesiju, tā paliek aktīva fonā. Lūk, kā pārtraukt darbojošos WSL Linux izplatīšanu operētājsistēmā Windows 10.

5 pazīmes, ka jūsu grafikas kartei ir problēmas un tā var iet bojā
Vai domājat, ka jūsu videokarte ir uz nāves robežas? Uzziniet, kā novērst videokartes problēmas un vienreiz un uz visiem laikiem novērst problēmu.

Pievienojiet Windows Hash konteksta izvēlni File Hash
Mūsu iepriekšējā rakstā mēs redzējām, kā aprēķināt faila hash vērtības, neizmantojot trešo pušu rīkus. Īpaša cmdlet 'Get-FileHash' ļauj aprēķināt norādītā faila SHA1, SHA256, SHA384, SHA512, MACTripleDES, MD5 un RIPEMD160 jaukšanas vērtības. Lūk, kā to integrēt Windows 10 konteksta izvēlnē.
















