Kas jāzina
- Operētājsistēmā Windows 10: dodieties uz Iestatījumi > Ierīces > Bluetooth un citas ierīces > Pievienojiet Bluetooth vai citu ierīci .
- Mac datorā: iestatiet bezvadu peli savienošanas pārī režīmā un pēc tam atlasiet Apple ikonu, pēc tam izvēlieties Sistēmas preferences > Bluetooth .
- Operētājsistēmā Ubuntu Linux: ievietojiet bezvadu peli savienošanas pārī režīmā, atveriet Bluetooth panelī, pēc tam atlasiet peli Ierīces sarakstu.
Šajā rakstā ir paskaidrots, kā savienot bezvadu peli ar datoru. Norādījumi attiecas uz operētājsistēmu Windows 10, macOS Catalina (10.15), izmantojot macOS Sierra (10.12), un Ubuntu Linux (versija 18.04).
Pievienojiet bezvadu peli datoram, kurā darbojas sistēma Windows 10
Bluetooth izvēlne nodrošina iespēju savienot bezvadu peli operētājsistēmā Windows 10.
-
Atveriet Iestatījumi lietotne (nospiediet Uzvarēt + es kā īsceļu) un atlasiet Ierīces .
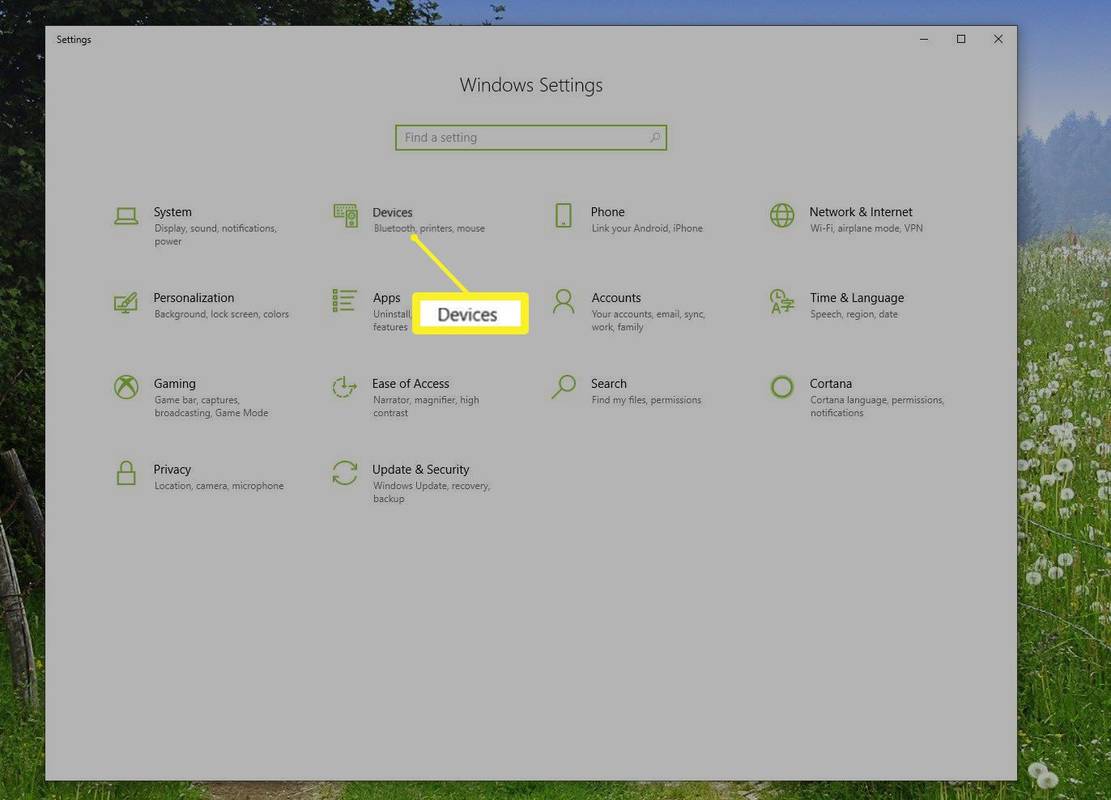
-
Kreisajā sānjoslā atlasiet Bluetooth un citas ierīces un pēc tam atlasiet plus zīme ( + ) blakus Pievienojiet Bluetooth vai citu ierīci .
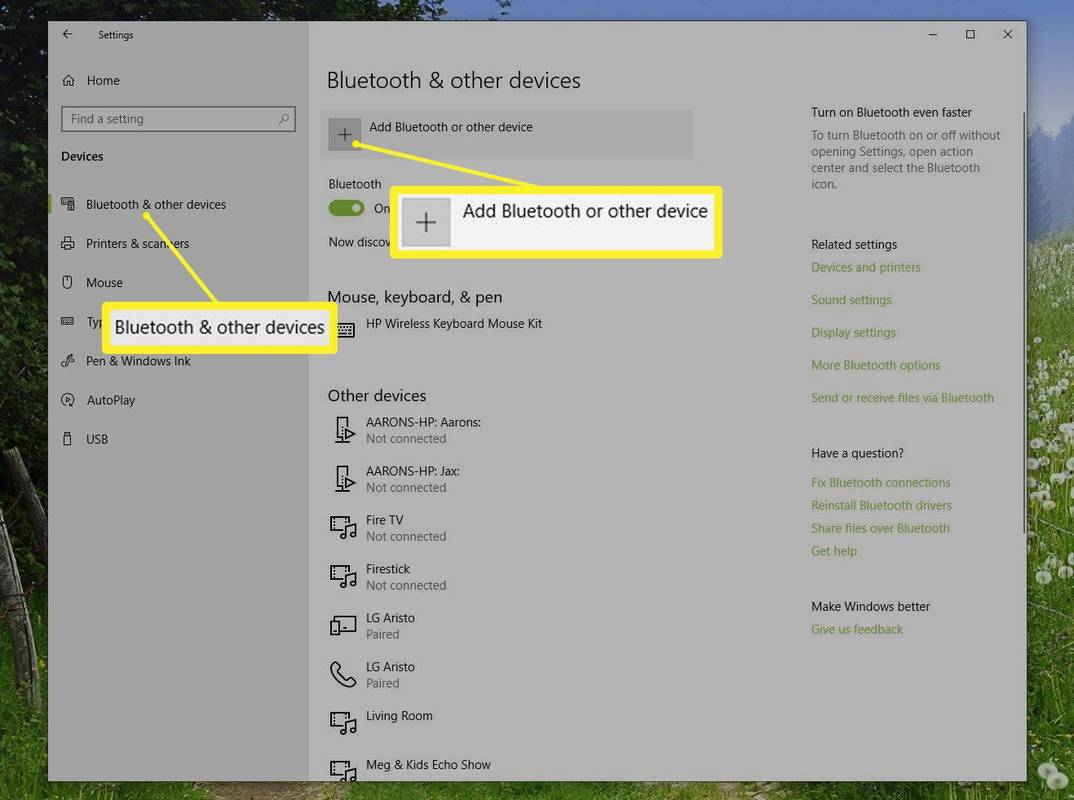
-
Uznirstošajā logā Pievienojiet ierīci logu, atlasiet Bluetooth .
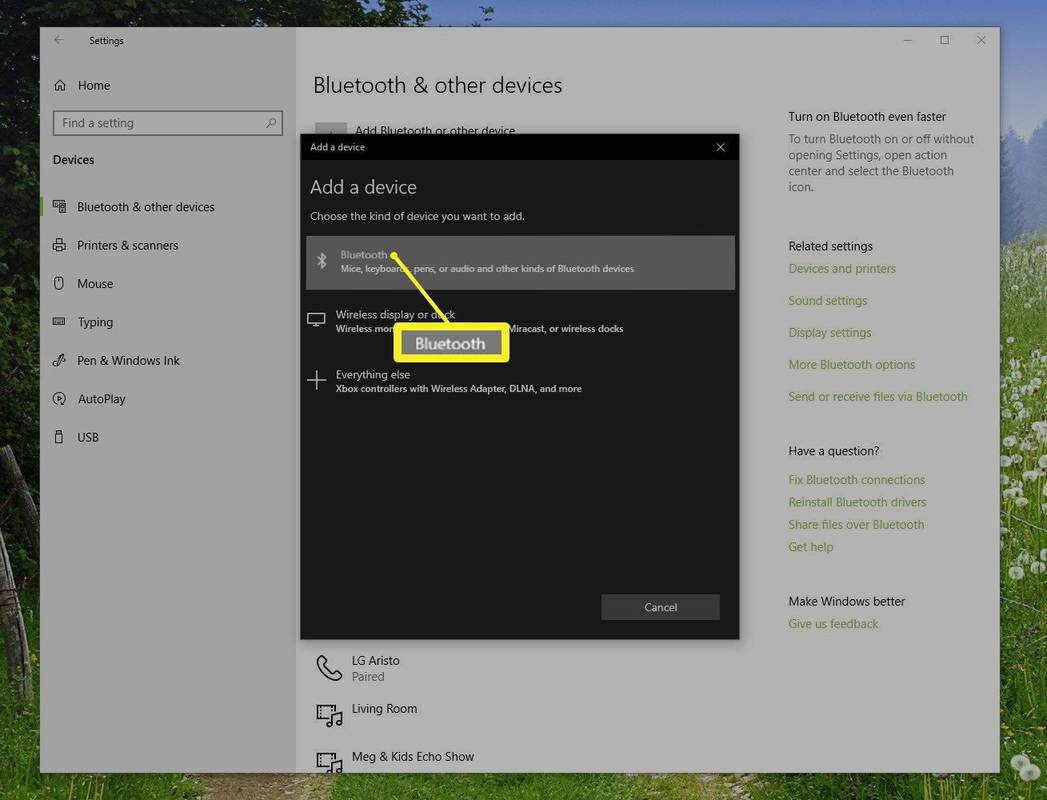
-
Izpildiet ierīces pievienošanas vedņa darbības. Jums jāievieto bezvadu pele savienošanas pārī režīmā. Windows nosaka peli un pievieno attiecīgos draiverus.
Bezvadu peles noteikšana atšķiras atkarībā no ražotāja, tāpēc skatiet ātrās lietošanas pamācību.
Pievienojiet bezvadu peli datoram, kurā darbojas macOS
Iestatiet bezvadu peli savienošanas pārī režīmā. Norādījumus skatiet ierīces dokumentācijā.
-
Noklikšķiniet uz Apple logotips izvēļņu joslā ekrāna augšdaļā un atlasiet Sistēmas preferences nolaižamajā izvēlnē.
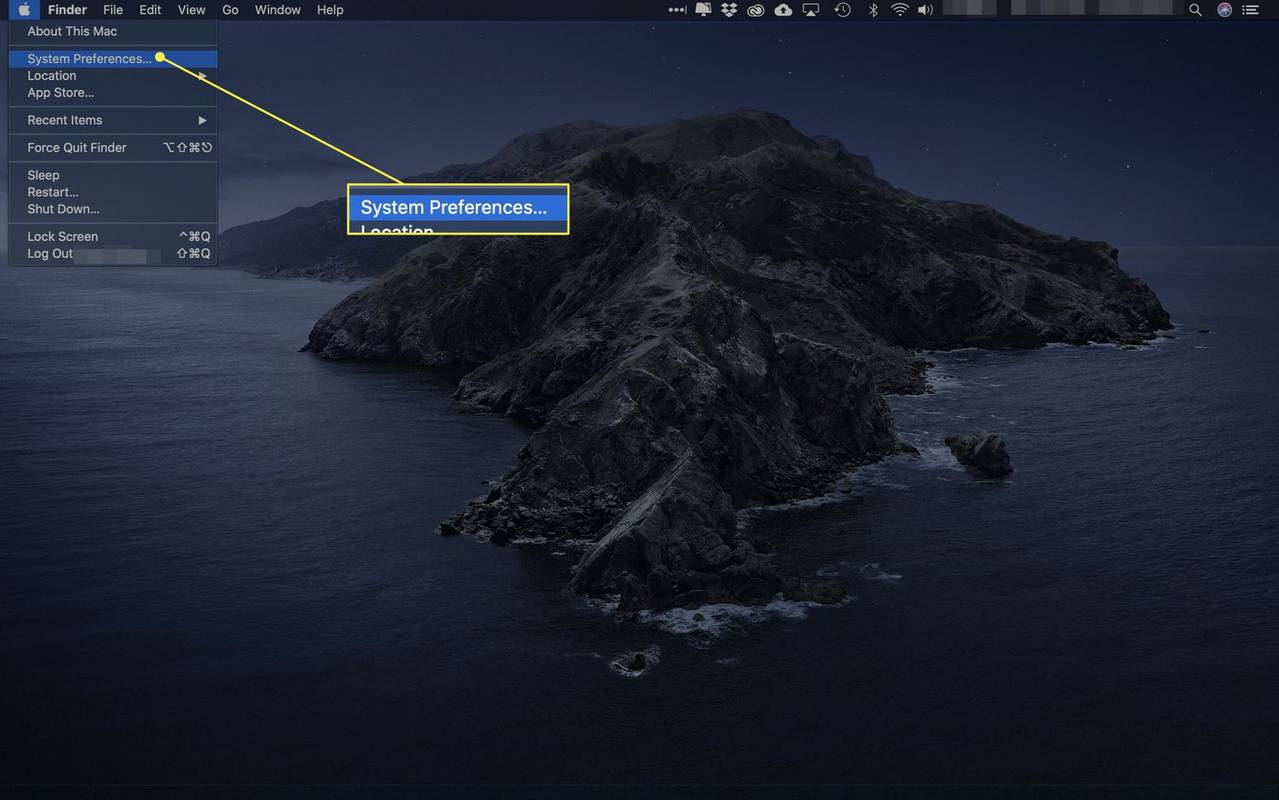
-
Klikšķis Bluetooth lai atvērtu sistēmas preferences.
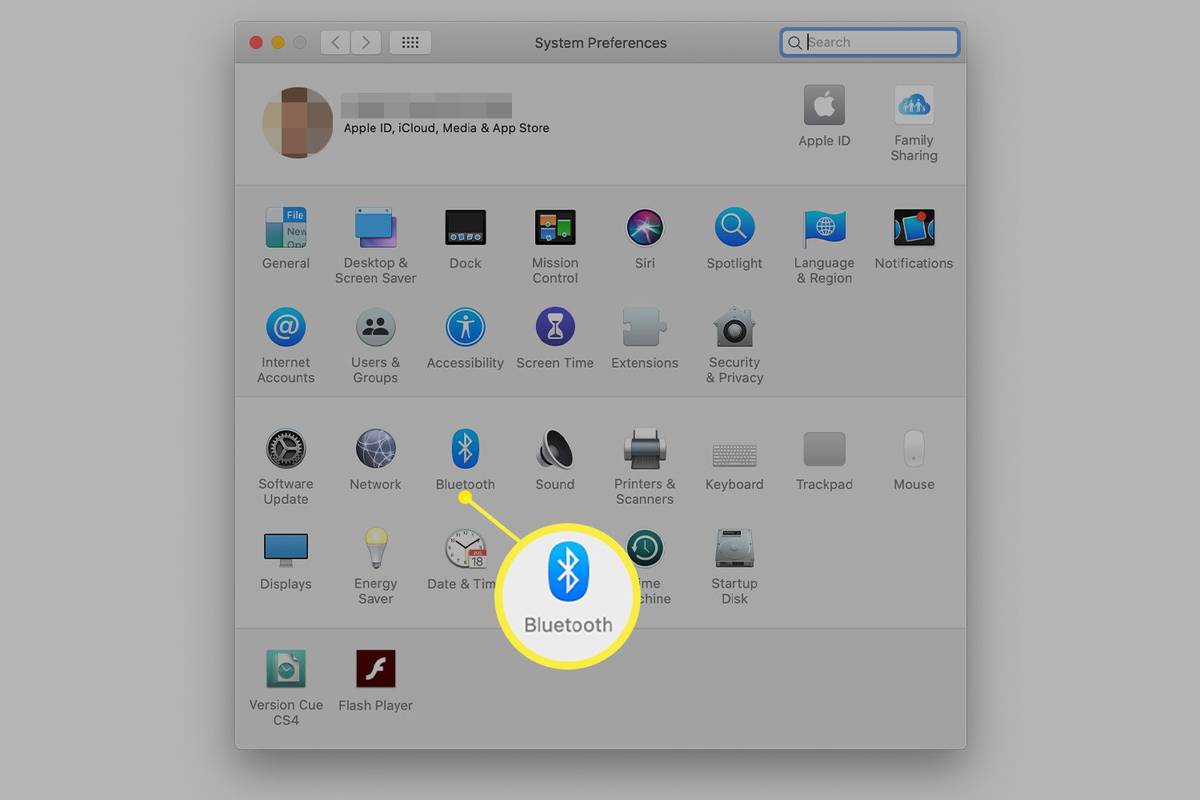
-
Jūsu Mac meklē jebkuru ierīci savienošanas pārī režīmā, kad atverat Bluetooth paneli. Jums vajadzētu redzēt savienojuma pieprasījumu, lai pārbaudītu, vai vēlaties izveidot savienojumu ar norādīto ierīci. Ja tā, noklikšķiniet Savienot.
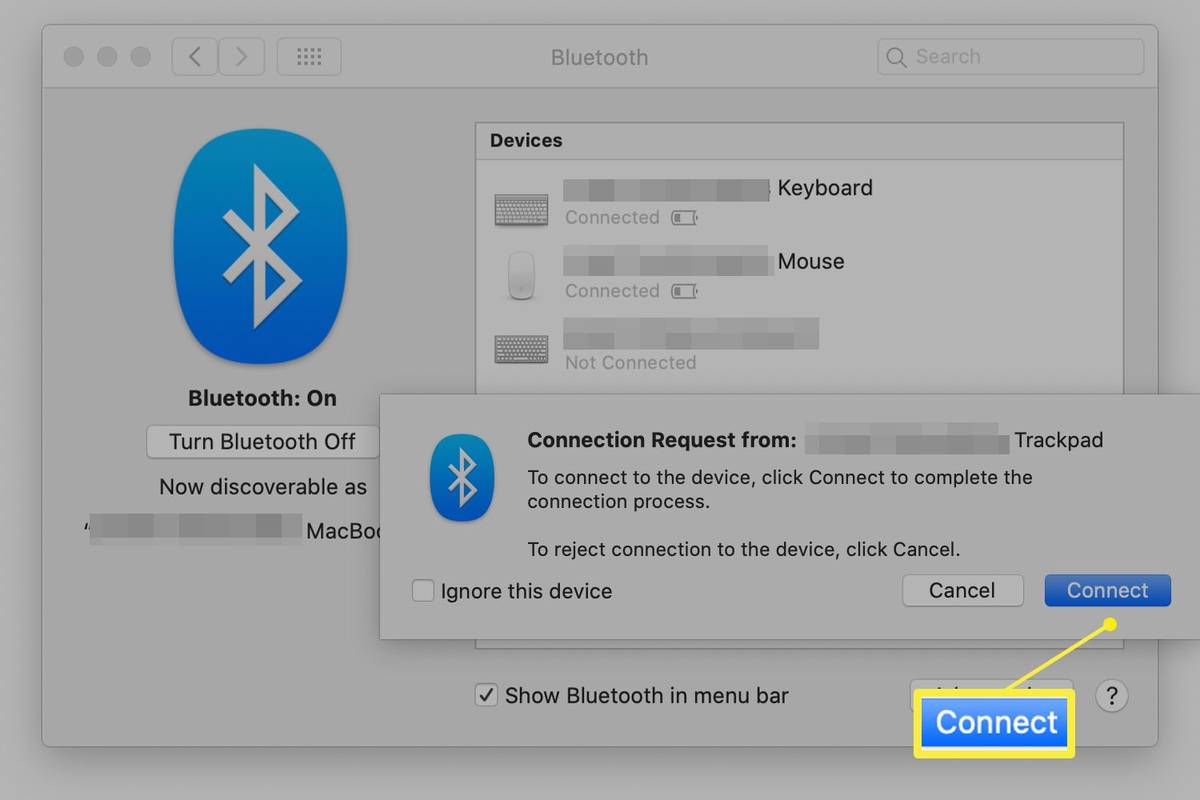
Pievienojiet bezvadu peli datoram, kurā darbojas Ubuntu Linux (versija 18.04)
Novietojiet bezvadu peli savienošanas pārī režīmā. Norādījumus skatiet ierīces dokumentācijā.
-
Atveriet Bluetooth paneli un pārliecinieties, vai slēdzis augšpusē ir iestatīts uz Ieslēgts pozīciju.
-
Izvēlieties peli sadaļā Ierīces sarakstu un pabeidziet iestatīšanu. Lai izvairītos no taimauta, veiciet šo darbību 20 sekunžu laikā. Kad pele izveido savienojumu, tās statuss tiek parādīts kā Savienots .
-
Atlasiet pievienoto peli, lai atvērtu paneli konkrētai ierīcei pielāgošanai.
Bezvadu peles apsvērumi
Bezvadu peles izmanto Bluetooth tehnoloģiju, lai izveidotu savienojumu ar datoru, atbrīvojot darbvirsmu no papildu vadu jucekli. Tā kā tās paļaujas uz Bluetooth, bezvadu peles savienojas tāpat kā jebkura cita Bluetooth ierīce.
Bluetooth pele atšķiras no vadu peles vairākos nozīmīgos veidos:
- Kā lietot datoru bez peles?
Tomēr ir vairāki īsinājumtaustiņi un komandas, kas veic līdzīgas funkcijas kā peles izmantošana. Un vairumā gadījumu bultiņa un Tab taustiņus var izmantot, lai atlasītu vienumus, ar kuriem vēlaties mijiedarboties. Lai gan, ja iespējams, datora lietošana bez peles var nebūt optimāla un nedaudz neveikla.
- Kā tīrīt datora peli?
Lai notīrītu datora peli, izslēdziet to (ja piemērojams) un izsmidziniet saspiestu gaisu starp pogām un ritināšanas ritenīti. Izmantojiet tīrīšanas salveti uz peles virsmas un notīriet visas noturīgās vietas. Viegli notīriet putekļus un netīrumus no sensora ar vates tamponu (samitrinātu tīrīšanas šķīdumā) un nosusiniet, izmantojot sausu tamponu.
Bluetooth adapteri
Bezvadu peles pamatā ir iebūvēts raidītājs, kas sazinās ar uztvērēju datorā, lai savienotu pārī ar datoru. Lielākajā daļā mūsdienu planšetdatoru un klēpjdatoru ir iebūvēti Bluetooth radio. Tomēr daži galddatori to nedara. Ja jūsu dators dabiski neatbalsta Bluetooth, iegādājieties Bluetooth adapteri vai atlasiet bezvadu peli, kurā ir USB sargspraudnis, kas kalpo kā uztvērējs.
vai instagrammā var redzēt, kas cilvēkiem patikaFAQ
Interesanti Raksti
Redaktora Izvēle

Kas ir noklusējuma vārteja tīklu veidošanā?
Noklusējuma vārteja ir aparatūras ierīce, kas atvieglo saziņu starp tīkliem. Noklusējuma vārteja bieži savieno vietējo tīklu ar internetu.

Atspējojiet lietotņu automātisko palaišanu operētājsistēmā Windows 10
Sākot ar Windows 10 Fall Creators Update, operētājsistēma spēj automātiski atkārtoti atvērt lietotnes, kas darbojās pirms izslēgšanas vai restartēšanas. Lūk, kā neatgriezeniski atspējot šo funkciju.

Kā padarīt uzdevumjoslu necaurspīdīgu sistēmā Windows 10
Lūk, kā atspējot uzdevumjoslas caurspīdīgumu un padarīt to necaurspīdīgu operētājsistēmā Windows 10

Kā neļaut pārlūkam Chrome atvērt jaunas cilnes
Jaunu cilņu atvēršana pārlūkā Chrome bez jūsu uzvednes ir izplatīta problēma, ar ko saskaras daudzi Windows un Mac lietotāji. Bet tas, kas var sākties kā vienkāršs traucēklis, ātri var kļūt par lielu kairinājumu. Ja iepriekš minētais scenārijs skan, jūs esat
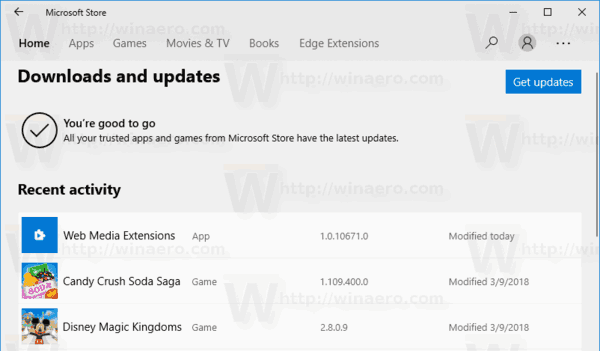
Atspējojiet Microsoft Store Apps operētājsistēmā Windows 10
Operētājsistēmā Windows 10 ir grupas politika, kuru var izmantot, lai ierobežotu piekļuvi Microsoft Store lietotnēm, tostarp iepriekš instalētām un manuāli lejupielādētām pakotnēm.

Kā nomainīt savu vārdu pakalpojumā Google Meet
Ir daži veidi, kā mainīt savu vārdu pakalpojumā Google Meet, taču tas maina arī jūsu Google konta nosaukumu. Varat veikt izmaiņas galddatorā un mobilajā ierīcē.


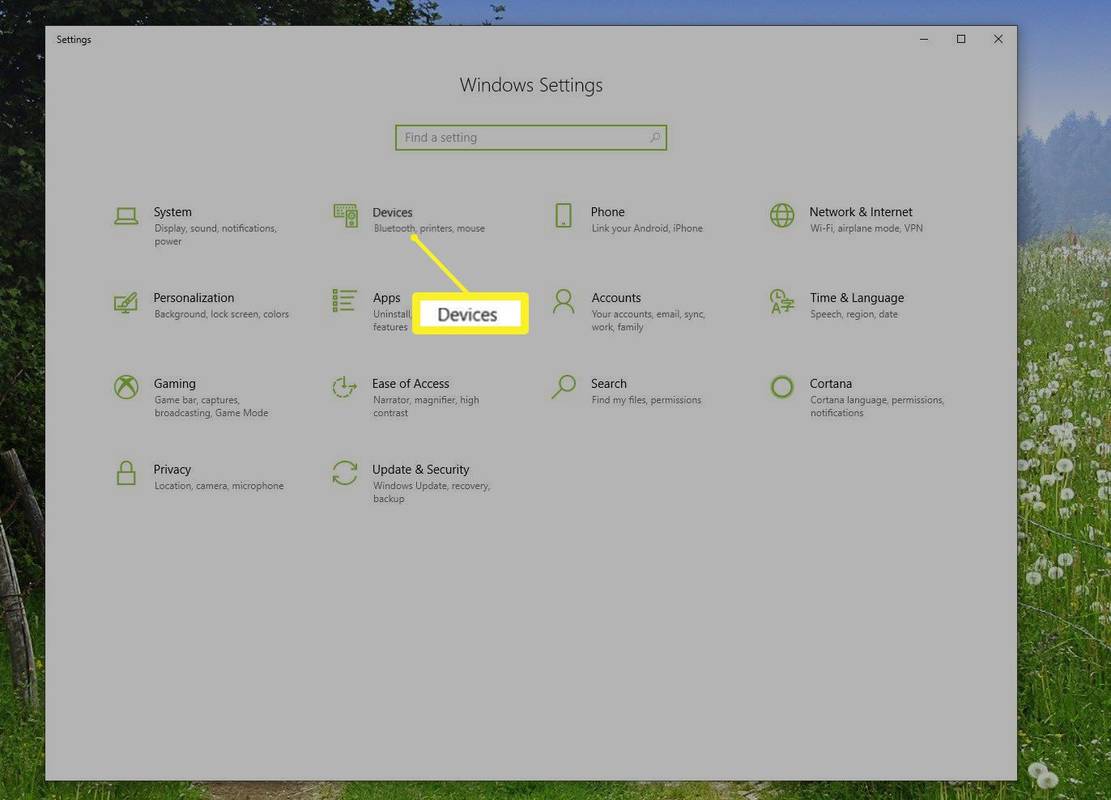
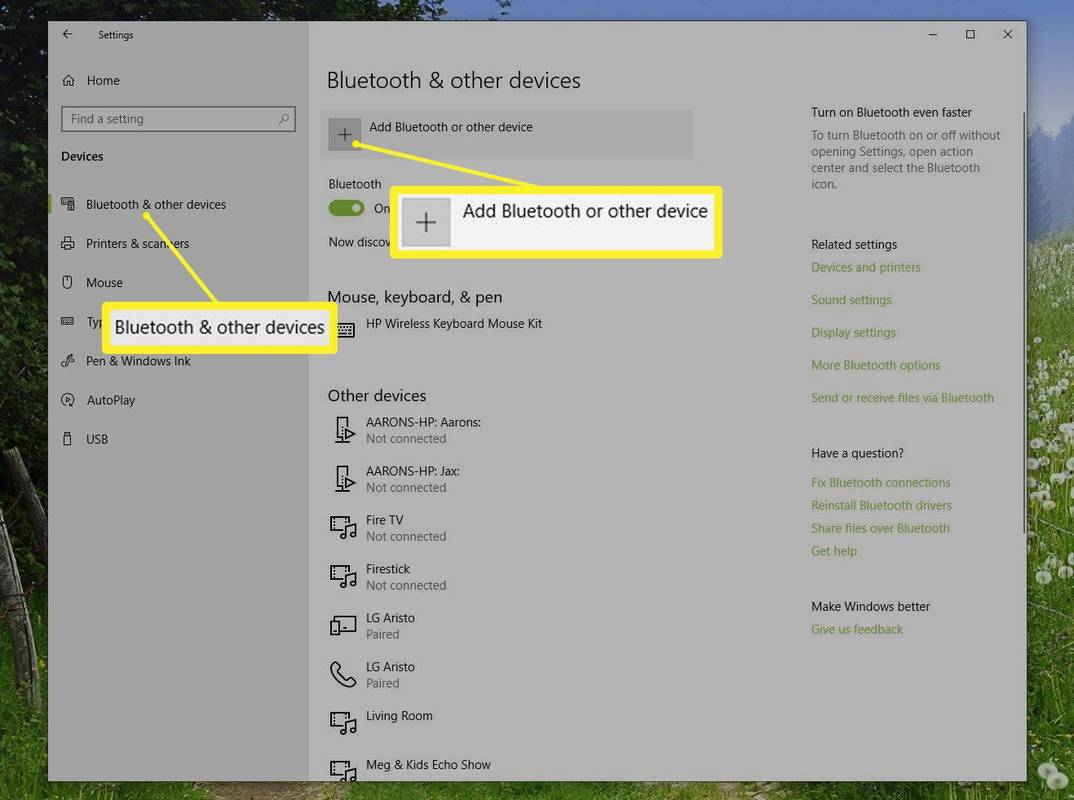
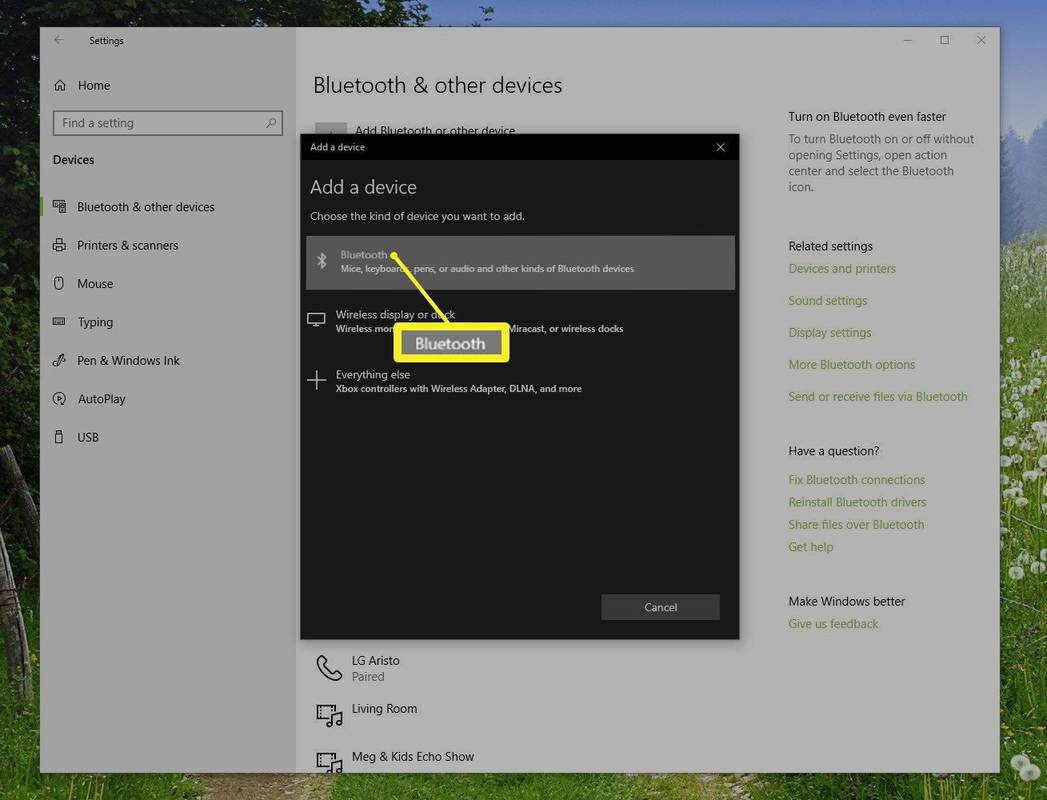
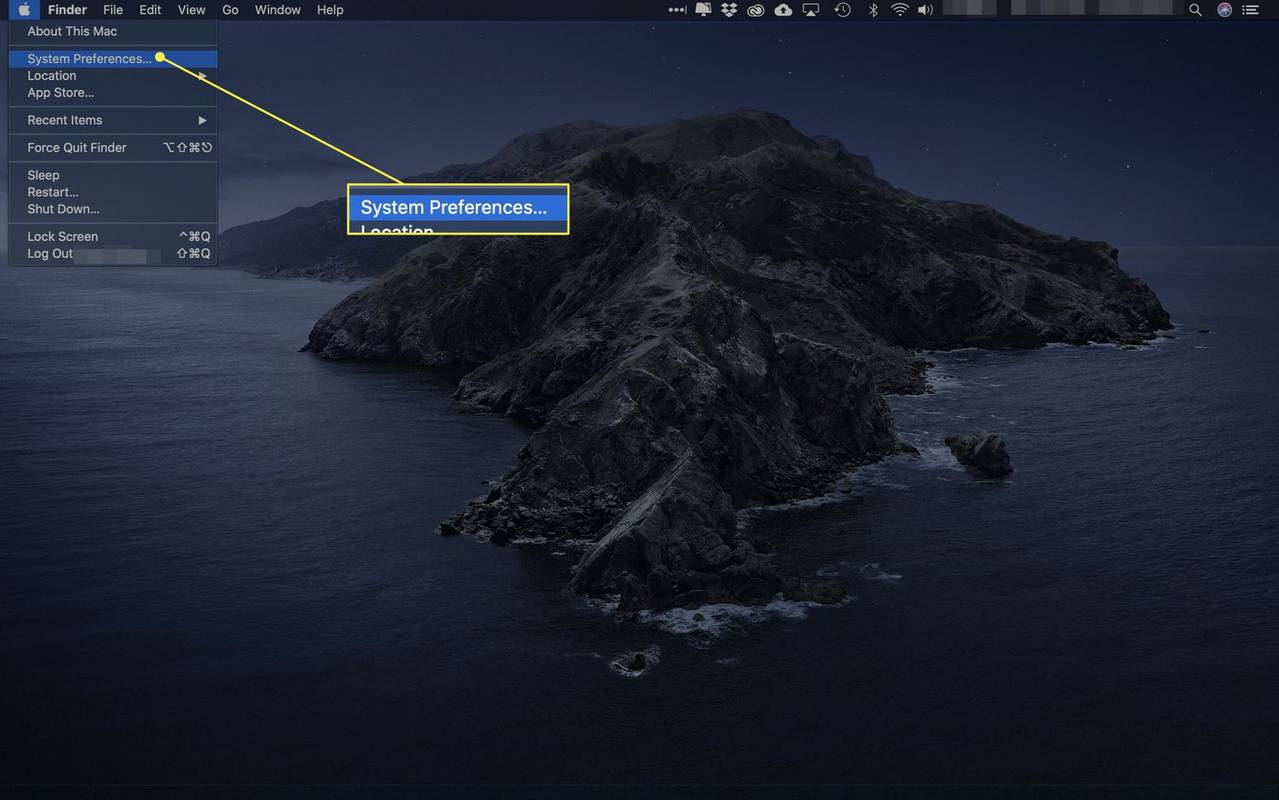
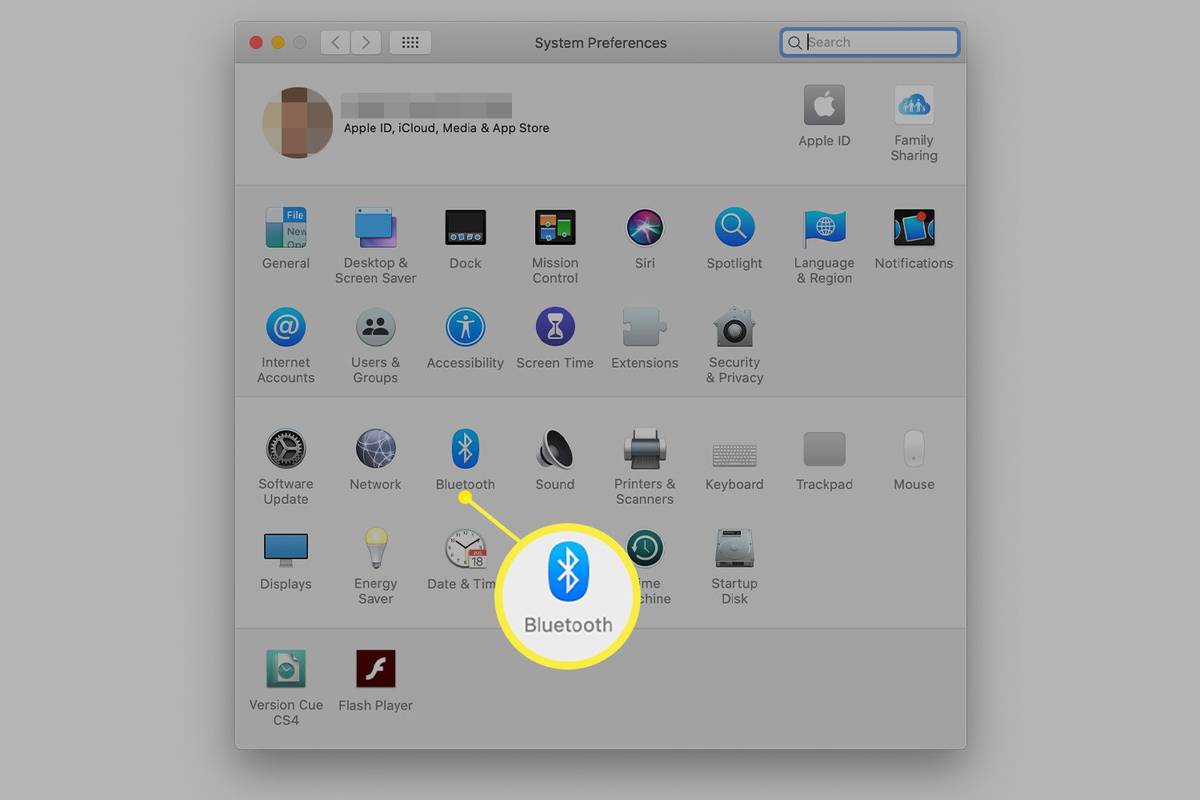
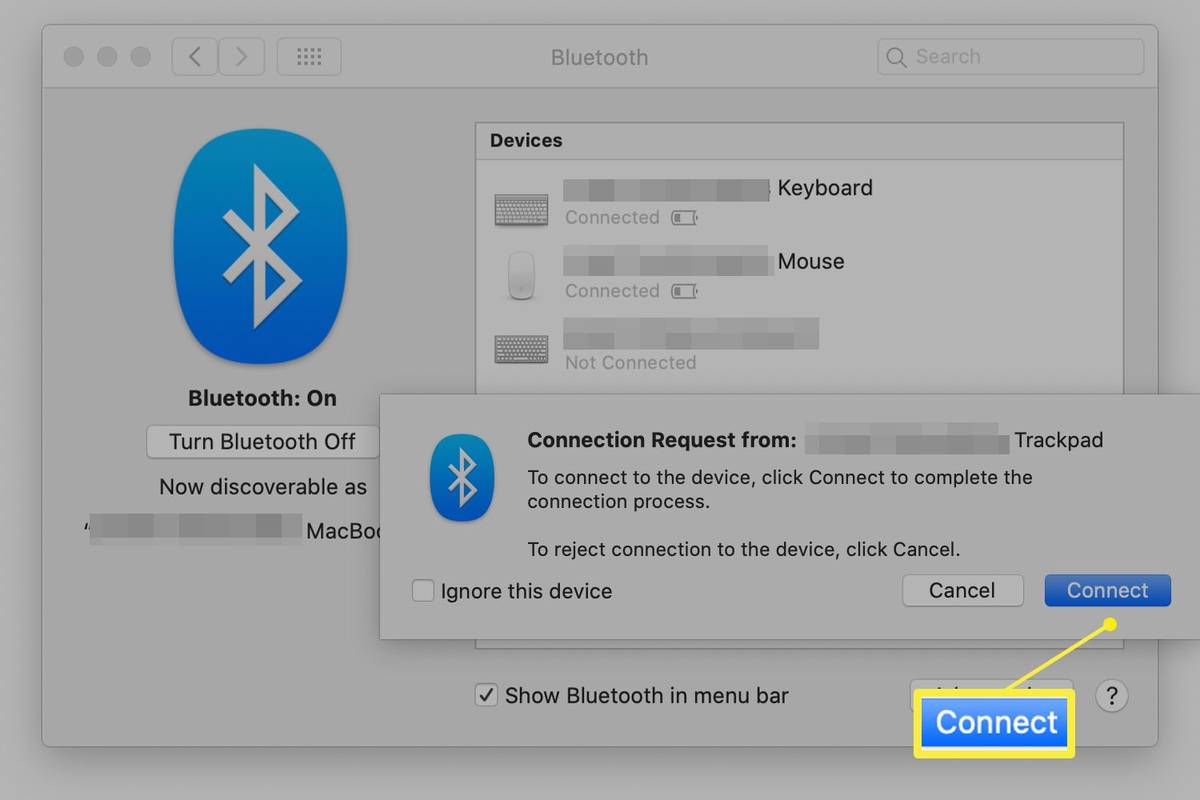

![Jūsu OneDrive mapi nevar izveidot atlasītajā vietā [Labot]](https://www.macspots.com/img/windows-10/36/your-onedrive-folder-can-t-be-created-location-you-selected.jpg)