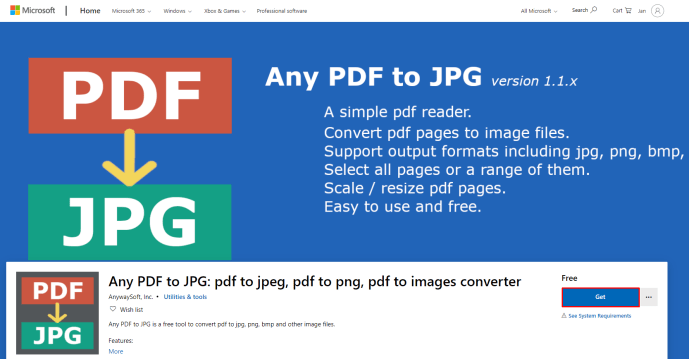Bluetooth izmanto daudzas ierīces, piemēram, austiņas un tastatūras. Arī daudziem datoriem tas ir pieejams, bet, ja jums tā nav, varat to pievienot, izmantojot Bluetooth sargspraudni/adapteri. Par laimi, iestatīšana ir diezgan vienkārša.
Šī rokasgrāmata attiecas uz datoriem, kuros darbojas operētājsistēma Windows 11, 10, 8 un 7.
Vai jums jau ir Bluetooth?
Pirms tālāk norādīto darbību veikšanas jums tas jāuzdod sev, jo tās ir saistītas ar Bluetooth sargspraudņa iegādi.
Uzziniet, kā iestatīt Bluetooth ierīces un uzzināt, kā rīkoties, ja Windows 11 Bluetooth nedarbojas vai kad Windows 10 Bluetooth nedarbojas . Iespējams, Bluetooth jau ir pieejams jūsu datorā, taču ierīces pievienošana vienkārši nedarbojas.
Atrodiet Bluetooth adapteri

Deivids Montgomerijs / Getty Images
Bluetooth adaptera iegūšana datoram ir vienkāršākais veids, kā pievienot šo funkcionalitāti galddatoram vai klēpjdatoram. Jums nav jāuztraucas par atverot datora korpusu , uzstādot Bluetooth karti vai ko tamlīdzīgu.
Izmanto Bluetooth sargspraudņus USB , lai tie tiktu pievienoti datora ārpusei, izmantojot atvērtu atveri USB ports . Tie ir lēti, kompakti un viegli atrodami tādās vietās kā Amazon, Newegg, Best Buy utt.
Vispārīgi runājot, jūs vēlaties iegūt ātrāko Bluetooth raidītāju, ko atbalstīs jūsu dators. Lielākajai daļai mūsdienu datoru tas nozīmē USB 3.0 adapteri. Tomēr, ja paskatās uz sava datora USB portiem un tajos ir melni plastmasas ieliktņi, iespējams, USB 2.0 . Ja tie ir zilā krāsā vai marķēti ar SS (SuperSpeed), tie ir USB 3.0 . Tam ir nozīme, jo, lai gan USB 3.0 ierīces darbojas USB 2.0 portos, tās nedarbosies tik ātri kā tad, ja tās ir pievienotas USB 3.0 portiem.
Instalējiet datorā Bluetooth adapteri
Vairumā gadījumu varat vienkārši pievienot adapteri datoram, lai Windows automātiski instalētu nepieciešamo ierīces draiveri. Bet, ja tas nedarbojas, mēģiniet a draiveru atjaunināšanas rīks vai apmeklējiet ražotāja vietni, lai iegūtu īpašus uzstādīšanas norādījumus.
kādā valodā ir kodēta leģendu līga
Katrs no četriem Bluetooth adapteriem, kurus mēģinājām instalēt atsevišķi.
Pievienojiet ierīci Bluetooth adapterim
Tagad, kad datoram ir pievienots adapteris, ir pienācis laiks savienot ierīci ar to pārī.
- Windows 11: Iestatījumi > Bluetooth un ierīces > Pievienot ierīci > Bluetooth .
- Windows 10: Iestatījumi > Ierīces > Pievienojiet Bluetooth vai citu ierīci > Bluetooth .
- Windows 8/7: Vadības panelis > Aparatūra un skaņa > Ierīces un printeri > Pievienojiet ierīci .

Pievienojiet ierīces ekrānu operētājsistēmā Windows 11.
Ja jums nepieciešami īpaši norādījumi, uzziniet, kā savienot Bluetooth austiņas ar datoru, kā ar datoru izmantot Bluetooth skaļruņus, kā pievienojiet Bluetooth peli vai kā iegūt internetu, izmantojot Bluetooth iespējotu mobilo tālruni .
Bluetooth ir pieejams ne tikai datoros. Jūs varat arī pievienojiet televizoram Bluetooth un iegūstiet Bluetooth savā automašīnā.
FAQ- Vai es varu pievienot Bluetooth savam datoram, neizmantojot adapteri?
Ir iespējams datoram pievienot Bluetooth, nepievienojot adapteri, taču tas ir vairāk iesaistīts process. Jums būs jāatver dators un jāinstalē PCIe karte, kas mātesplatē pievieno Bluetooth funkcionalitāti.
- Kā panākt, lai Bluetooth ikona tiktu parādīta manā Windows 10 uzdevumjoslā?
Izvēlieties Sākt > Iestatījumi zobrata ikona > Ierīces > Vairāk Bluetooth opciju lai atvērtu Bluetooth iestatījumi logs. No turienes atlasiet Iespējas cilni un pārbaudiet Paziņojumu apgabalā parādiet Bluetooth ikonu , pēc tam restartējiet Windows.
- Kā iespējot Bluetooth savā Mac datorā?
Lielākajai daļai mūsdienu Mac datoru jau ir pieejama Bluetooth funkcionalitāte, taču dažās situācijās tā var būt jāiespējo. Izvēlieties Apple logotips augšējā kreisajā stūrī > Sistēmas preferences > Bluetooth > Ieslēdziet Bluetooth .