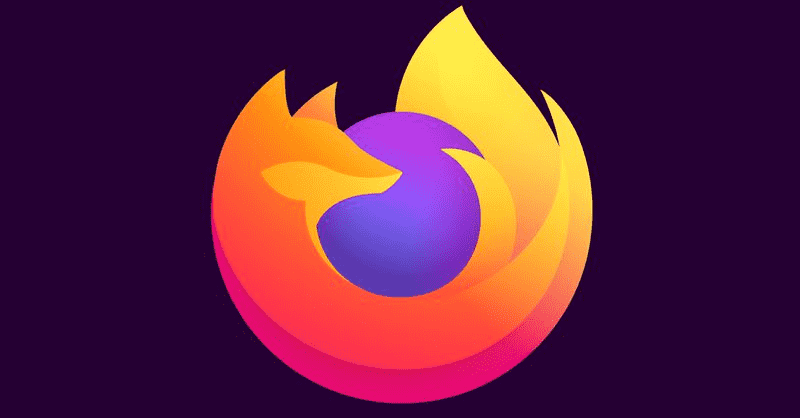Vai PDF dokuments ir jāpārvērš PowerPoint prezentācijā? Ir pāris veidi, kā to izdarīt. Viens ir salīdzinoši bezmaksas un nesāpīgs. Otra var būt arī nesāpīga, taču tā nav bezmaksas.

Tālāk skatiet savas iespējas, lai noskaidrotu, kura no tām ir piemērota jums.
Konvertēšana no PDF uz PPT, izmantojot Adobe (PAID) operētājsistēmā Windows 10
Ja bieži strādājat ar PDF failiem, iespējams, jums jau ir pilna Adobe programmatūras versija. Ja jūs to darāt, jums veicas, jo PDF konvertēšana būs salīdzinoši vienkārša.
- Atveriet savu PDF failu programmā Acrobat.
- Izvēlieties Eksportēt uz no labās puses rīku rūts.
- Zem virsraksta Konvertēt uz atlasiet Microsoft PowerPoint un noklikšķiniet uz Konvertēt pogu.
- Nosauciet failu un saglabājiet to.

Ja plānojat regulāri konvertēt PDF failus uz PowerPoint, iespējams, jums būs ērti iegādāties programmatūru. Tomēr, ja jums ir ierobežots budžets vai reti konvertējat šāda veida failus, jums ir pieejamas citas iespējas.
Izmantojot TinyWow
TinyWow ir vēl viens tiešsaistes BEZMAKSAS rīks, ko ir viegli izmantot ar augstas kvalitātes rezultātiem, ko var atvērt, izmantojot personālos datorus vai mobilos tālruņus. Viens no tā izmantošanas veidiem ir PDF konvertēšana uz Powerpoint prezentācijām, un tālāk ir norādīts, kā to izdarīt.
- Iet uz TinyWow .

- Meklējiet un izvēlieties opciju PDF uz POWERPOINT.

- Lai augšupielādētu PDF failu, noklikšķiniet uz pogas Augšupielādēt no datora vai mobilā tālruņa.

- Noklikšķiniet uz PDF faila, kuru vēlaties konvertēt, un pēc tam nospiediet Atvērt.

- Pagaidiet dažas sekundes, līdz vietne apstrādās reklāmguvumu.
- Kad tas ir ģenerēts, noklikšķiniet uz pogas Lejupielādēt.

- Atrodiet failu datora lejupielādes mapē.

Konvertējiet PDF failus uz attēliem un ievietojiet tos programmā PowerPoint
Viena iespēja ir pārvērst PDF failus JPG vai PNG formātos. Šī opcija ietver arī konvertēšanu, taču attēlus varat izmantot arī citām lietojumprogrammām.
Piemēram, ja vēlaties ievietot vienus un tos pašus PDF dokumentus Word pārskatā, to ir vieglāk izdarīt, ja faili ir iepriekš pārveidoti attēlos.
Vispirms konvertējot PDF failus attēlos, varat arī izvēlēties, kuras lapas iekļaut prezentācijā. Tiešsaistes pārveidotāji parasti pārvērš vairāku lappušu dokumentu vienā partijā. Tāpēc, ja vēlaties atlasīt atsevišķas lapas no PDF, jums tās ir manuāli jāizdzēš no PowerPoint, ja vien atlasītās lapas nepārveidojat par attēliem.
kā automātiski augšupielādēt fotoattēlus
Pievienojot PDF failus kā attēlus, jūs varat arī formatēt un mainīt visa faila izmērus tāpat kā parastu attēlu.
Ja vēlaties pārformatēt PDF failus, kas izveidoti programmā PowerPoint, katrs elements ir jāapstrādā atsevišķi. Taču attēlu izmantošanai ir būtiska priekšrocība — jūs varēsiet tos rediģēt.
Konvertēšana no PDF uz PowerPoint operētājsistēmā MacOS
Mac lietotājiem ir līdzīgas konvertēšanas iespējas kā Windows lietotājiem. Tiešsaistes PDF pārveidotāja rīki darbojas jebkurā operētājsistēmā, kurā ir iekļauts pārlūks . Daži trešās puses programmatūras nodrošinātāji ir bez maksas, savukārt citi iekasēs maksu — tas izklausās pēc Dr. Seuss atskaņas. Mac ir arī iebūvēti rīki, kas pārvērš PDF failus uz PowerPoint. Varat pat izmantot pilno Adobe versiju, lai ātri un viegli konvertētu failus, taču tā atkal ir maksas iespēja. Lūk, ko varat darīt Mac datorā, lai pārvērstu PDF par PPT.
1. iespēja: izmantojiet Mac PDF uz PPT tiešsaistes pārveidotājus
Kā minēts, PDF tiešsaistes pārveidotāji darbojas jebkurā OS, izmantojot saderīgu tīmekļa pārlūkprogrammu. Ja izmantojat mazo PDF failu, veiciet iepriekš norādītās darbības, kā norādīts operētājsistēmai Windows 10. Lai iegūtu citus bezmaksas un maksas PDF uz PPT tiešsaistes pārveidotājus, meklējiet tos un atrodiet savām vajadzībām atbilstošu.
2. iespēja: izmantojiet MacOS Preview, lai PDF konvertētu uz PPT
Mac priekšskatījums atver PDF failus sākotnēji, tāpēc tas lieliski darbojas, konvertējot PDF failus uz PPT. Lūk, kā to izdarīt.
- Atveriet savu PDF failu, izmantojot Meklētājs un tas tiks automātiski atvērts Priekšskatījums.
- Klikšķiniet uz Fails -> Eksportēt
- Nosauciet failu.
- Pielāgojiet Formāts, Kvalitāte, un Izšķirtspēja kā nepieciešams.
- Klikšķiniet uz Saglabāt.
Piezīme: Ja jums ir nepieciešams tikai teksts no PDF failiem, iezīmējiet to priekšskatījumā un pēc tam ielīmējiet to PowerPoint prezentācijā, lai ietaupītu laiku.
3. iespēja: izmantojiet PDF uz PowerPoint Converter Mac App Store
科 姚 (Branch Yao) PDF uz PowerPoint Converter ir programma, kas visu darbu veic jūsu vietā, tostarp attēlu un teksta konvertēšanu. Lietotne tagad ir bezmaksas , taču var būt jāmaksā par citiem konvertēšanas formātiem, piemēram, Word, Excel un EPUB.
- Atveriet Mac App Store.
- Meklējiet PDF uz PowerPoint Converter
- Instalējiet lietotni.
- Palaidiet PDF uz PowerPoint Converter un izbaudiet!
PDF konvertēšanas alternatīvas operētājsistēmai macOS
Ielīmējiet attēlus no PDF faila PPT, izmantojot Mac Snap un rediģēšanas rīkus
Ja izmantojat Mac datoru, varat izveidot PDF failu attēlus, ko izmantot programmā PowerPoint kā alternatīvu PDF faila lielapjoma konvertēšanai uz PPT. Lai gan šis process var nebūt tik optimāls kā PDF konvertēšana, tas lieliski darbojas vienas lapas vajadzībām vai PDF dokumenta daļai.
- Atveriet vajadzīgo PDF failu programmā Adobe Acrobat Reader.
- Dodieties uz Rīki izvēlni un atlasiet Momentuzņēmums.
- Apgrieziet PDF sadaļu, kuru vēlaties izmantot, un tā tiek automātiski kopēta starpliktuvē.
- Ielīmējiet nokopēto PDF saturu savā PowerPoint slaidā.
Secinājums
Kā redzat, ir daudz iespēju, no kurām izvēlēties, kad PDF fails jāpārvērš PowerPoint prezentācijā neatkarīgi no tā, vai izmantojat MacOS vai Windows, vai pat Linux. Ja esat PowerPoint guru, kuram regulāri jāveic reklāmguvumi, vislabākais risinājums ir ieguldīt maksas pārveidotāju programmā.
Maksas programmas ir uzticamas un drošākas nekā failu augšupielāde serverī. Tomēr, ja pārveidotājus izmantojat reti vai jums nav tiem pietiekama budžeta, labākā izvēle ir bezmaksas tiešsaistes PDF uz PPT opcijas.
kā nerādīt dzimšanas dienu facebook
Visbeidzot, jums nav jāpārvērš viss PDF fails uz PowerPoint, ja jums ir nepieciešama tikai atlasīta tā daļa vai noteikta lapa. Atcerieties, ka vispirms PDF konvertēšana attēlu failos vienmēr ir sekundāra iespēja, kas var noderēt jūsu konkrētajā situācijā.