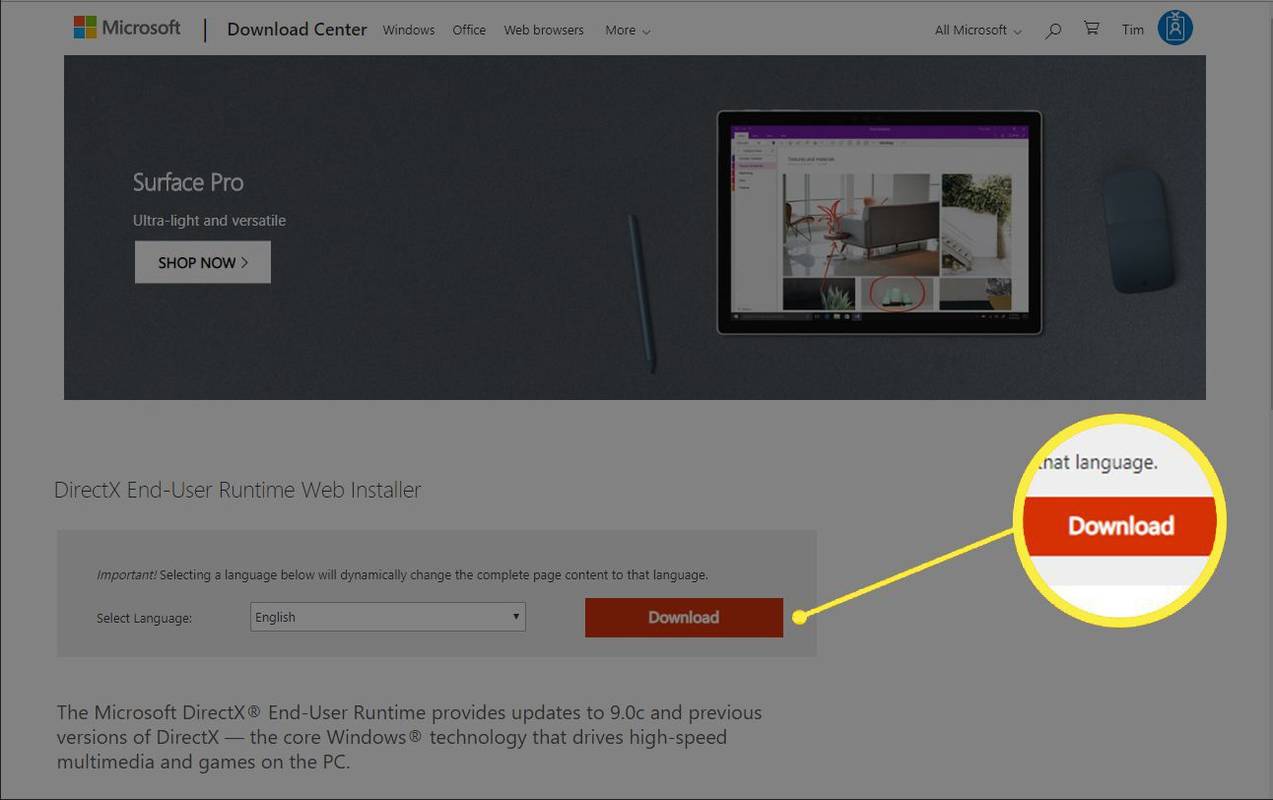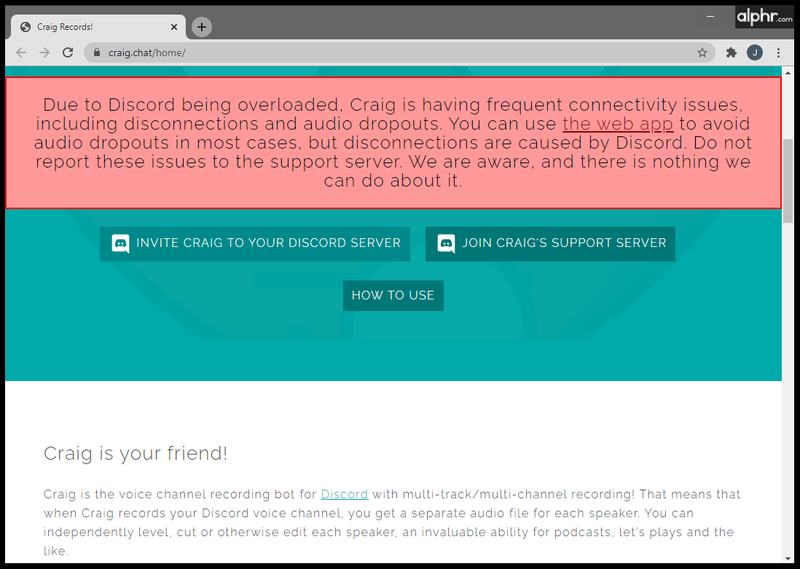VLC ir populāra, bezmaksas, pārnēsājama kvalitātes multivides programma, kas atpazīst un atskaņo lielāko daļu multivides formātu. Tas pārvērš neparastus audio un video failus universālās opcijās, piemēram, MP4, padarot ierīces, kas atbalsta noteiktus failu tipus, tikai pieejamākas.

Ja sēžat pie failiem, kas jāpārvērš MP4 formātā, jūs esat īstajā vietā.
Šajā rakstā tiks apskatīti daži no labākajiem veidiem, kā konvertēt failus uz MP4, lai nodrošinātu augstu izvades kvalitāti, izmantojot Windows un macOS. Daži faili, kurus mēs apskatīsim, ietver multivides konteineru formātus MKV, VOB un DVD.
Kā konvertēt MKV uz MP4 VLC
Lai pārvērstu MKV failu uz MP4, izmantojot VLC, izmantojot Windows un macOS:
- Dodieties uz VideoLAN oficiālā vietne lai lejupielādētu VLC kopiju, ja vēl neesat to izdarījis.

- Atveriet lietotni un augšējā kreisajā stūrī atlasiet cilni Multivide.

- No opcijām izvēlieties Konvertēt/Saglabāt.

- Noklikšķiniet uz pogas Pievienot, pēc tam atrodiet MKV failu, kuru vēlaties konvertēt.

- Kad esat atlasījis failu, noklikšķiniet uz pogas Konvertēt/Saglabāt loga apakšā.

- Izmantojiet nolaižamo izvēlni blakus Profils, lai norādītu video formātu — MP4 failam ieteicams lietot H.264 + MP3 (MP4).

- (pēc izvēles) Precizējiet iestatījumus, noklikšķinot uz rīka ikonas blakus nolaižamajai izvēlnei.

- Zem galamērķa izvēlieties, kur vēlaties eksportēt failu.

- Atlasiet Sākt, lai sāktu konvertēšanu.

Kad konvertēšana būs pabeigta, jūsu MP4 fails nonāks norādītajā vietā.
Kā konvertēt MOV uz MP4 VLC
Veiciet tālāk norādītās darbības, lai pārveidotu MOV failu MP4 formātā, izmantojot Windows un macOS:
- Lejupielādējiet VLC programmatūru no viņu vietnes oficiālā mājas lapa ja jums vēl nav lietotnes.

- Palaidiet VLC, pēc tam noklikšķiniet uz izvēlnes Multivide.

- Izvēlieties Konvertēt/Saglabāt.

- Jaunajā logā noklikšķiniet uz pogas Pievienot.

- Atrodiet MOV failu, ko importēt uz VLC.

- Lai sāktu MP4 konvertēšanu, atlasiet pogu Konvertēt/Saglabāt.

- Nolaižamajā izvēlnē Profils izvēlieties Video — H.264 + MP3 (MP4).

- Izvēlieties konvertētā faila saglabāšanas vietu.

- Noklikšķiniet uz Saglabāt, pēc tam uz Sākt.

Kad konvertēšana ir pabeigta, jūsu MP4 failu var atrast norādītajā mapē.
Kā konvertēt DVD uz MP4 VLC
Veiciet tālāk norādītās darbības, lai pārveidotu DVD par MP4 failu no Windows un macOS.
Operētājsistēmā Windows ievietojiet DVD, kuru vēlaties pārvērst savā diskdzinī, un pēc tam:
- Dodieties uz VLC oficiālā mājas lapa lai lejupielādētu programmatūru, ja jums tā vēl nav.

- Palaidiet VLC lietotni.

- Galvenās izvēlnes augšējā kreisajā stūrī noklikšķiniet uz cilnes Multivide.

- Nolaižamajā izvēlnē atlasiet Atvērt disku.

- Zem Disc Selection atzīmējiet izvēles rūtiņu Bez diska izvēlnēm.

- Sadaļā Disc Device izvēlieties DVD atrašanās vietu.

- Apakšējā labajā stūrī blakus pogai Atskaņot atveriet nolaižamo izvēlni un izvēlieties Konvertēt.

- Logā Konvertēt zem Iestatījumi atlasiet Video — H.264 + MP3 (MP4) kā profila formātu.

- Sadaļā Galamērķa fails noklikšķiniet uz Pārlūkot, lai izvēlētos konvertētā faila saglabāšanas vietu un piešķirtu tam nosaukumu.

- Noklikšķiniet uz Sākt, lai sāktu konvertēšanu.

Kad DVD ir konvertēts MP4 formātā, fails tiek saglabāts 9. darbībā atlasītajā vietā.
kā es varu iegūt Alexa, lai atskaņotu savu iTunes mūziku?
Izmantojot MacOS, ievietojiet DVD, kuru vēlaties konvertēt, savā diskdzinī un pēc tam:
- Apmeklējiet VLC oficiālā mājas lapa lai lejupielādētu programmatūru, ja jums tā vēl nav.

- Atveriet VLC lietotni.

- Noklikšķiniet uz cilnes Fails un pēc tam atlasiet Atvērt disku. Tiks atvērts jauns logs, kurā būs redzama jūsu DVD informācija.

- Atzīmējiet izvēles rūtiņu Atspējot DVD izvēlnes.

- Apakšējā kreisajā stūrī atzīmējiet izvēles rūtiņu Straumes izvade.

- Noklikšķiniet uz pogas Iestatījumi.

- Atzīmējiet opciju Fails, lai saglabātu konvertēto failu savā Mac datorā.

- Noklikšķiniet uz Pārlūkot.

- Uznirstošajā logā nosauciet konvertēto failu un atlasiet saglabāšanas vietu.

- Nospiediet Saglabāt, lai apstiprinātu.

- Atveriet nolaižamo izvēlni, izmantojot iekapsulēšanas metodi.

- Izvēlieties MPEG 4.
- Zem pārkodēšanas opcijām iestatiet Video un Audio uz MPEG 4 vai H.264 + MP3 (MP4).

- Izvēlieties Labi, lai apstiprinātu iestatījumus.
- Noklikšķiniet uz Atvērt, lai sāktu konvertēšanu.

Kad DVD ir konvertēts, faila kopija tiks saglabāta 9. darbībā iestatītajā vietā.
Kā konvertēt WebM uz MP4, izmantojot VLC
Lai WebM failu konvertētu uz MP4, izmantojot VLC, izmantojot Windows un macOS:
- Atveriet VLC lietotni.

- Augšējā kreisajā stūrī atlasiet cilni Multivide.

- No opcijām izvēlieties Konvertēt/Saglabāt.

- Logā Open Media noklikšķiniet uz pogas Pievienot labajā pusē.

- Atrodiet WebM failu, kuru vēlaties konvertēt uz MP4, un pēc tam noklikšķiniet uz Atvērt.

- Noklikšķiniet uz Konvertēt/Saglabāt.

- Konvertēšanas logā noklikšķiniet uz Pārlūkot, lai piešķirtu nosaukumu konvertētajam failam un izvēlieties vietu, kur to saglabāt, un pēc tam Saglabāt.

- Noklikšķiniet uz Sākt, lai sāktu konvertēšanu.

Kad WebM fails ir konvertēts uz MP4, tas tiks saglabāts jūsu izvēlētajā vietā.
Kā konvertēt VOB uz MP4, izmantojot VLC
Veiciet tālāk norādītās darbības, lai pārvērstu VOB failu MP4 formātā, izmantojot Windows un macOS:
- Palaidiet VLC lietotni.

- Galvenajā izvēlnē noklikšķiniet uz Multivide.

- Atstājiet pārējos iestatījumus tādus, kādi tie ir, un noklikšķiniet uz Konvertēt/Saglabāt.

- Logā Open Media noklikšķiniet uz pogas Pievienot labajā pusē.

- Atrodiet un atlasiet VOB failu, kuru vēlaties konvertēt, un pēc tam Atvērt.

- Vēlreiz noklikšķiniet uz pogas Konvertēt/Saglabāt.

- Iestatījumu logā Konvertēt nolaižamajā izvēlnē blakus vienumam Profils atlasiet Atlasiet.

- Izvēlieties Video — H.264 + MP3 (MP4) kā izvades formātu.

- Apakšā blakus vienumam Galamērķa fails noklikšķiniet uz pogas Pārlūkot.

- Izvēlieties, kur vēlaties saglabāt konvertēto MP4 failu, un piešķiriet tam faila nosaukumu.

- Lai sāktu konvertēšanu, apakšā nospiediet pogu Sākt.

Kad konvertēšana būs pabeigta, fails tiks saglabāts jūsu izvēlētajā vietā.
Kā konvertēt AVI uz MP4, izmantojot VLC
Veiciet tālāk norādītās darbības, lai AVI failu pārveidotu par MP4 failu, izmantojot Windows un macOS.
- Vispirms apmeklējiet VLC oficiālā mājas lapa programmatūras kopijai, ja vēl neesat to izdarījis.

- Atveriet VLC lietojumprogrammu.

- Augšpusē esošajā galvenajā izvēlnē noklikšķiniet uz Multivide.

- Atstājiet iestatījumu tādu, kāds tas ir, un atlasiet Konvertēt/Saglabāt.

- Dialoglodziņā Open Media noklikšķiniet uz pogas Pievienot labajā pusē, lai atrastu failu, kuru vēlaties konvertēt.

- Atlasiet AVI failu un pēc tam Atvērt.

- Vēlreiz noklikšķiniet uz pogas Konvertēt/Saglabāt.

- Iestatījumu logā Konvertēt noklikšķiniet uz nolaižamās izvēlnes blakus vienumam Profils.

- Izvēlieties Video — H.264 + MP3 (MP4) kā izvades formātu.

- Noklikšķiniet uz pogas Pārlūkot blakus galamērķa failam.

- Izvēlieties, kur vēlaties saglabāt konvertēto MP4 failu, un piešķiriet failam nosaukumu.

- Noklikšķiniet uz Sākt, lai sāktu konvertēšanu.

Pēc konvertēšanas jūsu MP4 fails tiks saglabāts jūsu izvēlētajā vietā.
Piekļuve kvalitatīviem audio un video failiem
VLC multivides atskaņotājs atskaņo dažādus audio un video failu tipus un pārvērš neparastus formātus parastos, piemēram, MP4. Izmantojot šo rīku, jums ir vairāk iespēju piekļūt multividei no ierīcēm, kas atbalsta tikai noteiktus failu tipus.
VLC tiek plaši izmantots, jo ne tikai tiek saglabāta failu kvalitāte pēc konvertēšanas, bet arī ir atvērtā koda un bezmaksas izmantošana.
Ko jūs domājat par VLC atskaņotāju? Vai esat mēģinājis faila tipu, ko domājāt, ka tas neatbalsta, un to izdarījāt? Paziņojiet mums tālāk komentāru sadaļā.