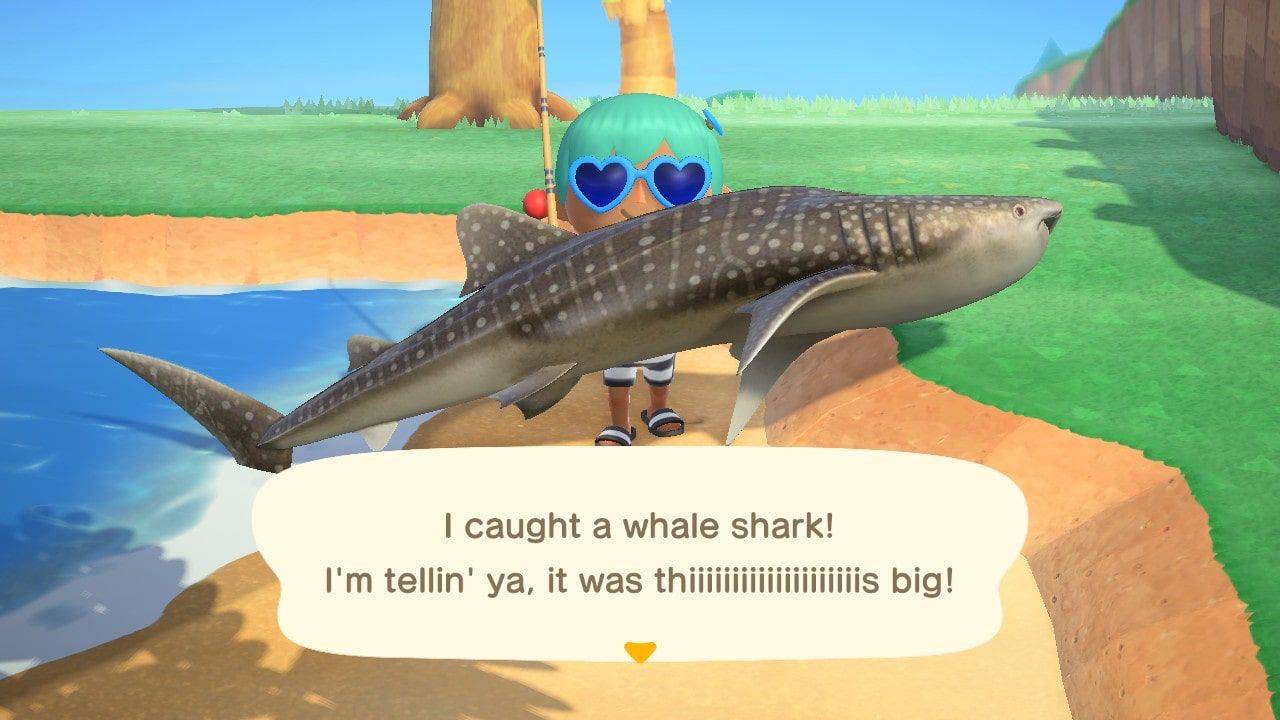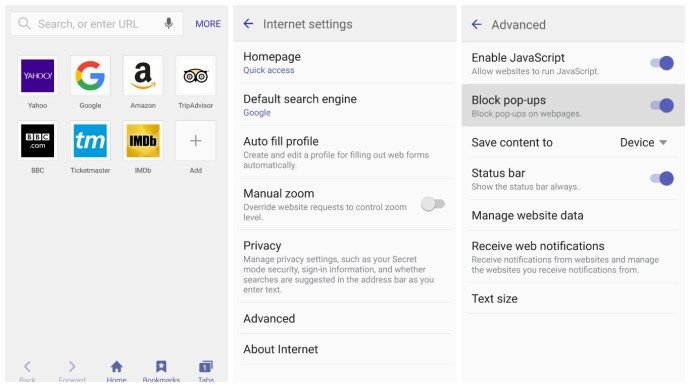Discord jau vairākus gadus ir bijusi iecienīta virtuālo tikšanās platforma daudzām kopienām. Sākotnēji šo vietu izmantoja tikai spēlētāji, un tajā ir daudz priekšrocību, kas padara to lieliski piemērotu tērzēšanai un viedokļu apmaiņai ar cilvēkiem, kuriem patīk tādas pašas lietas kā jums.
Viena no Discord lietotāju iecienītākajām funkcijām ir iespēja ierakstīt jūsu balss tērzēšanu, ko nevar darīt daudzās platformās. Ja iepriekš neesat to izmēģinājis, iespējams, nezināt, kā ierakstīt audio. Lai uzzinātu vairāk par to, izlasiet mūsu aprakstu tālāk.
Kā ierakstīt nesaskaņu audio iOS ierīcēs
Ja izmantojat iPhone vai iPad, lai piekļūtu Discord, jūsu iebūvētā ierakstīšanas funkcija var nedarboties ar šo platformu. Bet neuztraucieties, ir veidi, kā ierakstīt audio, izmantojot Discord ierakstīšanas robotu ar nosaukumu Craig.
Viena no labākajām Kreiga piedāvātajām funkcijām ir iespēja ierakstīt vairākus skaļruņus vienlaikus un saglabāt failus atsevišķi. Tādā veidā jums nav jātērē laiks, lai manuāli apgrieztu un rediģētu failus, taču jums joprojām ir rediģēšanas iespēja, ja tā ir nepieciešama.
Tas padara Kregu par vienu no labākajām aplādes izvēlēm, kā arī citiem mērķiem. Tomēr, pirms sākat ierakstīšanu, pārliecinieties, vai visas iesaistītās puses zina, ka tās tiek ierakstītas. Dažos štatos ir nelikumīgi ierakstīt kādu personu, par to nezinot.
Lūk, kā lietot Kreigs.
- Vispirms ir jāizveido Discord serveris. Kad tas ir izdarīts, dodieties uz Kreiga Bota oficiālā vietne un pieskarieties opcijai Uzaicināt Kreigu uz jūsu Discord serveri.

- Piesakieties, lai izmantotu robotprogrammatūru.

- Uzaiciniet to uz serveri, kuru esat izveidojis, ievadot šādu komandu: kreigs:, pievienojies (jūsu servera nosaukums) . Tas sāks ierakstīt vajadzīgo balss tērzēšanu.

- Kad esat pabeidzis ierakstīšanu, ievadiet komandu: kreigs:, atstāt (jūsu servera nosaukums) . Tādējādi ierakstīšana tiks pabeigta, un jūs saņemsit saiti, lai pieskartos un lejupielādētu audio failu.

- Izvēlieties AAC vai FLAC, un fails tiks saglabāts tieši jūsu iPhone tālrunī, kur varat to rediģēt.
Kā ierakstīt Discord audio operētājsistēmā Android
Iepriekšējā sadaļā aprakstītais Craig robots darbojas arī Android tālruņos. Veicamās darbības ir tādas pašas kā iOS ierīcēs.
Bet, kā jau minējām, varat izmantot Kreigu tikai tad, ja esat tas, kurš izveidojis serveri.
Tātad, vai varat ierakstīt audio serverī, kurā esat tikai dalībnieks? Par laimi, jā. No Google Play veikala var lejupielādēt dažādas lietotnes, kas ļauj ierakstīt audio, piemēram, populārā Camtasia. Tas ir lieliski piemērots arī apmācību ierakstīšanai. Pēc ierakstīšanas jums joprojām būs jāatdala audio no video, ja jums ir nepieciešama tikai skaņa.
Kā ierakstīt Discord audio datorā
Varat arī izmantot Craig robotu ierakstīšanai datorā. Šādā gadījumā failu (vai failus) varat arī saglabāt .wmv formātā.
kad es atvēru savu Gmail kontu
Ir arī citas metodes audio ierakstīšanai programmā Discord personālajos datoros ar Windows vai Mac datoriem; ja neesat servera īpašnieks, nevarat izmantot Kreigu.
Kā ierakstīt Discord audio, izmantojot OBS
Viens no visizplatītākajiem rīkiem audio ierakstīšanai no Discord datoros ir OBS ierakstītājs. Tas ir bezmaksas, taču jūs varat veikt ziedojumu vietnei, lai viņi varētu turpināt atļaut bezmaksas lejupielādi. Šim rīkam pakalpojumā Discord ir pat serveris, tāpēc varat tam pievienoties un jautāt visu, ko vēlaties uzzināt par šo rīku.
OBS arī ļauj veikt ekrāna ierakstīšanu, lai jūs varētu iestatīt rīku atkarībā no tā, kas jums jāizveido.
Lai ierakstītu, izmantojot OBS, rīkojieties šādi:
- Atveriet programmatūru un noklikšķiniet uz ikonas + loga apakšā sadaļā Avoti.

- Ekrānā tiks parādīta jauna izvēlne, kurā jums jānoklikšķina uz Audio Output Capture.

- Jaunajā logā nosauciet darbvirsmas audio avotu un noklikšķiniet uz Labi apakšā, lai saglabātu savu izvēli.

- Sadaļā Rekvizīti atlasiet, vai izmantojat austiņas vai skaļruņus. Opcijas atradīsit nolaižamajā izvēlnē, tāpēc pēc vienas izvades ierīces izvēles atlasiet Labi, lai saglabātu.

- Tas nav obligāti, taču pirms ierakstīšanas ir ieteicams pārbaudīt rīku, lai pārliecinātos, ka viss darbosies. Sadaļā Audio mikseris redzēsit audio slīdņus. Tiem vajadzētu pārvietoties, ja OBS uztver audio. Lai palaistu testu, varat, piemēram, atskaņot mūziku datorā. Šīs darbības laikā varat arī pielāgot ierakstīšanas skaļumu.

- Tagad esat gatavs ierakstīt audio, tāpēc apakšējā labajā stūrī pārejiet uz Vadības elementiem un atlasiet Sākt ierakstīšanu. Šeit atradīsit arī iestatījumus, lai jūs varētu noklikšķināt uz tā, lai izvēlētos citu faila formātu ierakstu saglabāšanai.

- Kad esat pabeidzis, ekrāna augšdaļā atveriet sadaļu Fails, noklikšķiniet uz Rādīt ierakstus, lai piekļūtu visiem ierakstītajiem failiem. Parasti tie ir tukši video faili ar tikai audio, un jūs tos identificēsit pēc laika un datuma, kas ietverts faila nosaukumā.

Kā ierakstīt Discord audio, izmantojot Audacity
Pārdrošība ir vēl viens bezmaksas rīks Discord audio ierakstīšanai. Varat to izmantot ar dažādām operētājsistēmām, tostarp macOS, Windows un Linux. Tas ir diezgan daudzpusīgs failu formātu un iespēju ierakstīt no daudzām izejām ziņā.
Tomēr ņemiet vērā, ka vienlaikus var ierakstīt tikai vienu personu. Tas nav piemērots vairāku skaļruņu ierakstīšanai. Tomēr, ja vēlaties praktisku rīku, lai ierakstītu Podcast apraidi, kur esat vienīgais runātājs, jūs nevarat kļūdīties ar Audacity. Lūk, kā ierakstīt, izmantojot Audacity.
- Lejupielādējiet programmatūru savā datorā un instalējiet to.

- Palaidiet programmu Audacity un, kad tiek atvērts galvenais logs, noklikšķiniet uz Rediģēt.

- Atlasiet Preference un izvēlieties Devices.

- Šajā izvēlnē atlasiet savu mikrofonu kā ierakstīšanas ierīci.

- Tagad ir pienācis laiks atvērt Discord un pievienoties balss kanālam. Izvēlieties sarkano pogu, lai sāktu ierakstīšanu.

- Melnā kvadrāta poga apturēs ierakstīšanu, un pēc tam varat noklikšķināt uz Eksportēt, lai izvēlētos faila glabāšanas vietu.

Kā ierakstīt Discord audio, izmantojot Windows Xbox spēļu joslu
Vai zinājāt, ka varat arī ierakstīt Discord audio, izmantojot Windows spēļu joslu? Un tas ir tik vienkārši. Šeit ir norādījumi.
- Tastatūrā nospiediet Windows taustiņu un pēc tam G. Tiks atvērta spēles josla, un ekrānā būs redzamas visas opcijas.

- Kreisajā pusē būs redzama sadaļa Audio, tāpēc atlasiet audio, kuru vēlaties ierakstīt.

- Virs tā atlasiet mikrofona ikonu, lai to ieslēgtu ierakstīšanas laikā.

- Noklikšķiniet uz pogas Ierakstīt (vai izmantojiet Windows taustiņu + Alt + R saīsni).

- Pārtraucot ierakstīšanu, noklikšķinot uz ikonas augšējā labajā stūrī, fails tiks automātiski saglabāts jūsu datorā.

Kā ierakstīt Discord audio ar Elgato
Elgato skaņas uzņemšana ir arī lieliska izvēle tiem, kas vēlas ierakstīt savu Discord audio. Tas ir lietotājam draudzīgs un ideāli piemērots spēles ierakstīšanai, taču pirms audio ierakstīšanas ir jāiestata aparatūra un programmatūra.
Pēc aparatūras pievienošanas ierīcei, kurā vēlaties ierakstīt skaņu, lejupielādējiet Elgato Game Capture HD programmatūru. Kad esat to instalējis, veiciet tālāk norādītās darbības.
- Atveriet Elgato Game Capture HD programmatūru un atveriet sadaļu Iestatījumi, lai atvērtu Elgato Sound Capture.
- Augšējā joslā atlasiet Team Chat.
- Atlasiet nolaižamo izvēlni, lai pielāgotu iestatījumus. Vispirms izvēlieties vajadzīgo audio ievadi, lai iestatītu mikrofonu.
- Nākamais solis ir izvēlēties atbilstošo izvadi, lai jūs varētu dzirdēt arī citus skaļruņus.
- Tagad varat aizvērt programmu, bet paturēt atvērtu Elgato Game Capture programmatūru, lai varētu izsekot ierakstam.
Varat izvēlēties kopīgot savus ierakstus sociālajos medijos vai saglabāt tos savā datorā dažādos formātos, piemēram, MP4.
kā jūs izveidojat filtru snapchat
Visbeidzot, sāciet ierakstīšanu, noklikšķinot uz sarkanās ierakstīšanas pogas apakšējā kreisajā stūrī.
Kā ierakstīt Discord audio aplādei
Atkarībā no tā, kādu rīku izmantojat Discord audio ierakstīšanai, šajā platformā varat izveidot lieliskas aplādes. Nav brīnums, ka tas ir tik populārs aplādes autoru vidū, jo jums ir daudz iespēju izveidot un ietaupīt laiku.
Kā? Dažādi rīki piedāvā dažādas funkcijas un rediģēšanas iespējas. Piemēram, varat lejupielādēt dažādus skaļruņus atsevišķos failos, lai jums nebūtu jārediģē viss ieraksts vairākas reizes. No otras puses, varat ierakstīt visu pārraidi un pēc tam rediģēt to pēc saviem ieskatiem, vienlaikus saglabājot to vienā failā.
Varat arī ērti izvēlēties formātu, kādā vēlaties saglabāt ierakstu. Tas palīdz pārliecināties, ka visas izmantotās platformas un rīki ir saderīgi un ka jums nav jāizmanto pārveidotājs.
Papildu bieži uzdotie jautājumi
Kā ierakstīt nesaskaņas zvanu?
Discord zvani netiek automātiski ierakstīti. Tomēr varat izvēlēties kādu no rakstā norādītajiem veidiem, lai vajadzības gadījumā tos ierakstītu. Varat izmantot audio, lai izveidotu YouTube apmācības vai aplādes, jo šī platforma ir ļoti piemērota tam.
Neaizmirstiet informēt visus, kas piedalās zvanā, ka ierakstāt viņus, lai izvairītos no juridiskām problēmām.
No spēlēm līdz izglītībai
Kā redzat, Discord tērzēšanas ierakstus var izmantot ļoti dažādiem mērķiem. Sākot ar spēlēm un beidzot ar izglītojošām un motivējošām Podcast epizodēm, jūsu iespējas ir praktiski bezgalīgas. Jūsu ziņā ir izlemt, ko darīt ar ierakstīšanu un kura no piedāvātajām metodēm atbilst jūsu vajadzībām. Par laimi, jūs neierobežo jūsu izmantotā ierīce, jo ir pieejami risinājumi visiem veidiem: tālruņiem, planšetdatoriem un datoriem.
Kā jūs plānojat ierakstīt savu Discord zvanu? Kāpēc jums ir nepieciešams ieraksts? Kopīgojiet savas idejas tālāk sniegtajā komentāru sadaļā.