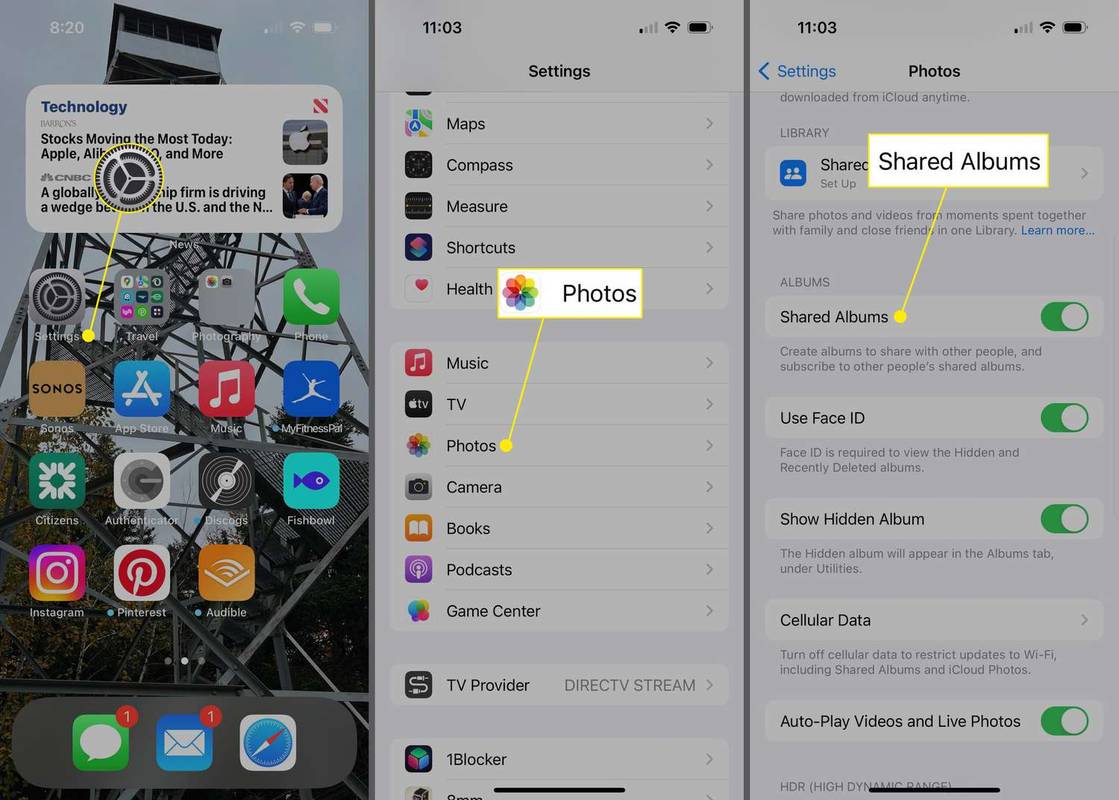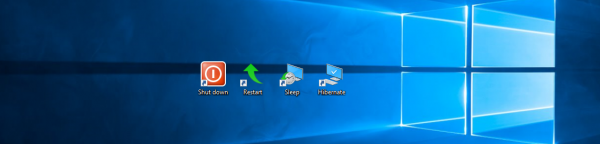Lai arī WEBP faili neaizņem daudz vietas un var ļaut izveidot ātrāku vietni, formāts nav pilnībā saderīgs ar visu veidu programmatūru un platformām. No otras puses, PNG formāts ir pieejamāks un nodrošina caurspīdīgu fonu. Šī iemesla dēļ pāreja uz PNG failiem ir gudrs lēmums, lai pārvarētu problēmas, kas saistītas ar WEBP failiem.

Šis raksts parādīs, kā WEBP failu pārvērst PNG formātā ar dažādām platformām un dažādu programmatūru.
Kā konvertēt WEBP failu PNG formātā?
Vieglākais veids, kā WEBP failu pārveidot par PNG, var būt, izmantojot WinZip:
- Lejupielādējiet programmu no šo saiti .

- Pagaidiet, līdz lejupielāde būs pabeigta.

- Sāciet programmu.
- Pa labi redzēsiet iespēju Konvertēt fotoattēlus. Nospiediet to un izvēlieties Konvertēt fotoattēla iestatījumus.
- Atlasiet izvades formātu. Šajā gadījumā vēlaties izvēlēties PNG.
- Velciet fotoattēlu un nometiet to laukā.
- Fails tiks automātiski pārveidots.
Kā Android ierīcē konvertēt WEBP failu PNG formātā?
Lūk, kā jūs varat pārveidot savus WEBP failus PNG formātā Android ierīcē:
- Atveriet savu Play veikalu

- Meklēšanas lodziņā ierakstiet Image Converter
- Lejupielādēt šo lietotni . Pagaidiet, līdz programmatūra instalē lietotni.

- Atveriet attēlu pārveidotāju.

- Noklikšķiniet uz ekrāna ar tekstu Atlasīt konvertējamos attēlus.

- Atrodiet attēlu, kuru vēlaties pārveidot, un atlasiet to.

- Sadaļā Konvertēt attēlus uz izvades formātu izvēlieties PNG.

- Nospiediet pogu CONVERT, un attēls tiks pārveidots par PNG.

Kā konvertēt WEBP failu uz PNG sistēmā Windows?
WEBP faila konvertēšana uz PNG ir diezgan vienkārša operētājsistēmā Windows. Jūs varat izmēģināt viegli lietojamu rīku XnConverter. Tas ļauj konvertēt neierobežotus attēlus vairumā. Programmu savā Windows datorā var izmantot šādi:
kā izvēlēties tekstlodziņu krāsā
- Lejupielādējiet programmatūru no šo vietni .
- Instalējiet programmu un atveriet to.
- Atveriet sadaļu Ievade un atrodiet opciju Pievienot failus.

- Izvēlieties konvertējamos attēlus.

- Dodieties uz sadaļu Izeja un kā izvades formātu izvēlieties PNG. Lai mainītu izvades kvalitāti, varat nospiest zemāk redzamo pogu Iestatījumi.

- Nospiediet pogu Konvertēt, un attēli tiks pārveidoti norādītajā vietā.

Kā konvertēt WEBP failu uz PNG Mac datorā?
Arī Mac lietotājiem nevajadzētu būt grūtībām konvertēt WEBP uz PNG. App Store ir pieejama lietotne, kuru varat lejupielādēt, lai WEBP attēlus pārveidotu citā formātā:
- Dodieties uz App Store.

- Atrodiet saucamo lietotni XnConvert .

- Lejupielādējiet programmu un instalējiet to savā datorā.

- Atveriet lietotni un ekrāna augšdaļā pārejiet uz sadaļu Output.

- Sadaļā Formāts atlasiet WEBP attēlu formātu. Izvēlieties PNG.

- Noklikšķiniet uz ievades opcijas un izvēlieties Pievienot failus. Tagad jūs varēsiet atlasīt avota attēlu.

- Izvēlieties vienu vai vairākus WEBP attēlus, kurus vēlaties pārveidot.

- Kad attēls (-i) parādās programmā, nospiediet pogu Konvertēt displeja apakšējā daļā.

- Izvēlieties mapi, kurā tiks saglabāti konvertētie attēli.

- Programma sāks pārveidot attēlu (-us).
Kā konvertēt WEBP failu uz PNG uz iPhone?
iPhone tālruņi, kuros darbojas operētājsistēma iOS 13 vai jaunāka versija, automātiski pārveido WEBP attēlus JPEG formātā. Tomēr ir arī lietotne, kas ļauj pārveidot attēlus citā formātā, ieskaitot PNG:
- Atveriet lietotņu veikalu.

- Atrodiet lietotni ar nosaukumu Image Converter: Vector Photo un lejupielādējiet to.

- Instalējiet lietotni ierīcē un atveriet to.

- Atrodiet sava WEBP attēla atrašanās vietu.

- Atlasiet attēlu un kā izvades formātu izvēlieties PNG.

- Pieskarieties pogai Konvertēt un nākamajā ekrānā nospiediet Saglabāt, lai saglabātu konvertēto attēlu. Attēlam tagad jābūt pieejamam jūsu lietotnē Fotoattēli.

Kā konvertēt WEBP failus?
Mēs esam minējuši vairākus WEBP failu konvertēšanas veidus PNG formātā. Bet ir daudz citu formātu, uz kuriem attēlus konvertēt, un šeit ir ātra metode, kā to izdarīt:
- Iet uz šajā vietnē .

- Pārejiet uz sadaļu Konvertēt un izvēlieties ievadi (WEBP) un izvades formātu. Izejas versijai ir daudz iespēju, piemēram, JPG, GIF, PNG, EPS un BMP. Izvēlies vienu.

- Nospiediet lejup vērsto bultiņu blakus cilnei Atlasīt failu un izvēlieties, vai vēlaties izmantot attēlu no sava datora, Google diska, Dropbox, OneDrive vai ielīmēt URL.

- Izlemiet par attēla augstumu, platumu, izmēra maiņas režīmu, kvalitāti un to, vai vēlaties noņemt metadatus.
- Kad esat iestatījis preferences, nospiediet pogu Konvertēt un gaidiet, līdz reklāmguvums būs pabeigts.

Kā konvertēt WEBP failu JPEG formātā?
Convertio ir vēl viens ērts pārveidošanas rīks. Tas arī ļauj pārveidot WEBP failus dažādos formātos, ieskaitot JPEG:
- Iet uz šo vietni .

- Augšupielādējiet savus WEBP attēlus no datora, Dropbox, URL, Google diska. Varat arī tos vilkt uz lapu.

- Kā izvades formātu atlasiet JPEG.

- Ļaujiet rīkam pārveidot attēlu (-us), un tūlīt pēc procedūras tos varēsiet lejupielādēt JPEG formātā.

Kā konvertēt WEBP failu uz PDF?
Ir daudz veidu, kā konvertēt WEBP failus uz PDF. Lūk, viens no tiem:
- Atvērt šajā vietnē .

- Dodieties uz sadaļu Pievienot failus .... Pievienojiet attēlu no sava datora. Citas iespējas ietver attēla vilkšanu un nomešanu un attēla URL ielīmēšanu, izmantojot saites atlases opciju.

- Kā izvades formātu atlasiet PDF.

- Nospiediet pogu Konvertēt tūlīt, un tas ir viss.

Kā konvertēt WEBP failu uz SVG?
SVG ir vēl viens izvades formāts, kuru varat izmantot, pārveidojot WEBP failus. Lai veiktu konvertēšanu, noderēs rīks ar nosaukumu freeconvert:
- Klikšķis šo saiti .

- Nospiediet Izvēlēties failus, lai izvēlētos savus WEBP attēlus.

- Dodieties uz Papildu iestatījumi, ja vēlaties mainīt izvades attēla izmēru.

- Lai sāktu konvertēšanu, nospiediet Konvertēt uz SVG.

- Pagaidiet, līdz tiek parādīts ziņojums Gatavs, un noklikšķiniet uz Lejupielādēt SVG, lai saņemtu tikko konvertēto failu.

Kā konvertēt WEBP failu uz PNG Online?
Tiešsaistes pārveidošana varētu būt ātrākais veids, kā iegūt PNG no WEBP failiem. Internetā ir vairākas iespējas, un šeit ir tikai viens tiešsaistes pārveidotājs, kuru varat izmantot:
- Iet uz Tīmekļa vietnes konvertēšana tiešsaistē .

- Pievienojiet savus WEBP failus, pārlūkojot datoru, Dropbox, Google disku vai ievadot URL.

- Veiciet jebkādus papildu iestatījumus, piemēram, mainiet izmēru, krāsu, kvalitāti, apgrieziet pikseļus vai nosakiet melnbalto slieksni.

- Kad esat veicis izmaiņas, nospiediet pogu Sākt reklāmguvumu.

- Pagaidiet, kamēr process būs pabeigts, un jums ir labi iet.

Kā konvertēt WEBP failu uz PNG, izmantojot MS Paint?
Lai konvertētu savus WEBP failus uz PNG, savā Windows datorā varat izmantot pamata lietotni Paint. Lai gan tā ir viena no vienkāršākajām datora programmām, tā lieliski spēj izpildīt uzdevumu:
- Atveriet savu WEBP attēlu programmā Paint.
- Nospiediet pogu Fails, pēc tam - Saglabāt kā.

- Saglabājot failus, tiks parādīts visu pieejamo formātu saraksts.

- Atlasiet PNG.

- Saglabājiet attēlu, un viss ir pabeigts.

Kā konvertēt WEBP failu PNG formātā, izmantojot citu tīmekļa pārlūku?
Dažas pārlūkprogrammas, piemēram, Apple Safari un Internet Explorer, neatbalsta WEBP formātu. Rezultātā, ja tīmekļa lapā ir WEBP faili, vietnei jāizmanto to pašu attēlu PNG vai JPEG versijas. Lai gan tas atšķiras no iepriekšminētajām konversijas metodēm, tas sniegs vēlamos rezultātus:
- Atveriet vietni ar WEBP attēlu.
- Atlasiet URL un ar peles labo pogu noklikšķiniet uz tā.
- Nospiediet opciju Kopēt.

- Atveriet pārlūkprogrammu, kas nevar atbalstīt WEBP failus.
- Ar peles labo pogu noklikšķiniet uz adreses joslas.
- Noklikšķiniet uz Ielīmēt un nospiediet ievadīšanas pogu.

- Vietnei būs tāds pats izskats, taču attēli tagad būs PNG vai JPEG formātā.
- Ar peles labo pogu noklikšķiniet uz attēla un nospiediet opciju Saglabāt attēlu kā.

- Dodieties uz savu mērķa mapi un nospiediet Saglabāt, lai lejupielādētu attēlu mapē.

Papildu FAQ
Gaidāmajā FAQ sadaļā mēs esam ieguvuši vēl dažas lieliskas atziņas par WEBP formātu.
Kā WEBP ir labāks par JPEG?
Viena būtiska iemesla dēļ WEBP ir labāks formāts nekā JPEG. Tas piedāvā līdz pat 35% mazākus izmērus ar tādu pašu kvalitātes indeksu kā JPEG, kas nozīmē, ka WEBP attēli aizņem mazāk vietas un nodrošina identisku kvalitāti. Vienīgais WEBP failu izmantošanas trūkums ir tas, ka dažas pārlūkprogrammas nevar ielādēt formātu, un tām ir jāizmanto JPEG attēli.
Eksperimentējiet ar saviem attēliem
Lai gan WEBP failam ir savas priekšrocības, tā pārveidošana PNG var būt jēga daudziem cilvēkiem, īpaši tīmekļa dizaineriem. PNG nodrošina pārredzamību, kas ļauj kārtot attēlus, neradot pretrunīgus elementus. Tā rezultātā jūs varat saglabāt konsekventu noformējumu savā tīmekļa lapā.
Tomēr neatsakieties no WEBP formāta bez jebkāda apsvēruma. Tas joprojām ir pārāks par daudziem citiem formātiem, piemēram, JPEG, tāpēc daudzos gadījumos tas var kalpot jums labi.
Vai esat mēģinājis pārveidot savus WEBP failus PNG formātā? Vai pārveidošana bija veiksmīga? Kāds ir jūsu iecienītākais attēla formāts? Informējiet mūs zemāk komentāru sadaļā.