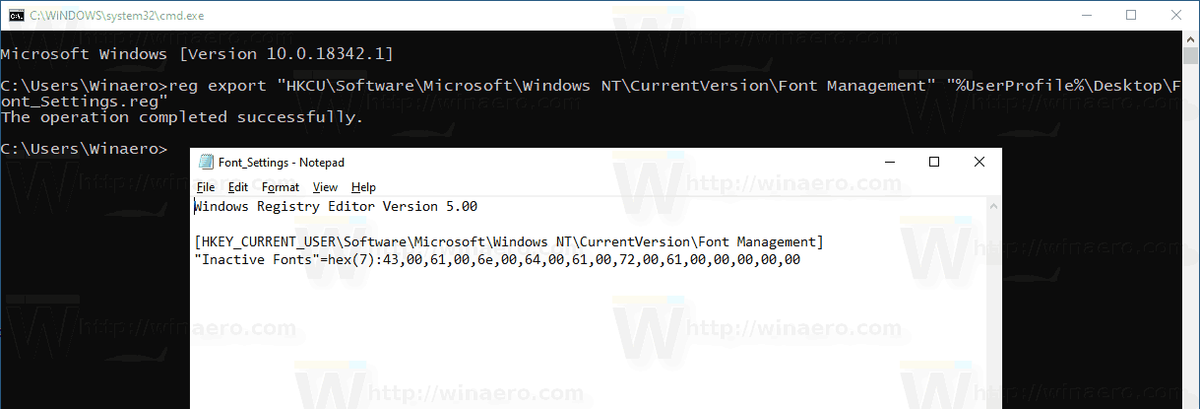sinhronizēt Google kalendāru ar Outlook 365
Ja raizējaties par drošību tīmeklī, iespējams, esat meklējis Google Chrome, lai uzzinātu, kādas konfidencialitātes funkcijas tas piedāvā. Populārajai pārlūkprogrammai ir daudz drošības pasākumu, un viena lieta, ko tā var darīt, ir neļaut jums lejupielādēt aizdomīgus failus no interneta.

Daudzos gadījumos tas var būt ērts brīdinājums, bet ko darīt, ja tomēr vēlaties lejupielādēt failu? Vai varat atinstalēt šo funkciju pārlūkprogrammā Google Chrome? Kāpēc tas pat neļauj jums lejupielādēt saturu no interneta?
Turpiniet lasīt šo rakstu, lai uzzinātu par to visu.
Lejupielādes atbloķēšana pārlūkprogrammā Google Chrome
Google Chrome ir plaši pazīstams ar to, ka nodrošina ne tikai lielisku lietotāja pieredzi, bet arī nodrošina drošu pārlūkošanu ikvienam, kam ir dators vai viedtālrunis. Tas nodrošina jūsu datu drošību, neļaujot lejupielādēt, modificēt vai atvērt failus, kas satur ļaunprātīgu programmatūru.
Bet pieņemsim, ka joprojām esat apņēmies lejupielādēt konkrētu failu, jo uzskatāt to par drošu (un pārlūkprogrammas var kļūdīties — tās nav ideālas). Tādā gadījumā šo Chrome funkciju var apiet. Lejupielādes atbloķēšanas veids ir atkarīgs no tā, vai problēmu rada pati vietne vai fails, kuru mēģināt lejupielādēt.
Kā atbloķēt vietni
Ja pārlūks Google Chrome ir bloķējis noteiktu vietni un neļauj no tās lejupielādēt failus, rīkojieties šādi.
- Palaidiet pārlūku Google Chrome savā datorā.

- Izvēlieties trīs punktu ikona augšējā labajā stūrī, lai redzētu vairāk opciju.

- Klikšķiniet uz Iestatījumi .

- Ritiniet, lai atrastu Privātums un drošība .
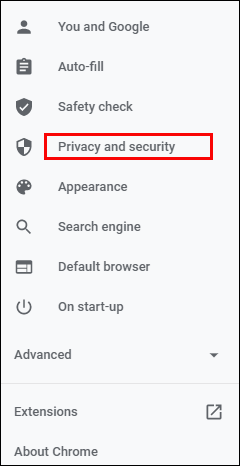
- Izvēlieties Drošība un izvēlēties Standarta aizsardzība jaunajā lapā. Tas nozīmē, ka jūs būsiet pasargāts no visām zināmajām bīstamām vietnēm, paplašinājumiem un lejupielādēm.
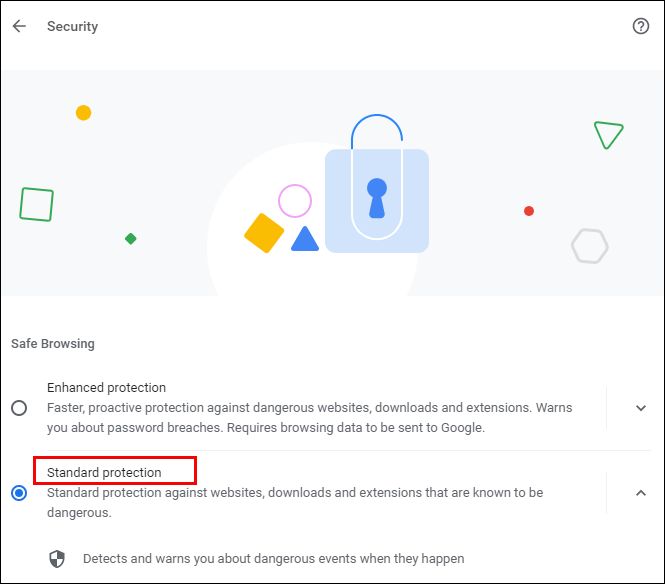
- Pārbaudiet, vai jūsu lejupielādes tagad ir atbloķētas. Ja nē, varat izvēlēties nekādas aizsardzības opciju, taču ņemiet vērā, ka šis iestatījums nav ieteicams. Atbloķējot šo opciju, jūsu dators var tikt apdraudēts.
Ja pēc šo darbību veikšanas lejupielādes joprojām tiek bloķētas, izmēģiniet tālāk norādītās darbības.
- Vēlreiz atveriet Privātums un drošība iekšā Iestatījumi un dodieties uz Vietnes iestatījumi .

- No turienes izvēlieties Vietnes iestatījumi .
- Klikšķiniet uz Papildu atļaujas zem Atļaujas .
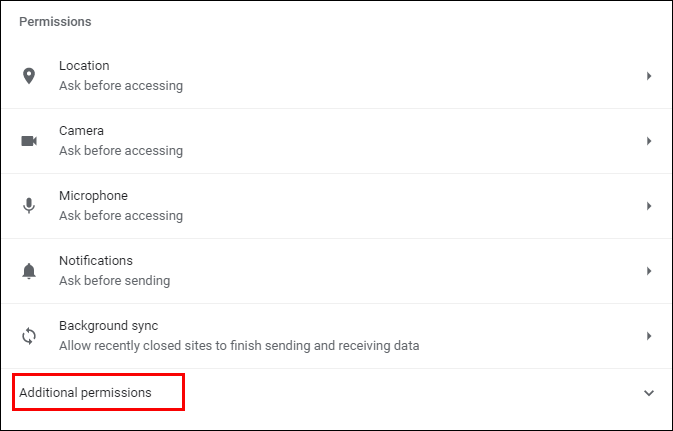
- Izvēlieties Automātiskās lejupielādes .
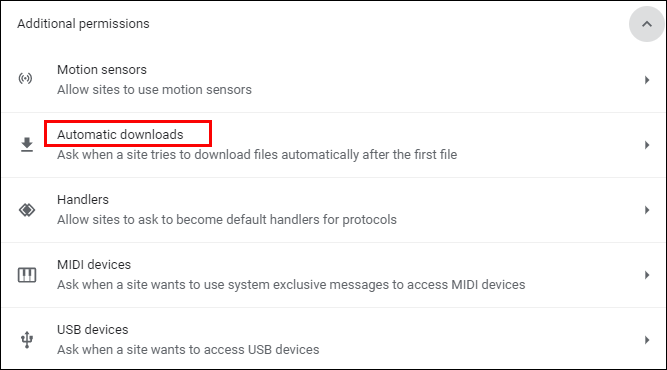
- Pārslēdziet slēdzi, lai atspējotu šo opciju: Neļaujiet nevienai vietnei automātiski lejupielādēt vairākus failus .
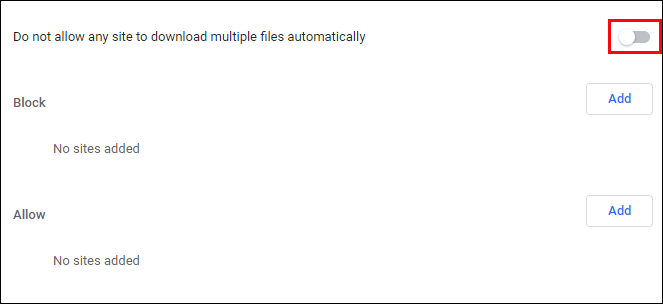
Varat arī mēģināt pievienot konkrētu vietni zemāk esošajam sarakstam “Atļaut” — vienkārši noklikšķiniet uz pogas “Pievienot” labajā pusē.
Kā atbloķēt failu
Vai jums ir izdevies lejupielādēt failu no tīmekļa, taču nevarat to atvērt vai izsaiņot datorā vai viedtālrunī? Šeit ir divi veidi, kā ignorēt drošības līdzekli.
Tu to vari izdarīt:
- Atveriet Lejupielādes mapē datorā vai jebkurā vietā, kur atrodas lejupielādes faila atrašanās vieta.
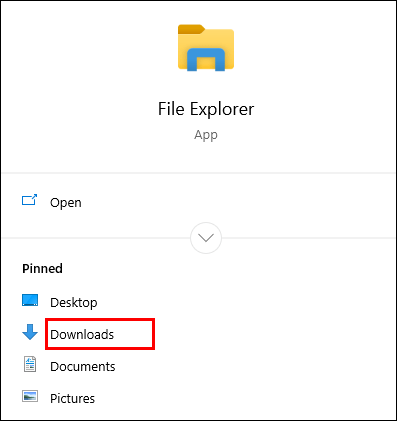
- Ar peles labo pogu noklikšķiniet uz vēlamā faila.
- Izvēlieties Īpašības no uznirstošās izvēlnes.
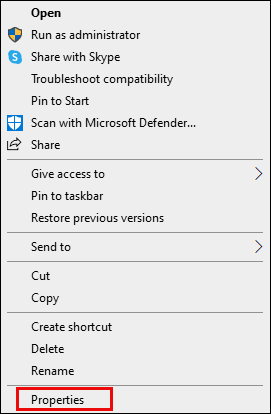
- Dodieties uz Ģenerālis cilni un atrodiet Atbloķēt zem Drošība .
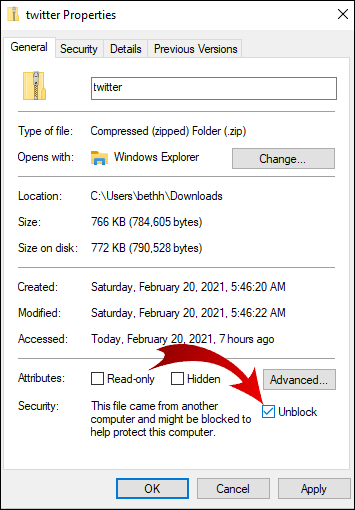
- Atzīmējiet izvēles rūtiņu un atlasiet Pieteikties .
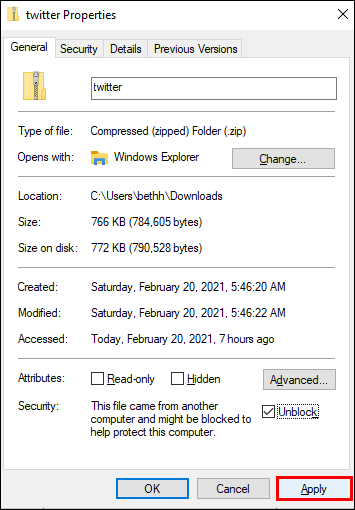
- Klikšķis labi lai saglabātu izmaiņas.
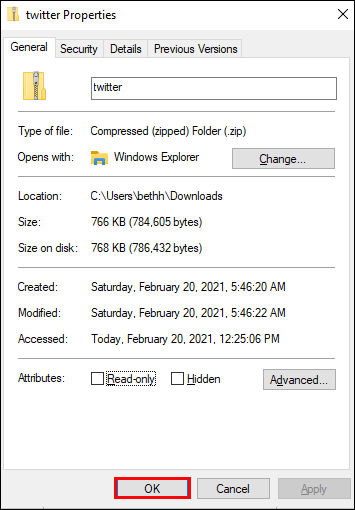
Vai neredzat opciju “Atbloķēt”? Iespējams, jūsu Windows operētājsistēma nav iemesls lejupielādētā faila bloķēšanai.
Ja esat lejupielādējis vairākus failus, taču to atvēršana ir bloķēta, to manuāla atbloķēšana pa vienam var būt laikietilpīga. Lūk, ko varat izmēģināt.
- Pārejiet uz savu uzdevumjoslu un ar peles labo pogu noklikšķiniet uz Sākt pogu.

- Parādītajā izvēlnē izvēlieties Windows PowerShell .
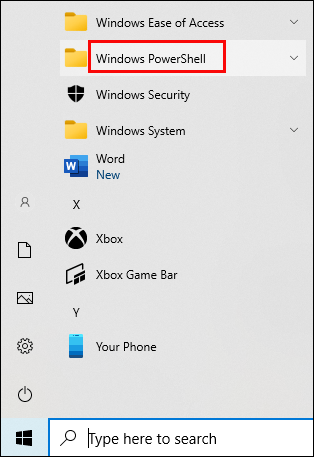
- Ievadiet tālāk norādīto. get-childitem “PATH” | atbloķēt failu . Tomēr vārda “ceļš” vietā ierakstiet (vai kopējiet) ceļa nosaukumu, kas pieder mapei, kurā atrodas faili, kuru mēģināt atbloķēt.
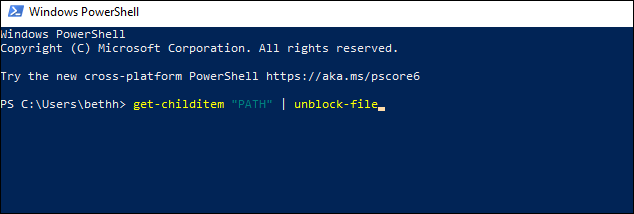
- Nospiediet Ievadiet un mēģiniet piekļūt failiem.
Kā iespējot lejupielādi pārlūkprogrammā Google Chrome
Google Chrome noklusējuma iestatījumi ļaus lejupielādēt dažādus failus no interneta. Viss, kas jums jādara, ir atvērt pārlūkprogrammu, atrast kaut ko, ko vēlaties lejupielādēt, un saglabāt failu.
Parasti to darīsit, noklikšķinot uz lejupielādes saites un ļaujot pārlūkam Chrome lejupielādēt failu, ja tas tiek prasīts. Dažreiz jums var būt nepieciešams ar peles labo pogu noklikšķināt uz faila un atlasīt opciju Saglabāt kā. Iespējams, jums būs arī jāizvēlas lejupielādes atrašanās vietas mape, kurā vēlaties saglabāt failu.
Pat kamēr faili tiek lejupielādēti, jūs joprojām varat to apturēt vai pilnībā atcelt lejupielādi, ja pārdomājat.
Ja kāda iemesla dēļ jūsu Chrome lejupielādes ir atspējotas, izpildiet tālāk sniegtos norādījumus, lai tās iespējotu.
- Palaidiet pārlūku Google Chrome savā ierīcē un pārejiet uz augšējo labo stūri.

- Noklikšķiniet uz trīs punktu ikona lai atvērtu izvēlni ar vairāk opcijām.

- Izvēlieties Iestatījumi .

- Ritiniet, lai atrastu Privātums un drošība sadaļā. Zem šīs sadaļas noklikšķiniet uz Drošība .
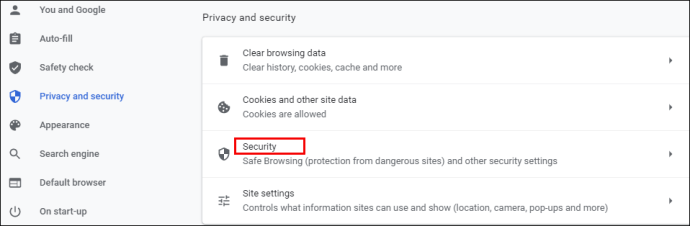
- Šeit jūs atradīsiet trīs veidu aizsardzību pret ļaunprātīgu programmatūru, datu noplūdi un daudz ko citu. Standarta aizsardzība ir jāatlasa pēc noklusējuma, taču varat izvēlēties arī jauninātu versiju. Tomēr, lai iespējotu jebkādas lejupielādes pārlūkprogrammā Google Chrome, atlasiet nekādas aizsardzības opciju. Jums jāzina, ka tas nav ieteicams, jo tas neattur jūs no bīstamām vietnēm. Taču tas ļaus jums lejupielādēt vajadzīgos failus neatkarīgi no tā, vai Google Chrome tos uzskata par drošiem.
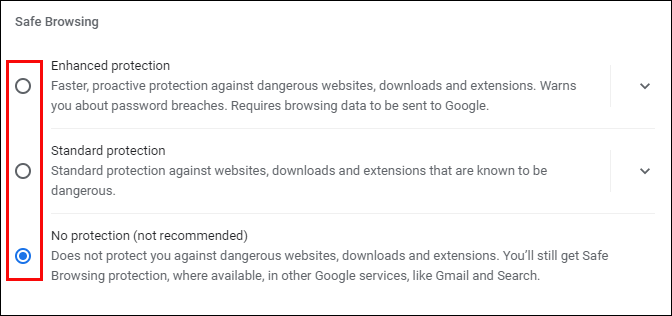
Piezīme: noteikti ieslēdziet Standarta aizsardzība pēc bloķēto failu lejupielādes.
Kā atbloķēt lejupielādes pārlūkprogrammā Google Chrome operētājsistēmā Android
Ja vēlaties atbloķēt lejupielādes, izmantojot savu Android tālruni, jums ir divas iespējas. Varat iespējot automātisko lejupielādi savā viedtālrunī vai atļaut režīmu “Bez aizsardzības”.
Lai iespējotu automātiskās lejupielādes, veiciet tālāk norādītās darbības.
- Pieskarieties Chrome ikona lai palaistu lietotni.

- Izvēlieties trīs punktu ikona ekrāna augšējā labajā stūrī.

- Virzieties uz leju, lai atrastu Iestatījumi un pieskarieties, lai atvērtu izvēlni.

- Atrodiet Vietnes iestatījumi un atlasiet to.
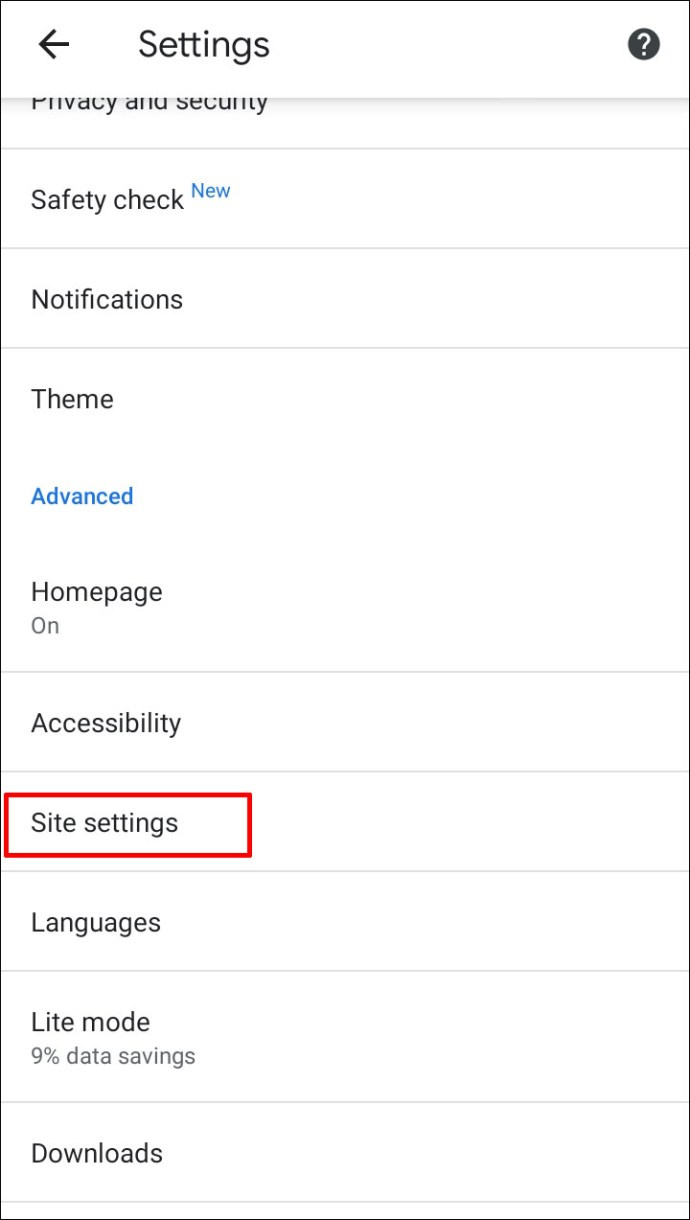
- Atrast Automātiskās lejupielādes un pieskarieties opcijai, lai tās atvērtu. Pieskarieties slēdzim, lai atspējotu Vispirms jautājiet funkciju.
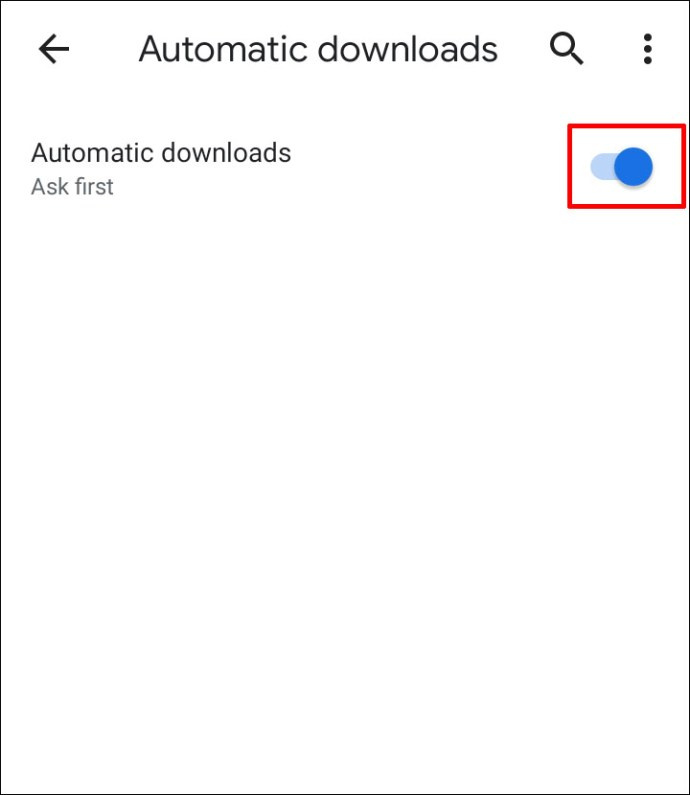
Lai ieslēgtu režīmu Bez aizsardzības, rīkojieties šādi.
- Mobilajā ierīcē atveriet Google Chrome.

- Pieskarieties trīs punktu ikona .

- Izvēlieties Privātums un drošība .
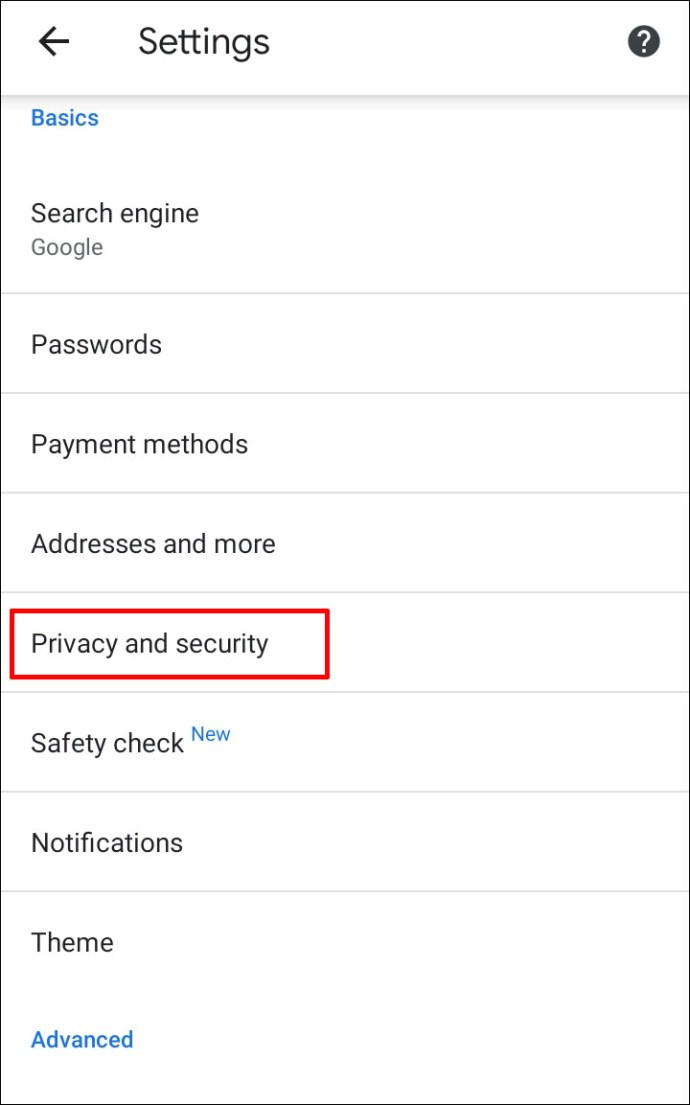
- Pieskarieties Droša pārlūkošana .
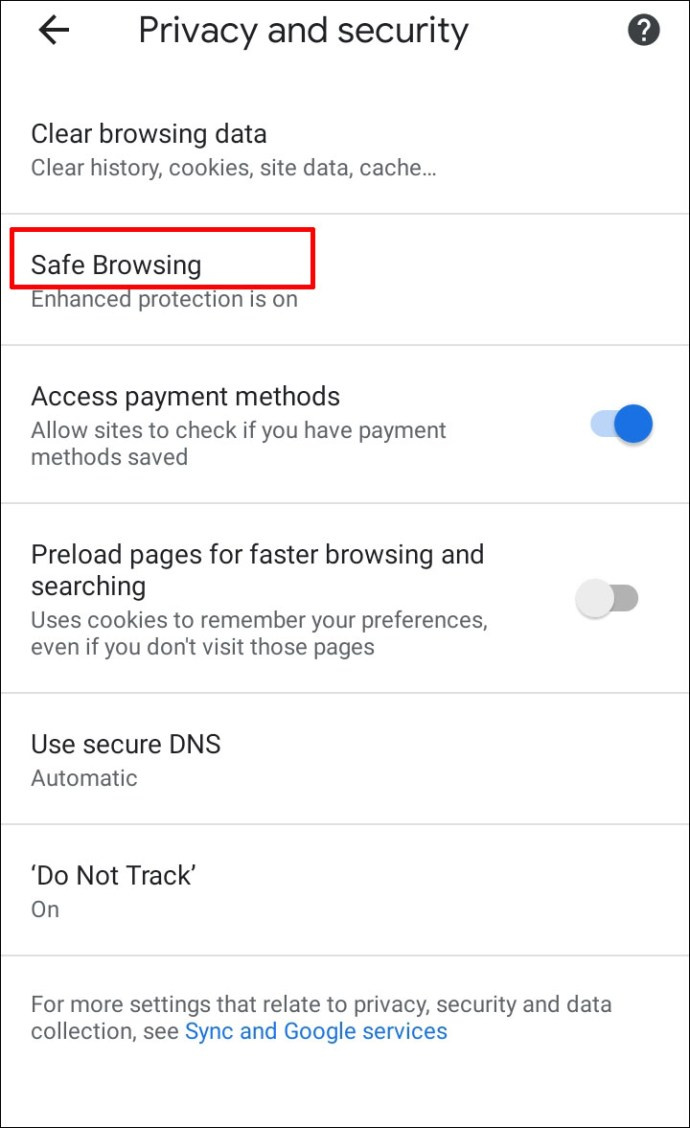
- Izvēlieties nekādas aizsardzības lai iespējotu jebkura veida faila lejupielādi.
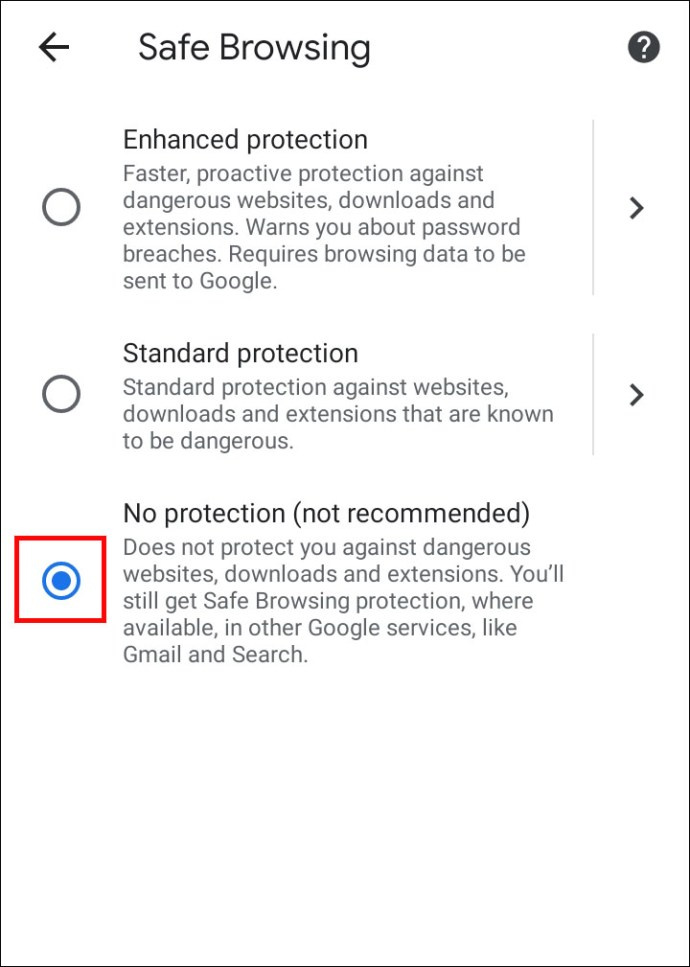
Kā atbloķēt lejupielādes pārlūkprogrammā Google Chrome iPhone tālrunī
Ja esat Team iOS un vēlaties atbloķēt lejupielādes iPhone vai iPad, varat veikt tās pašas darbības kā Android ierīcēm. Vienīgā atšķirība var būt tajā, kur atrodas lejupielāžu atbloķēšanas poga.
Piemēram, ja vēlaties mainīt vietnes iestatījumus un iespējot automātiskās lejupielādes, ekrāna augšējā labajā stūrī atradīsit pogu “Vairāk”. Atļaujas atradīsies zem Satura iestatījumi .
Papildu bieži uzdotie jautājumi
Vai jums ir vēl jautājumi par lejupielādēm pārlūkprogrammā Google Chrome? Šeit ir daži, kas var jums palīdzēt.
Kā atbloķēt bīstamus failus pārlūkprogrammā Google Chrome
Jūs varat atbloķēt kaitīgos failus savā datorā, izmantojot kādu no iepriekšējās sadaļās aprakstītajām metodēm.
Tomēr jums ir jābūt 100% pārliecinātam, ka esat gatavs uzņemties risku, ka jūsu dati tiks sabojāti. Fails, kuru vēlaties atbloķēt, var saturēt vīrusu, kas var iznīcināt vai nopludināt jūsu datorā esošo informāciju.
kā padarīt fb ziņu dalāmu
Kāpēc Google Chrome bloķē manas lejupielādes?
Ir vairāki iemesli, kāpēc Google Chrome var bloķēt failu, kuru mēģināt lejupielādēt.
• Fails nav drošs, lai gan vietne, no kuras lejupielādējat, ir atzīmēta kā droša. Iespējams, varēsit turpināt lejupielādi.
• Failā ir vīruss vai cita ļaunprātīga programmatūra, kas var sabojāt datoru.
• Iespējams, fails mēģina veikt nevēlamas izmaiņas jūsu datorā vai mobilajā tālrunī. Jūs varētu domāt, ka lejupielādējat vienkāršu programmatūru, ja tai faktiski ir nepieciešama piekļuve galvenajām datora darbībām.
• Chrome neatpazīst failu, kuru mēģināt lejupielādēt, un nevar piekļūt tā drošībai.
• Fails nāk no vietnes, kas pazīstama ar viltus vai ļaunprātīgu failu izplatīšanu.
Kā neļaut Windows bloķēt manas lejupielādes pārlūkā Chrome?
Iespējams, problēma nav jūsu Chrome iestatījumos. Ja jūsu operētājsistēma ir bloķējusi failus, kurus vēlaties lejupielādēt, varat mēģināt tos atbloķēt, izmantojot sadaļā “Kā atbloķēt failu” norādīto metodi.
Abas metodes ir vienkāršas, taču Windows PowerShell ir noderīgāka, ja jums ir jāatbloķē vairāki faili.
kā treknrakstā vārdus
Ja sistēma Windows uzskata, ka fails, kuru vēlaties lejupielādēt, ir bīstams, ekrānā var tikt parādīts ziņojums “Vīrusu skenēšana neizdevās” vai “Vīruss konstatēts”. Ja jūsu datorā ir instalēta pretvīrusu programma, iespējams, tā ir bloķējusi failu un tādējādi neļāvusi to lejupielādēt.
Lejupielādējiet jebko, izņemot to, kas jums jādara
Vai tiešām vēlaties atbloķēt savas lejupielādes? Chrome ir ieprogrammēts, lai bloķētu konkrētus failus no jūsu ierīcēm, taču tas var pieļaut kļūdas. Ja uzskatāt, ka pārlūks Chrome neļauj jums lejupielādēt failus datorā vai viedtālrunī bez pamatota iemesla, varat izmantot kādu no mūsu ieteiktajām metodēm, lai atbloķētu failus un nodrošinātu tiem piekļuvi.
Vai pārlūks Chrome ir kļūdaini bloķējis drošu failu lejupielādi? Vai jūs zināt kādas citas atbloķēšanas metodes? Paziņojiet mums tālāk komentāru sadaļā.