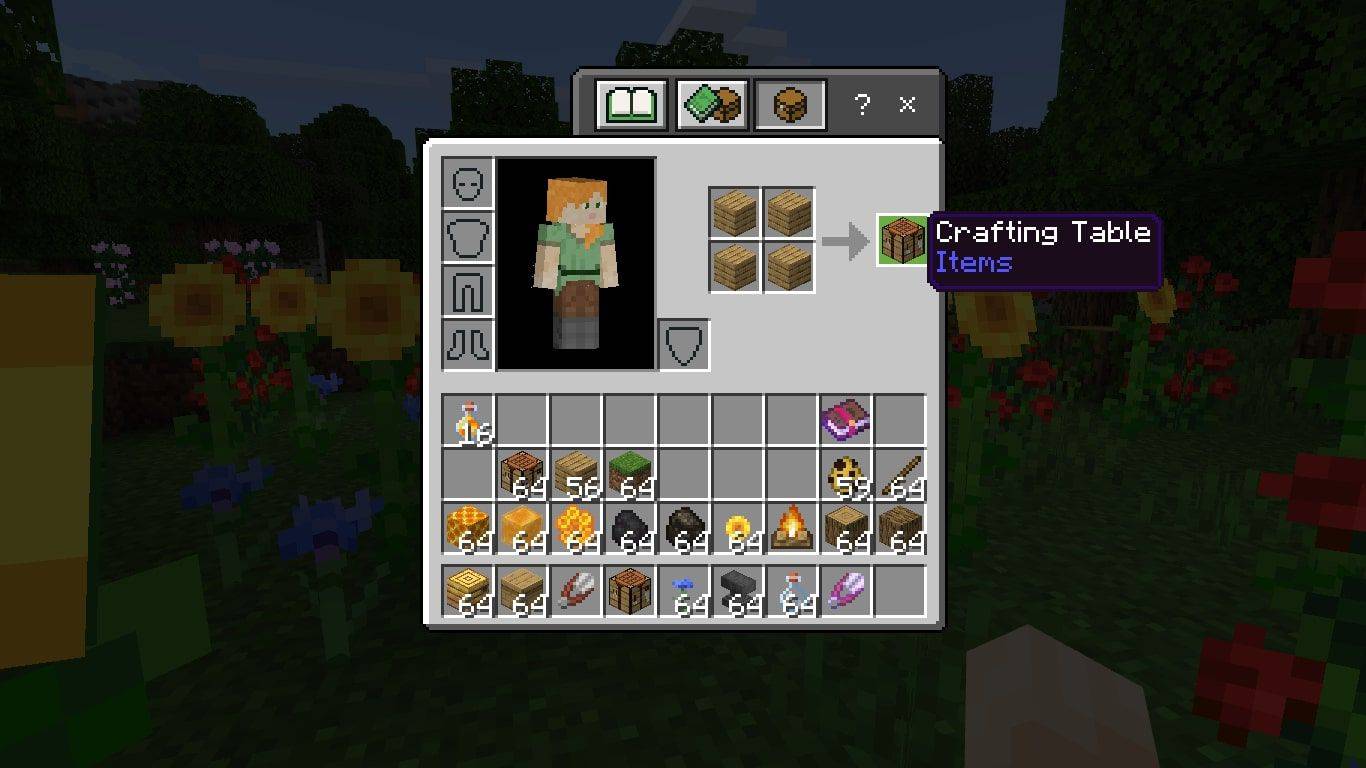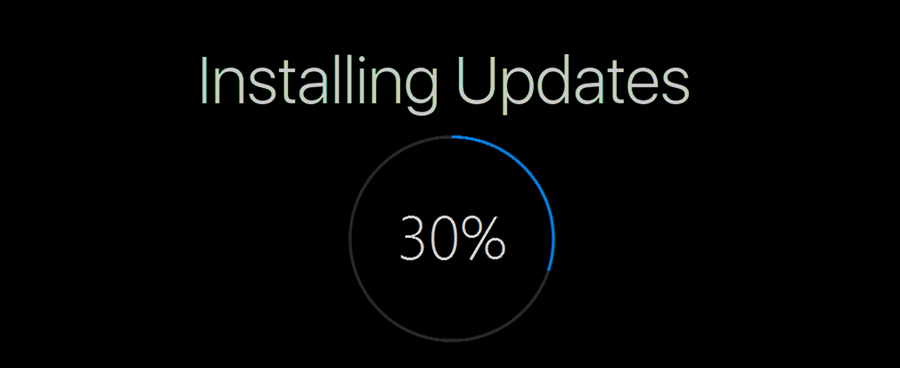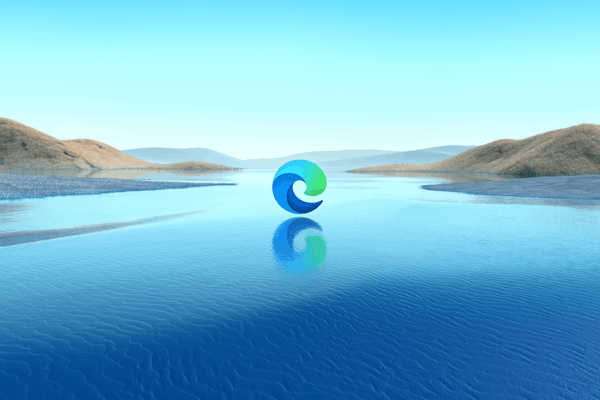Iedomājieties, kā manuāli aizpildīt formulas tūkstoš šūnās – tas būtu murgs. Par laimi, programma Excel ļauj viegli kopēt formulas citās šūnās. Šis pamata uzdevums var ietaupīt daudz laika. Tomēr jaunajiem Excel lietotājiem ne vienmēr ir skaidrs, kā tas tiek darīts.

Šajā rokasgrāmatā mēs paskaidrosim, kā kopēt formulu programmā Excel, izmantojot trīs metodes. Mēs arī paskaidrosim, kā pārslēgties starp relatīvajām un absolūtajām formulu atsaucēm, un atbildēsim uz bieži uzdotajiem jautājumiem saistībā ar tēmu.
Kā kopēt formulu programmā Excel, velkot
Varat ātri lietot Excel formulu blakus esošajām šūnām, velkot tās šūnas stūri, kurā ir formula. Izpildiet tālāk sniegtos norādījumus.
- Noklikšķiniet uz šūnas, kurā ir formula, kuru vēlaties kopēt.

- Novietojiet kursoru virs šūnas apakšējā labā stūra. Kursoram vajadzētu pārvērsties par plus zīmi.

- Atlasiet un turiet šūnas apakšējo labo stūri, pēc tam velciet to vajadzīgajā virzienā, lai atlasītu šūnas aizpildīšanai.

- Atlaidiet peli. Formula tiks automātiski piemērota atlasītajām šūnām.

Ja kursors nepārvēršas par pluszīmi un jūs nevarat vilkt šūnu, šī funkcija var būt paslēpta. Lai to iespējotu, veiciet tālāk norādītās darbības.
- Ekrāna augšdaļā noklikšķiniet uz Fails.

- Nolaižamajā izvēlnē atlasiet Opcijas.

- Dodieties uz Papildu.

- Sadaļā Rediģēšanas opcijas noklikšķiniet uz Iespējot aizpildīšanas turi un šūnu vilkšanas un nomešanas opciju.

Kā kopēt formulu programmā Excel bez vilkšanas
Dažreiz jums var būt nepieciešams kopēt Excel formulu šūnās, kas nav blakus esošajām šūnām, un vilkšanas metode nedarbosies. Šajā gadījumā šūnas var atlasīt manuāli. Veiciet tālāk norādītās darbības.
- Noklikšķiniet uz šūnas, kurā ir formula.

- Lai kopētu formulu, vienlaikus nospiediet taustiņus Ctrl un C.

- Nospiediet un turiet taustiņu Ctrl, pēc tam noklikšķiniet uz šūnām, kurām vēlaties lietot formulu.

- Noklikšķiniet uz bultiņas blakus vienumam Ielīmēt dokumenta augšdaļā un atlasiet Formula. Tas tiks automātiski piemērots atlasītajām šūnām.

Ja jums ātri jākopē formula visā kolonnā, varat izmantot īsinājumtaustiņus Ctrl + D. Izpildiet tālāk sniegtos norādījumus.
- Atlasiet šūnu ar formulu.

- Noklikšķiniet uz vajadzīgās kolonnas rādītāja (burts augšpusē).

- Vienlaicīgi nospiediet taustiņus Ctrl un D, lai kolonnai lietotu formulu.

Īsceļi arī ļauj kopēt formulu visā rindā. Lūk, kā to izdarīt:
kā redzēt kontaktus instagramā
- Atlasiet šūnu ar formulu.

- Kreisajā pusē izvēlieties rindas numuru un iezīmējiet visu rindu.
- Vienlaicīgi nospiediet taustiņus Ctrl un R.
Kā kopēt formulu programmā Excel, nemainot formulu
Pēc noklusējuma Excel formulas satur relatīvas šūnu atsauces. Formulas vērtības mainās atkarībā no to relatīvās pozīcijas.
Ņemsim vienkāršu formulu |_+_| kā piemērs. Ja to nokopēsit, nākamajās šūnās būs formulas |_+_|, |_+_| un |_+_|.
Tomēr dažreiz jums var būt nepieciešams labot dažas formulas vērtības.
Pieņemsim, ka vēlaties summēt B1 šūnu ar katru vērtību kolonnā C. Šādā gadījumā jāpievieno dolāra zīme |_+_| kolonnas un rindas indeksa priekšā. Formulai vajadzētu izskatīties šādi: |_+_|, un nākamajās šūnās būs |_+_|, |_+_| un |_+_| formulas. Izmantojot šo metodi, varat labot tik daudz atsauču, cik vēlaties.
Papildu bieži uzdotie jautājumi
Vai formulā varu labot tikai kolonnas atsauci vai tikai rindas atsauci?
Dolāra zīme ($) ļauj noteikt izvēlētās vērtības formulā. Piemēram, ja vēlaties, lai vērtība šūnā B3 paliktu nemainīga, kopējot formulu citās šūnās, pievienojiet dolāra zīmes gan kolonnas, gan rindas atsauces priekšā ($B).
Tomēr dažreiz jums var būt nepieciešams labot tikai vienu atsauci. Šajā gadījumā kolonnas vai rindas atsauces priekšā ir jāpievieno tikai viena dolāra zīme. Kā šis:
• $B3 — rindas atsauce var mainīties, kad formula tiek kopēta citās šūnās, bet kolonnas atsauce nevar mainīties.
• B – kolonnas atsauce var mainīties, bet rindas atsauce ir fiksēta.
Kā nokopēt šūnas vērtību, nevis tās formulu?
Pēc noklusējuma programma Excel kopē šūnu formulu, izmantojot īsinājumtaustiņus Ctrl + C un Ctrl + V. Ja jums ir jākopē šūnas vērtība, veiciet tālāk norādītās darbības.
1. Atlasiet šūnu, kurā ir vērtība, kuru vēlaties reproducēt.
2. Izmantojiet īsinājumtaustiņus Ctrl+C, lai kopētu šūnas datus.
3. Atlasiet šūnas, kurās ielīmēt šūnas vērtību.
4. Ekrāna augšdaļā noklikšķiniet uz bultiņas blakus pogai Ielīmēt.
pārvērst manu klēpjdatoru par Chromebook datoru
5. Atlasiet Vērtības.
Uzlabojiet savu darbplūsmu
Tagad, kad zināt, kā kopēt formulas programmā Excel, jūsu darbplūsmai vajadzētu kļūt daudz efektīvākai. Ņemiet vērā, ka neliela informācija instrukcijās var atšķirties atkarībā no jūsu Excel versijas. Atjauniniet programmatūru, lai nepalaistu garām jaunas funkcijas un vienmēr atrastu pareizos ceļvežus.
Vai zināt kādus noderīgus padomus par Excel lietošanu? Lūdzu, kopīgojiet tos tālāk sniegtajā komentāru sadaļā.