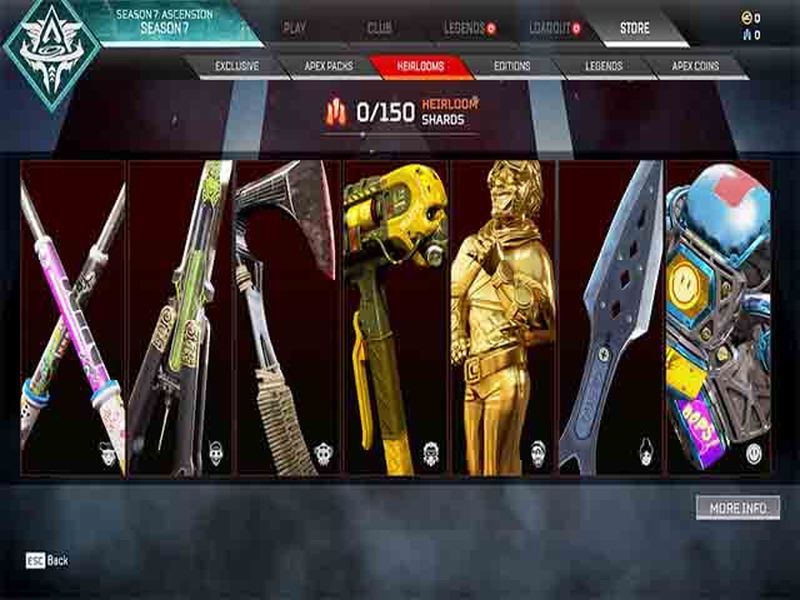Kontrolsaraksti ir ļoti ērts veids, kā sekot līdzi priekšmetiem, uzdevumiem vai darbībām, kuras jāpabeidz. Tie sniedz vienkāršu vizuālu atgādinājumu par to, vai ir izdarīts viss nepieciešamais. Apvienojiet to ar Google dokumentu ērtībām, kam varat piekļūt jebkurā laikā (ja vien jums ir piekļuve internetam), un jūs esat ieguvis lielisku pārvaldības rīku.

Šajā rakstā mēs parādīsim, kā izveidot kontrolsarakstu pakalpojumā Google dokumenti, kā arī dažus ieskatus par funkcionāla kontrolsaraksta izveidi.
kā atrast manu ip adresi minecraft
Kā izveidot interaktīvu kontrolsarakstu Google dokumentos
Kontrolsaraksta izveide, izmantojot Google dokumentus, ir ļoti vienkāršs process. Kamēr jums jau ir ideja par lietām, kuras vēlaties iekļaut sarakstā, darbības ir diezgan vienkāršas. Ja vēlaties izveidot interaktīvu kontrolsarakstu, izmantojot Google dokumentus, rīkojieties šādi:
- Atveriet lietotni Google dokumenti. Augšējā cilnē noklikšķiniet uz +, lai izveidotu jaunu dokumentu.

- Augšējā izvēlnē noklikšķiniet uz Formatēt.

- Nolaižamajā izvēlnē virziet kursoru virs Bullets & Numbering.

- Virziet kursoru virs aizzīmēto saraksta.

- Parādīsies vairākas izvēles iespējas, noklikšķiniet uz augšējā labajā pusē esošās opcijas. Šī ir izvēles rūtiņu aizzīmju funkcija.

- Jūs pamanīsit, ka jūsu sarakstā tagad ir skaidra izvēles rūtiņa. Tagad varat ierakstīt savu saraksta pirmo vienumu.

- Nospiežot Enter, automātiski tiks izveidota jauna tukša izvēles rūtiņa. Turpiniet aizpildīt savu kontrolsarakstu.

- Saglabājiet dokumentu, kad esat pabeidzis.
Tagad esat izveidojis interaktīvu kontrolsarakstu. Jūs varat to izdrukāt un izmantot kā parastu kontrolsarakstu vai arī atvērt digitāli un atzīmēt šīs rūtiņas, rīkojoties šādi:
- Atzīmējiet tukšo izvēles rūtiņu vienumam, kuru vēlaties atzīmēt.

- Ar peles labo pogu noklikšķiniet uz peles, ja izmantojat datoru. Mac datorā izmantojiet ctrl + click.

- Parādīsies uznirstošais logs. Noklikšķiniet uz atzīmes. Tas mainīs izvēles rūtiņu uz atzīmi.

- Ja vēlaties vienlaikus atzīmēt vairākas rūtiņas, varat uzreiz iezīmēt vairākas izvēles rūtiņas.

- Nospiežot ctrl + z, izmaiņas tiks atsauktas.
Google Docs Mobile ierobežojumi
Abiem ir pieejama Google dokumentu mobilā versija Android un ios . Lai gan šai versijai ir daudz funkciju, tajā nav daudz darbvirsmas versijas formatēšanas opciju. Tomēr ir veids, kā to apiet, jo Google dokumentiem var piekļūt, izmantojot tīmekļa pārlūkprogrammu. Vienkārši izmantojiet mobilo tīmekļa pārlūkprogrammu un no turienes atveriet Google dokumentus. Tas būs labāks variants, īpaši, ja izmantojat Android planšetdatorus vai iPad planšetdatorus.
Izmantojot Google izklājlapas
Vēl viena lietotne, kas jāpatur prātā, veidojot kontrolsarakstus, ir Google izklājlapas. Tam ir iebūvēta iespēja izveidot faktiskās izvēles rūtiņas, kuras var ieslēgt un izslēgt ar vienkāršu klikšķi. Google izklājlapu izmantošanu kontrolsaraksta izveidošanai var veikt, veicot šādas darbības:
- Atveriet lietotni Google izklājlapas.
- Iezīmējiet šūnas, kurām vēlaties pievienot arī izvēles rūtiņu. To var izdarīt, noklikšķinot un velkot peli vai atlasot atsevišķas šūnas, turot nospiestu taustiņu ctrl.

- Augšējā izvēlnē noklikšķiniet uz Ievietot,

- Nolaižamajā izvēlnē noklikšķiniet uz izvēles rūtiņas.

- Tagad atzīmētajām šūnām vajadzētu parādīties izvēles rūtiņai.

- Varat ieslēgt vai izslēgt atzīmi, noklikšķinot uz izvēles rūtiņas.

- Pabeidziet sarakstu, ierakstot vienumus pa labi no katras izvēles rūtiņas.

Google izklājlapas mobilajām ierīcēm
Atšķirībā no Google dokumentiem izvēles rūtiņu funkcionalitāti joprojām var izmantot ar Google izklājlapu mobilo versiju. To var izdarīt, izpildot šos norādījumus:
- Atveriet Google izklājlapas mobilajām ierīcēm.

- Ekrāna apakšējā labajā stūrī noklikšķiniet uz ikonas +.

- Pieskarieties vienumam Jauna izklājlapa.

- Tāpat kā darbvirsmas versijā, iezīmējiet šūnas, kurām vēlaties pievienot izvēles rūtiņas.

- Ekrāna augšējā labajā stūrī pieskarieties trīs punktu ikonai.

- Uznirstošajā izvēlnē pieskarieties Datu pārbaude.

- Pieskarieties lejupvērstajai bultiņai blakus Kritēriji.

- Pieskarieties izvēles rūtiņai.

- Augšējā labajā stūrī pieskarieties Saglabāt.

- Jūsu atlasītajās šūnās tagad jābūt interaktīvām izvēles rūtiņām.

Kas jāpatur prātā, veidojot kontrolsarakstu?
Veidojot kontrolsarakstu, jums jāpatur prātā dažas lietas, lai pārliecinātos, ka tās ir efektīvas. Tālāk ir norādītas dažas lietas, kas jums jāņem vērā, veidojot kontrolsarakstu:
- Ja ir jāveic hronoloģiskas darbības, pārliecinieties, ka tās ir norādītas secībā. Noteikti pieminējiet arī tojāievērokonkrētajā secībā.
- Pārliecinieties, ka tiek iekļauts viss, kas jāiekļauj, pretējā gadījumā kontrolsaraksts ir bezjēdzīgs.
- Atšķirībā no iepriekšējā padoma, pārliecinieties, ka tur ir jābūt visam, kas iekļauts sarakstā.
- Pārbaudiet atlaišanu. Tas ir īpaši svarīgi kontrolsarakstiem. Ja vienums ir norādīts divreiz, tas radīs neskaidrības, ja viens no tiem ir atzīmēts, bet otrs nav.
- Ja sarakstā nav noteikta secība, mēģiniet grupēt lietas loģiski. Tas ir īpaši noderīgi iepirkumu sarakstos. Atsevišķu priekšmetu, piemēram, maizes un siera, uzskaitīšana atsevišķi, ja tie parasti atrodas vienā un tajā pašā apgabalā pārtikas preču veikalā, vienkārši radīs nevajadzīgu atkāpšanos.
Papildu FAQ
Kā jūs pievienojat veidnes Google dokumentiem?
Ja vēlaties pievienot veidni Google dokumentu veidņu galerijai, jums ir jābūt G Suite kontam. Ja jums ir personīgs Google konts, joprojām varat to tehniski izveidot bez maksas. Vienkārši izveidojiet dokumentu pakalpojumā Google dokumenti kā parasti, pēc tam saglabājiet to zem nosaukuma Veidne. Pēc tam, ja vēlaties izveidot jaunu dokumentu, izmantojot to pašu formātu, vienkārši atveriet dokumentu Veidne un pēc tam rediģējiet to pēc nepieciešamības. To pašu veidnes metodi var izmantot arī Google izklājlapām, Google prezentācijām un Google veidlapām.
Kā jūs iestatāt jaunu Google dokumentu?
Ikreiz, kad startējat Google dokumentus, jums tiek dota iespēja izveidot jaunu tukšu dokumentu, augšējā cilnē noklikšķinot uz ikonas +. Varat arī izmantot iepriekš noformētu dokumentu, augšējās cilnes augšējā labajā pusē noklikšķinot uz Veidņu galerija. Ja šī izvēlne nav redzama, iespējams, jums ir paslēptas veidnes. Jūs varat tos atgriezt, rīkojoties šādi:
• Google dokumentu sākuma izvēlnē noklikšķiniet uz galvenās izvēlnes ikonas augšējā kreisajā stūrī. Šī ir trīs līniju ikona.
atrodiet Amazon vēlmju sarakstu kādam citam
• Nolaižamajā izvēlnē noklikšķiniet uz Iestatījumi.
• Uznirstošā loga sadaļā Veidnes atkal ieslēdziet “Parādīt jaunākās veidnes sākuma ekrānos”.
• Noklikšķiniet uz Labi.
Kā es varu pievienot sarakstu pakalpojumā Google dokumenti?
Cita vienuma pievienošana kontrolsarakstam ir tikpat vienkārša kā noklikšķināšana uz saraksta pēdējā vienuma un pēc tam nospiežot taustiņu Enter. Ja izmantojat izvēles rūtiņas, Google dokumentiem jums automātiski jāizveido tukša rūtiņa. Pēc tam jūs varat aizpildīt sarakstu kā parasti. Ja saraksta vidū vēlaties ievietot jaunu vienumu, vienkārši noklikšķiniet uz vienuma beigām tieši pirms darbības, kurā vēlaties to ievietot. Noklikšķinot uz Enter, tiks izveidota arī jauna izvēles rūtiņa.
Kā jūs pievienojat izvēles rūtiņas Google dokumentos?
Ja jūs jau izmantojat izvēles rūtiņu, vienkārši nospiežot taustiņu Enter, katru reizi pabeidzot vienu saraksta vienumu, automātiski tiks izveidota jauna izvēles rūtiņa. Pretējā gadījumā vienkārši veiciet iepriekš norādītās darbības, lai formatētu jaunu kontrolsarakstu.
Ja jau esat izveidojis sarakstu un vēlaties pievienot tikai izvēles rūtiņas, iezīmējiet visu sarakstu. Augšējā izvēlnē noklikšķiniet uz Formatēt, virziet kursoru virs Bullets & numerācijas un pēc tam virs Bulleted List. Noklikšķinot uz izvēles rūtiņas formāta augšējā labajā stūrī, saraksta numuri kļūs par izvēles rūtiņām. Ņemiet vērā, ka tādējādi tiks izdzēsta visa numerācija no jūsu saraksta. Jums var būt nepieciešams ierakstīt numurus pa vienam, ja jums tie ir nepieciešami.
kā atspējot netraucēt
Kā izveidot kontrolsarakstu?
Kontrolsaraksti vienmēr ir nepieciešami tikai tad, ja jums ir jāseko svarīgiem soļiem vai priekšmetiem, kurus paši nevarat atcerēties. Ja vienumu skaits ir mazs vai darbības ir pilnīgi izvēles, kontrolsaraksts nav nepieciešams.
Tādējādi, veidojot kontrolsarakstu, jau ir dots, ka ir darbības, kas jāiekļauj pašā sarakstā. Lai uzzinātu svarīgo, kas jāpatur prātā, veidojot to, skatiet iepriekš minētos padomus un ieteikumus par kontrolsaraksta izveidi.
Vai es izdrukāju savu kontrolsarakstu vai saglabāju to ciparu formātā?
Tas ir atkarīgs no tā, kas jums ir ērtāk. Ja varat saglabāt kontrolsarakstu mobilajā ierīcē, dariet to. Mūsdienās lielākā daļa cilvēku nekad neatstāj māju bez tālruņa. Ja pildspalvas un papīra izmantošana šķiet praktiskāka, nav iemesla to neizdrukāt. Tomēr darīt abus vienlaikus nav ieteicams, jo divi identiski saraksti tikai radīs neskaidrības un pārvarēs kontrolsaraksta punktu.
Ērts pārvaldības rīks
Zinot, kā izveidot kontrolsarakstu Google dokumentos, jūsu ērto pārvaldības rīku arsenāls tiek papildināts. Google dokumentu ērtība tradicionālajam saraksta veidošanas procesam piešķir daudz funkcionalitātes. Nekad nekaitē, ja jūsu rīcībā ir tik daudz noderīgu līdzekļu, strādājot ar svarīgiem uzdevumiem.
Vai jūs zināt citus veidus, kā izveidot kontrolsarakstu pakalpojumā Google dokumenti? Dalieties savās domās komentāru sadaļā zemāk.