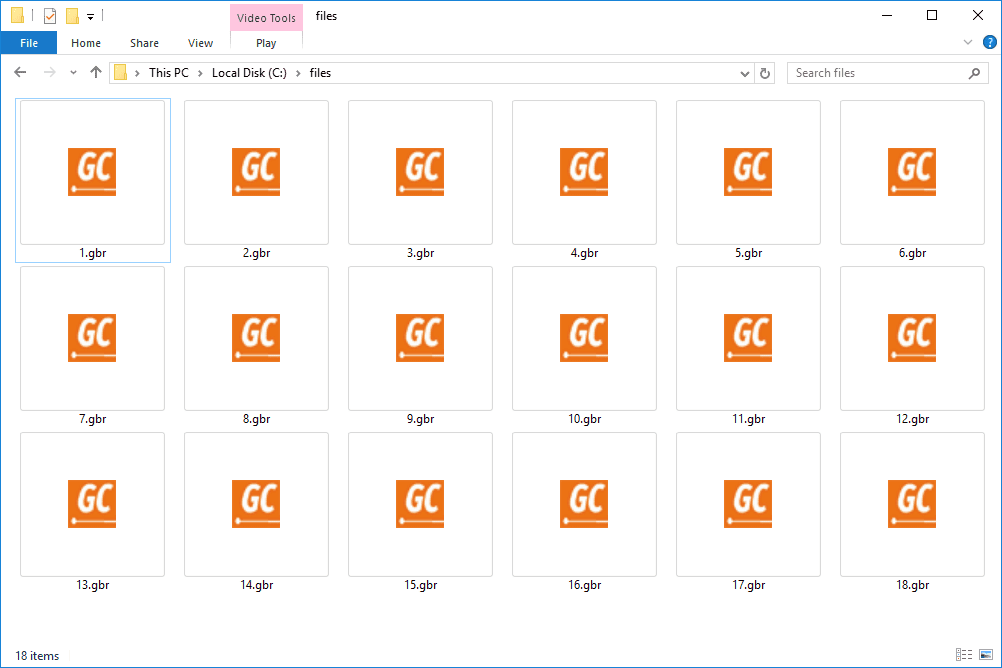Ikvienam ir iecienīta vietne. Neatkarīgi no tā, vai vēlaties atskaņot mūziku, lasīt ziņas vai skatīties smieklīgus videoklipus, jūsu iecienītākā vietne kļūst par jūsu ikdienas sastāvdaļu. Tātad, kāpēc gan netaupīt laiku un izveidot saīsni, kas ar dažiem klikšķiem jūs aizvedīs uz jūsu iecienītāko saiti? Turpiniet lasīt šo rakstu, un jūs uzzināsit, kā izveidot Chrome saīsni.

Kā izveidot Google Chrome saīsni?
Pirms veidojat saīsnes dažādām vietnēm pārlūkprogrammā Google Chrome, apspriedīsim paša Chrome saīsnes izveidi. Google Chrome mūsdienās ir viena no populārākajām pārlūkprogrammām, un, tā kā tā ir pieejama dažādās operētājsistēmās, daudzi cilvēki to izmanto kā noklusējuma pārlūkprogrammu. Tātad, apskatīsim, kā varat pievienot Chrome saīsni savai darbvirsmai operētājsistēmās Windows, Mac un Linux.
- Pārliecinieties, vai esat instalējis Google Chrome. Varat to pārbaudīt, atverot meklēšanas joslu un meklējot Google Chrome. Ja jums tas nav instalēts, varat to lejupielādēt šeit: https://www.google.com/chrome/ .
- Kad esat to instalējis, atrodiet ikonu savā datorā un velciet to uz darbvirsmu.
- Ja esat Mac lietotājs, varat arī pievienot Chrome ikonu savai lietotņu dokai. Ja jums pieder sistēma Windows, varat to pievienot uzdevumjoslai. Abi šie ir jūsu ekrāna apakšā.
Tieši tā! Tagad jums ir vienkārša piekļuve savam Google Chrome pārlūkam.
Kā izveidot Chrome saīsni?
Ir dažādi veidi, kā izveidot Chrome saīsnes. Varat pievienot saīsni darbvirsmai, mapei vai uzdevumjoslai. Atkarībā no jūsu vēlmēm jūs varat izvēlēties opciju, kas vislabāk atbilst jūsu vajadzībām.
Kā darbvirsmā izveidot Chrome saīsni?
Varat izvēlēties darbvirsmai pievienot vietnes saīsni. Ir divi veidi, kā pārvaldīt darbvirsmas saīsni. Noklikšķinot uz saīsnes ikonas, jūs varat atvērt tīmekļa lapu atsevišķā logā bez papildu cilnēm un izvēlnēm vai atvērt to kā atsevišķu cilni. Ja vēlaties pievienot vietnes saīsni savai darbvirsmai, izmantojot Google Chrome, veiciet tālāk norādītās darbības.
- Atveriet Google Chrome.

- Dodieties uz vietni, kurai vēlaties izveidot saīsni.

- Augšējā labajā stūrī atveriet trīs punktu ikonu (Pielāgot un vadīt Google Chrome).

- Pieskarieties vienumam Vairāk rīku.

- Pieskarieties vienumam Izveidot saīsni.

- Norādiet tīmekļa lapas nosaukumu.
- Jūs redzēsit izvēles rūtiņu Atvērt kā logu. Ja vēlaties atvērt tīmekļa lapu kā atsevišķu logu bez papildu cilnēm, atzīmējiet izvēles rūtiņu. Ja vēlaties to atvērt kā atsevišķu cilni, atstājiet izvēles rūtiņu neatzīmētu.

- Pieskarieties Izveidot.

- Ja esat Mac lietotājs, pēc noklikšķināšanas uz Izveidot redzēsit uznirstošo logu. Kad tas tiek parādīts, atlasiet ikonu un velciet to uz darbvirsmu.
Tas automātiski izveidos tīmekļa lapas saīsni jūsu darbvirsmā. Noklikšķinot uz ikonas, jūs tiksit pārsūtīts uz lapu, atsevišķi neatverot Google Chrome.
kā iegūt mūzikas filtru snapchat
Kā izveidot saīsni darbvirsmā, izmantojot URL?
Varat arī izveidot darbvirsmas saīsni uz savu iecienītāko vietni, izmantojot tīmekļa lapas URL. Lūk, kā to izdarīt:
- Atveriet Google Chrome.

- Dodieties uz vietni, kurai vēlaties izveidot saīsni.
- Atlasiet vietnes URL.

- Velciet URL no pārlūkprogrammas uz darbvirsmu, lai izveidotu saīsni. Varat arī izmantot ikonu pa kreisi no URL.

- Šai ikonai būs vispārīga ikona un nosaukums. Ja vēlaties to mainīt, ar peles labo pogu noklikšķiniet uz ikonas.

Ir svarīgi ņemt vērā, ka šī darbvirsmas īsceļu izveides metode attieksies uz jūsu noklusējuma pārlūkprogrammu. Tātad, ja atverat vietni pārlūkprogrammā Google Chrome, bet jūsu noklusējuma pārlūkprogramma ir Microsoft Edge, Microsoft Edge tiks izveidota saīsne. Ja tas ir noticis, noteikti nomainiet datora noklusējuma pārlūkprogrammu.
Datora noklusējuma pārlūkprogrammas maiņa
Windows
- Atveriet izvēlni Sākt.

- Sāciet rakstīt Default apps un atveriet to.

- Ritiniet uz leju līdz Web pārlūkprogrammai.

- Atlasiet pārlūkprogrammu, kuru vēlaties izmantot kā noklusējuma pārlūkprogrammu; šajā gadījumā tas ir Google Chrome.

Mac
- Pieskarieties Apple ikonai augšējā kreisajā stūrī.

- Pieskarieties Sistēmas preferences.

- Pieskarieties Vispārīgi.

- Sadaļā Noklusējuma tīmekļa pārlūkprogramma atlasiet pārlūkprogrammu, kuru vēlaties izmantot kā noklusējuma pārlūkprogrammu; šajā gadījumā tas ir Google Chrome.

Linux
- Pieskarieties zobrata ikonai vai bultiņai, kas vērsta uz leju augšējā labajā stūrī.

- Pieskarieties Sistēmas iestatījumi.

- Ritiniet uz leju un pieskarieties izvēlnei Detaļas.
- Pieskarieties vienumam Noklusējuma lietojumprogrammas.

- Atlasiet pārlūkprogrammu, kuru vēlaties izmantot kā noklusējuma pārlūkprogrammu; šajā gadījumā tas ir Google Chrome.

Kā izveidot vietnes saīsni mapēs, izmantojot Google Chrome?
Varat ne tikai pievienot īsceļu uz savām iecienītākajām vietnēm darbvirsmā, bet arī tās pievienot noteiktā mapē. Lai to izdarītu, veiciet tālāk norādītās darbības.
- Atveriet Google Chrome.

- Dodieties uz vietni, kurai vēlaties izveidot saīsni.

- Atlasiet saiti un velciet to uz mapi pēc savas izvēles.

Kā tālruņos izveidot Chrome saīsnes?
Android
Ja jums pieder Android tālrunis, sākuma ekrānam varat pievienot īsceļu uz savu iecienītāko vietni. Tādā veidā jūs varēsiet viegli piekļūt vietnei, vispirms neatverot pārlūkprogrammu Chrome.
mobilais tīkls nav pieejams balss zvaniem
- Tālrunī atveriet Google Chrome.

- Dodieties uz vietni, kurai vēlaties izveidot saīsni.

- Pieskarieties trīs punktu ikonai augšējā labajā stūrī.

- Pieskarieties pie Pievienot sākuma ekrānam.

- Varat mainīt īsceļa nosaukumu.
- Tagad varat vilkt ikonu uz sākuma ekrānu vai pieskarties Pievienot.
iPhone
iPhone lietotāji nevar pievienot Google Chrome saīsnes sākuma ekrānam tieši no Google Chrome. Šo iespēju piedāvā Safari – tālruņa noklusējuma pārlūkprogramma. Tomēr ir lietotne, kuru varat izmantot, lai izveidotu Chrome saīsnes. Šo lietotni sauc par saīsnēm, un tā ir iepriekš instalēta jaunākos tālruņos. Lūk, kā varat izmantot šo lietotni, lai izveidotu vietņu saīsnes pārlūkā Google Chrome:
- Atveriet saīsnes.

- Atveriet sadaļu Mani īsceļi.

- Pieskarieties ikonai + augšējā labajā stūrī.

- Pieskarieties vienumam Pievienot darbību.

- Ierakstiet Safari.

- Pieskarieties vienumam Atvērt saites.

- Pieskarieties pie |_+_|.

- Ierakstiet |_+_| un pievienojiet vietnes URL, kuram vēlaties izveidot saīsni.

- Pieskarieties trīs punktu ikonai augšējā labajā stūrī.

- Varat mainīt īsceļa nosaukumu.

- Pieskarieties vienumam Pievienot sākuma ekrānam.

- Pieskarieties vienumam Pievienot.

Jūs redzēsit savu saīsni sākuma ekrānā. Pieskaroties tai, saite tiks atvērta pārlūkprogrammā Google Chrome, nevis Safari.
Grāmatzīmes pārlūkprogrammā Google Chrome
Varat arī saglabāt savas iecienītākās vietnes, izveidojot grāmatzīmes. Galvenā atšķirība starp īsceļiem un grāmatzīmēm ir tā, ka grāmatzīmes tiek saglabātas pārlūkprogrammā, bet īsceļi ir atsevišķas ikonas.
Grāmatzīmju izveide pārlūkprogrammā Google Chrome
Ja vēlaties uzzināt, kā pārlūkprogrammā Google Chrome izveidot grāmatzīmes, veiciet tālāk norādītās darbības.
kā atbloķēt kādu Venmo
- Atveriet Google Chrome.

- Dodieties uz vietni, kurai vēlaties izveidot grāmatzīmi.

- Pieskarieties zvaigznītes zīmei (Atzīmēt šo cilni kā grāmatzīmi) tieši blakus URL.

Grāmatzīmju atrašana pārlūkā Google Chrome
- Atveriet Google Chrome.

- Augšējā labajā stūrī noklikšķiniet uz trīs punktu ikonas (Pielāgot un vadīt Google Chrome).

- Pieskarieties vienumam Grāmatzīmes.

- Šeit jūs redzēsit visu savu grāmatzīmju sarakstu.
Vēl viens veids, kā atrast grāmatzīmes, ir aplūkot grāmatzīmju joslu. Kad atverat Google Chrome, jūs redzēsit grāmatzīmju joslu tieši zem adreses joslas.
Grāmatzīmju rediģēšana pārlūkprogrammā Google Chrome
- Atveriet Google Chrome.

- Augšējā labajā stūrī noklikšķiniet uz trīs punktu ikonas (Pielāgot un vadīt Google Chrome).

- Pieskarieties vienumam Grāmatzīmes.

- Pieskarieties vienumam Grāmatzīmju pārvaldnieks.

- Atlasiet grāmatzīmes, kuras vēlaties rediģēt, un pieskarieties Rediģēt.

- Varat mainīt savu grāmatzīmju nosaukumu un URL, kā arī sakārtot to secību.

Varat arī rediģēt savas grāmatzīmes tieši no grāmatzīmju joslas:
- Atveriet Google Chrome.

- Ar peles labo pogu noklikšķiniet uz grāmatzīmes, kuru vēlaties rediģēt, un pieskarieties vienumam Rediģēt.

- Varat arī sakārtot grāmatzīmes savā grāmatzīmju joslā, nospiežot uz grāmatzīmes, kuru vēlaties pārvietot, un velkot to pāri grāmatzīmju joslai.

Grāmatzīmju dzēšana pārlūkprogrammā Google Chrome
- Atveriet Google Chrome.

- Augšējā labajā stūrī noklikšķiniet uz trīs punktu ikonas (Pielāgot un vadīt Google Chrome).

- Pieskarieties vienumam Grāmatzīmes.

- Pieskarieties vienumam Grāmatzīmju pārvaldnieks.

- Atrodiet grāmatzīmi, kuru vēlaties dzēst, pieskarieties tai blakus esošajiem trim vertikālajiem punktiem un pieskarieties Dzēst.

Varat arī dzēst savas grāmatzīmes tieši no grāmatzīmju joslas:
- Atveriet Google Chrome.

- Ar peles labo pogu noklikšķiniet uz grāmatzīmes, kuru vēlaties rediģēt, un pieskarieties vienumam Dzēst.

Padoms: Izdzēšot grāmatzīmi, to vairs nevarēs atgūt. Tāpēc pārliecinieties, ka esat piesardzīgs, dzēšot grāmatzīmes, jo ir viegli nejauši izdzēst nepareizo.
Izmantojiet saīsni uz savu iecienītāko vietni
Vietnes saīsnes ir lielisks veids, kā ietaupīt laiku un piekļūt iecienītākajām lapām, vispirms neatverot pārlūkprogrammu. Tos ir viegli izveidot, pārvaldīt, un tie ietaupa laiku. Tātad, ja vēlaties uzzināt, kā ar dažiem klikšķiem izveidot Chrome saīsni, noteikti izlasiet šo rokasgrāmatu, un jūs kļūsit par īsinājumtaustiņu meistaru.
Vai bieži izmantojat vietņu saīsnes? Pastāstiet mums komentāru sadaļā zemāk!