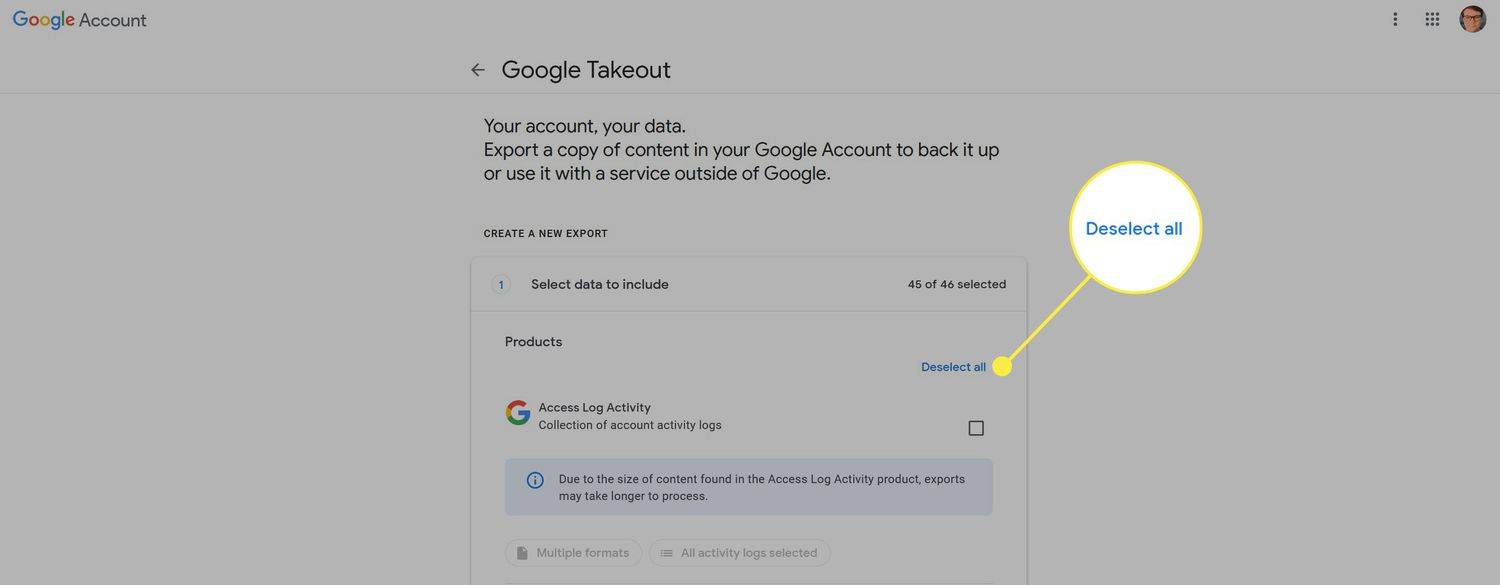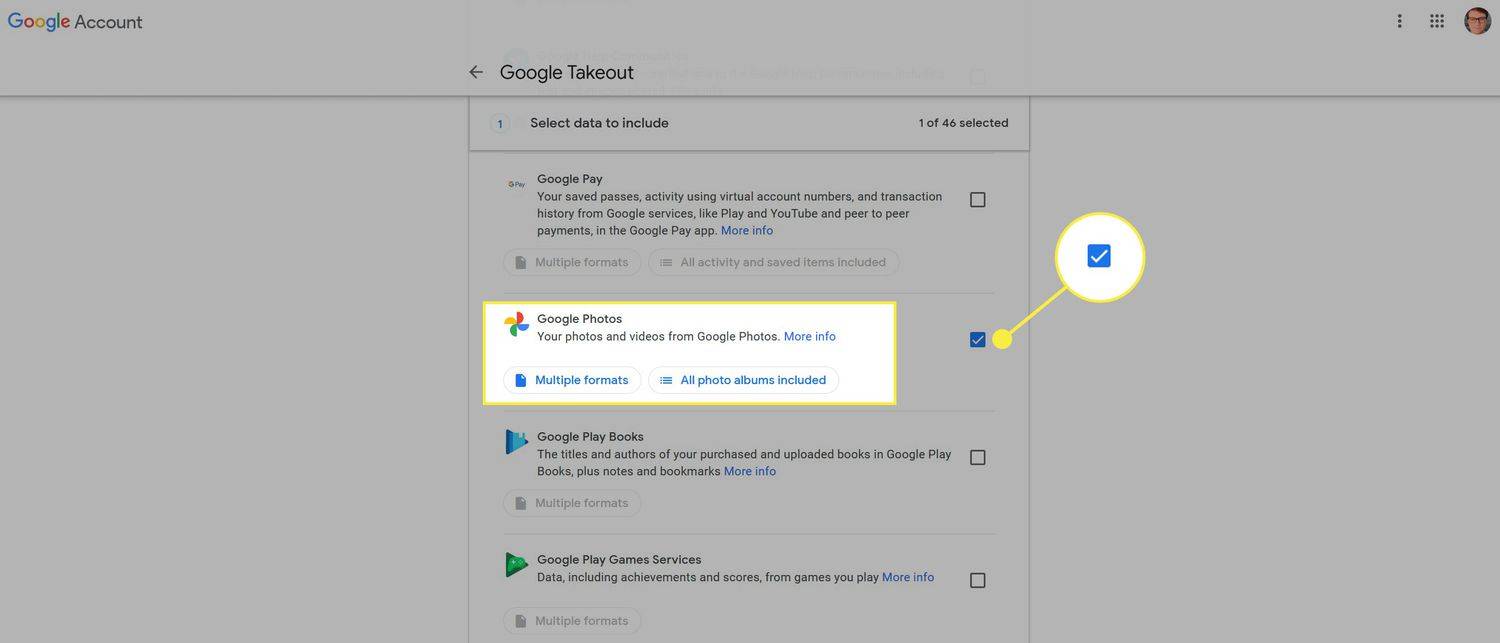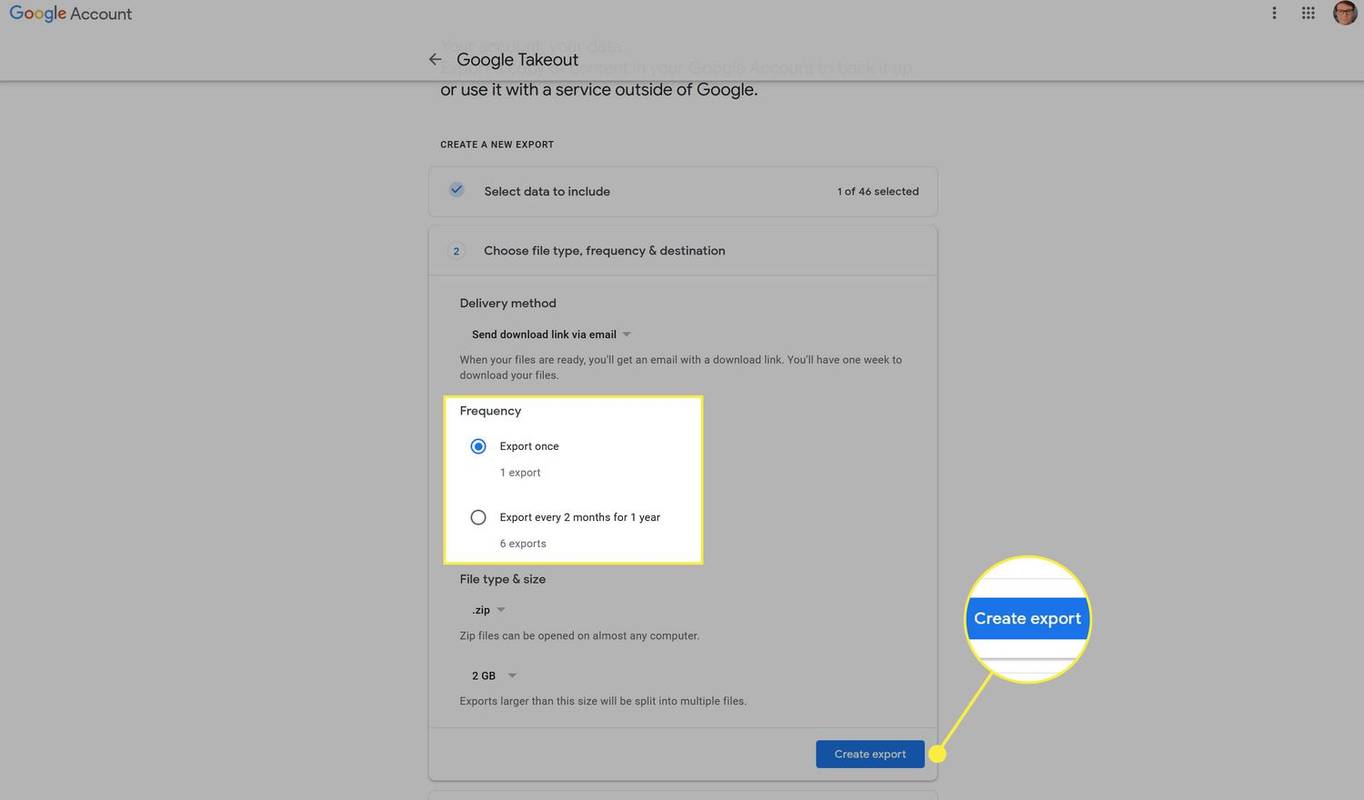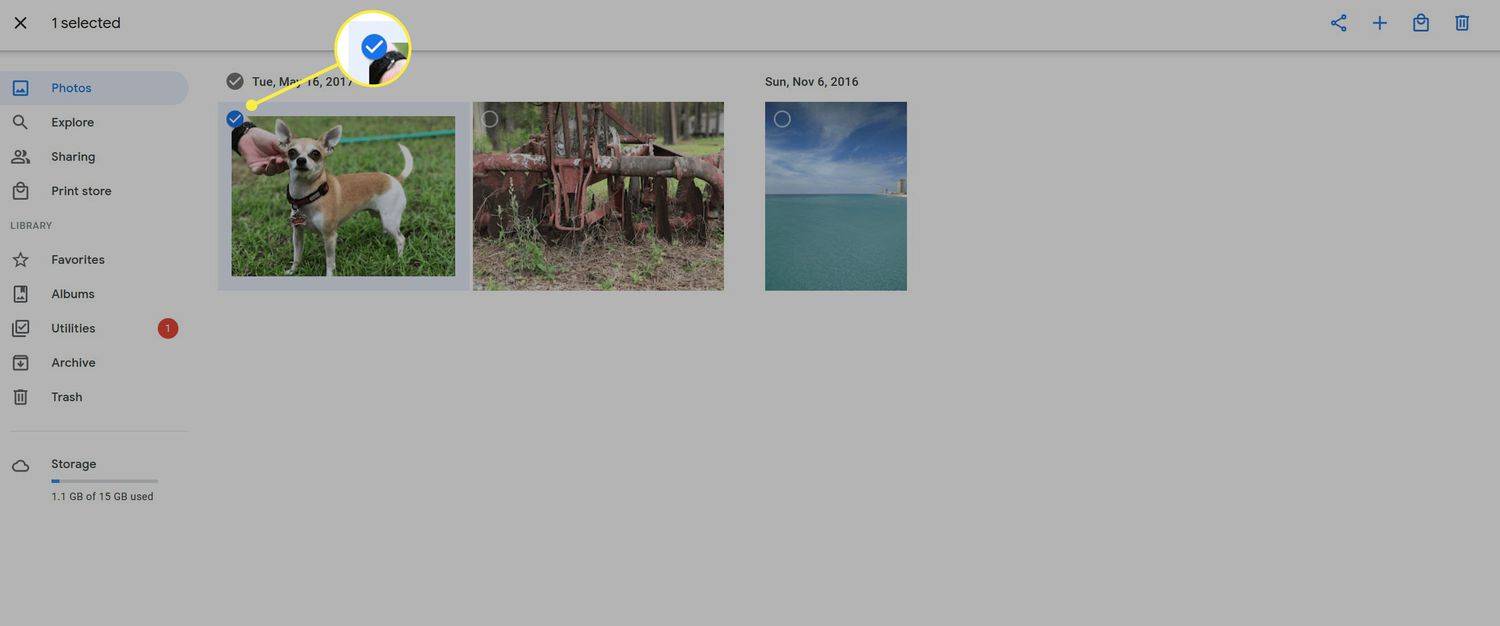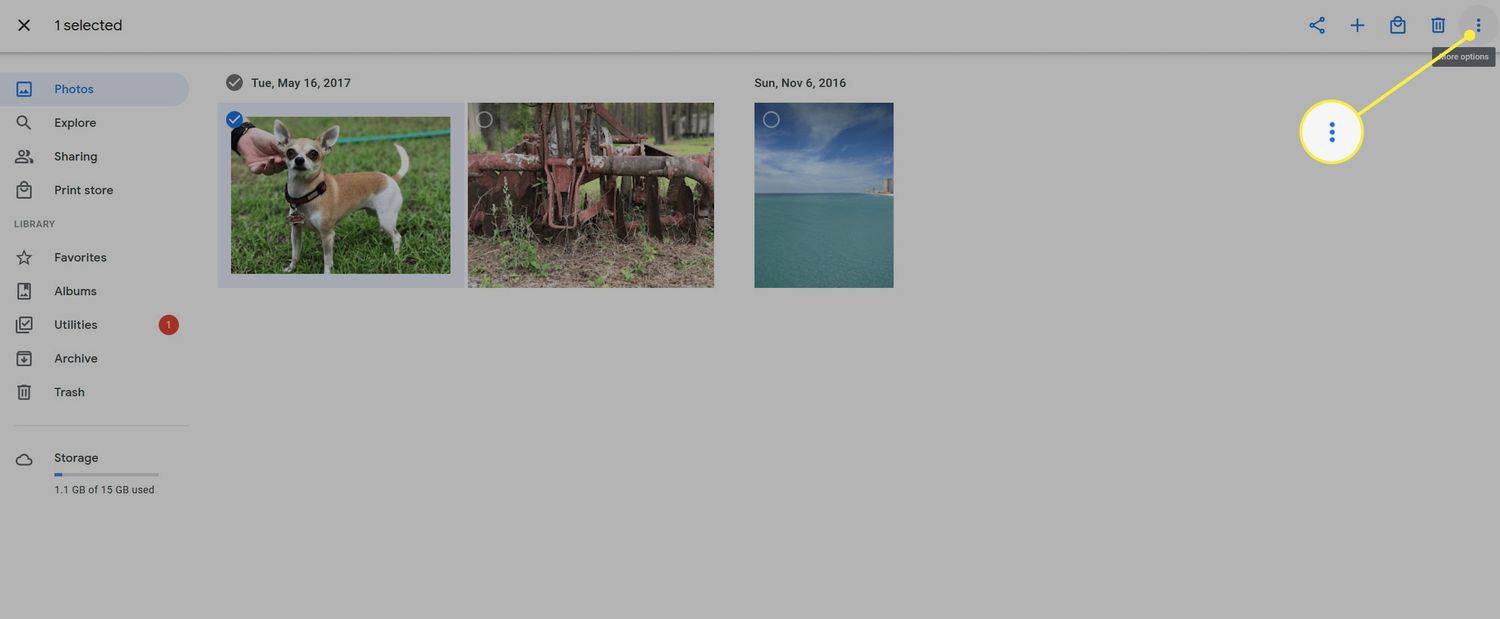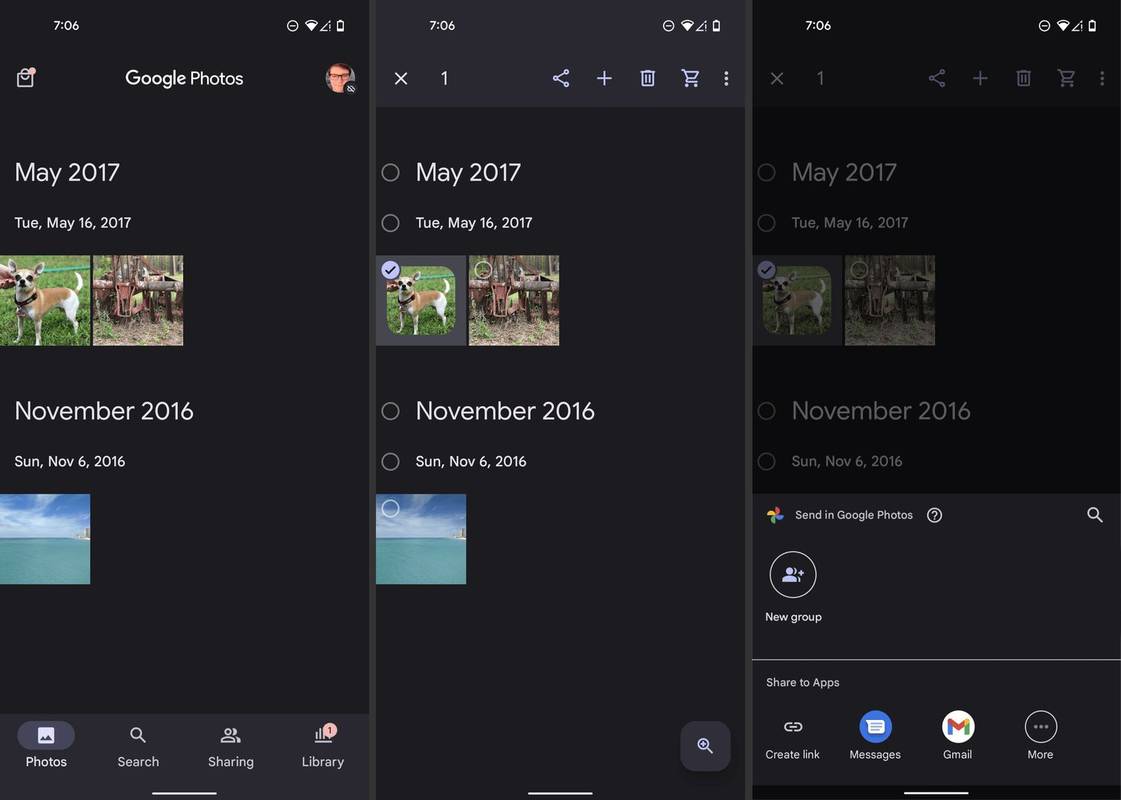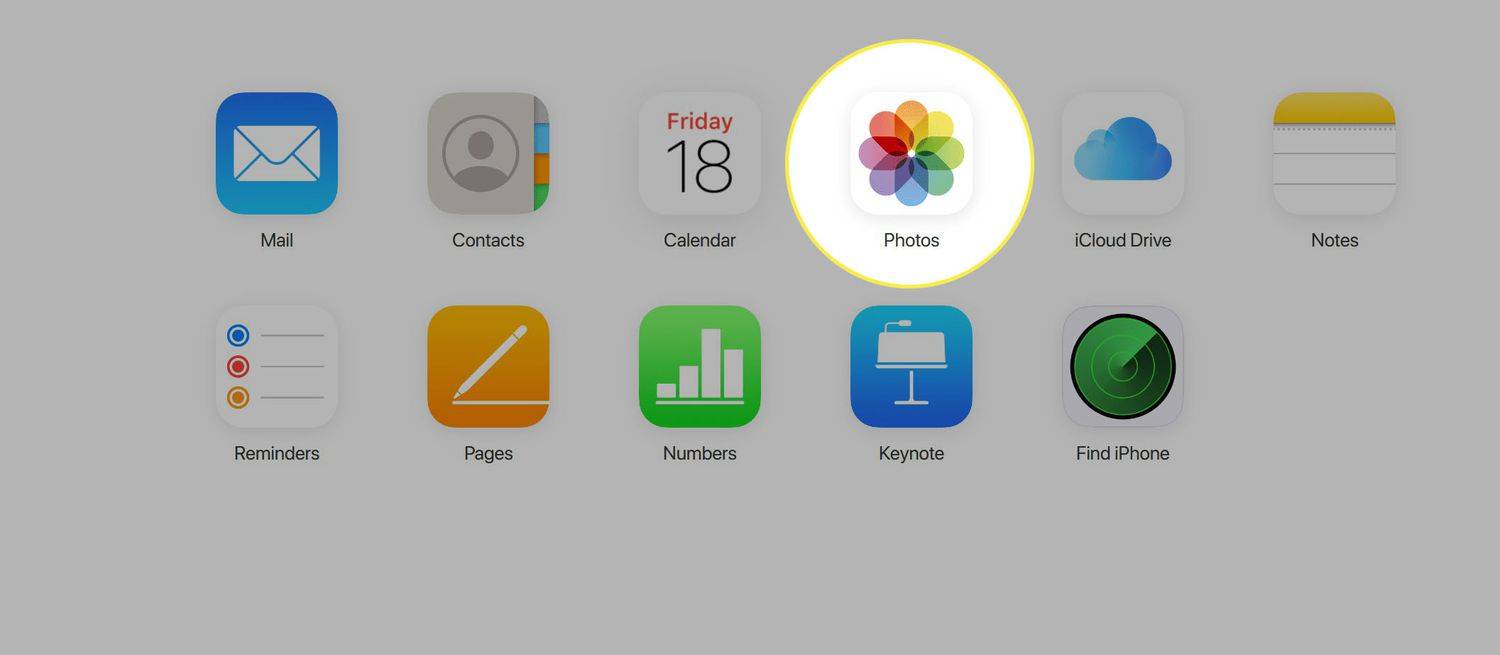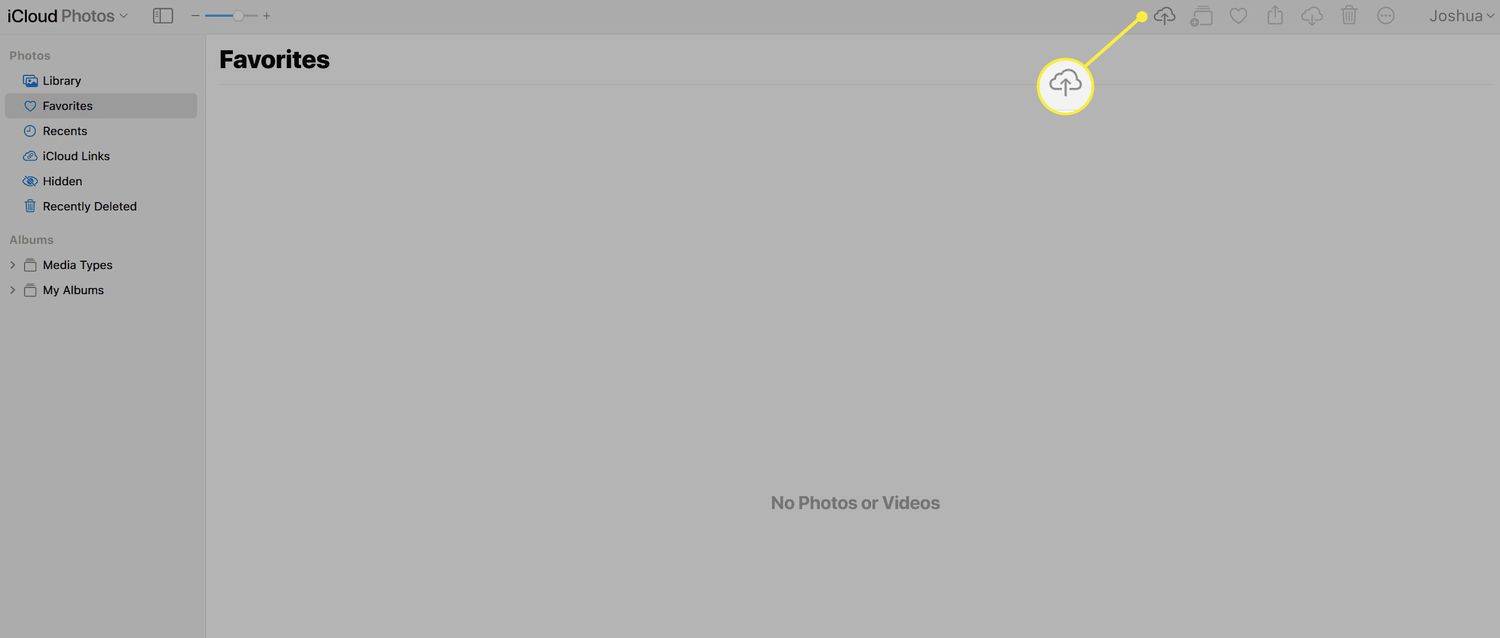Kas jāzina
- Darbvirsma: atveriet pakalpojumu Google arhivators. Klikšķis Atsijāt visu , pēc tam pārbaudiet Google fotoattēli > Nākamais solis > Eksportēt vienreiz > Izveidot eksportu .
- Mobilajā ierīcē: dodieties uz Google arhivatoru. Izpildiet iepriekš norādītās darbības vai atlasiet fotoattēlus atsevišķi lietotnē Google fotoattēli.
- Importēt pakalpojumā iCloud: pierakstieties pakalpojumā iCloud > izvēlieties Fotogrāfijas > atlasiet augšupielādes ikonu > izvēlieties fotoattēlus, kurus vēlaties pievienot iCloud.
Šajā rakstā ir paskaidrots, kā eksportēt fotoattēlus no pakalpojuma Google fotoattēli un pēc tam importēt tos tieši pakalpojumā iCloud.
Vai ir kāds veids, kā pārsūtīt Google fotoattēlus uz iCloud?
Īsā atbilde šeit ir jā, bet ne tieši. Nav vienkāršas pārsūtīšanas pogas, lai maģiski pārvietotu visu no pakalpojuma Google fotoattēli uz iCloud. Tomēr ir vairāki veidi, kā varat pārvietot Google fotoattēlos saglabāto saturu uz Apple mākoņpakalpojumu. Tālāk mēs aprakstīsim vairākas dažādas metodes, sākot ar to, ko var uzskatīt par vienkāršāko.
Kā lejupielādēt visus Google fotoattēlus vienlaikus
Vienkāršākais veids, kā pārvietot savus Google fotoattēlus, ir vienā darbībā lejupielādēt visu saturu, ko esat saglabājis Google pakalpojumā. Lai to izdarītu, veiciet tālāk norādītās darbības.
kā izdzēst netflix kontu
-
Datorā vai Mac datorā atveriet pārlūkprogrammu un pārejiet uz Google Takeout vietne .
-
Ja vēlaties eksportēt tikai savus fotoattēlus un videoklipus, noklikšķiniet uz Atsijāt visu .
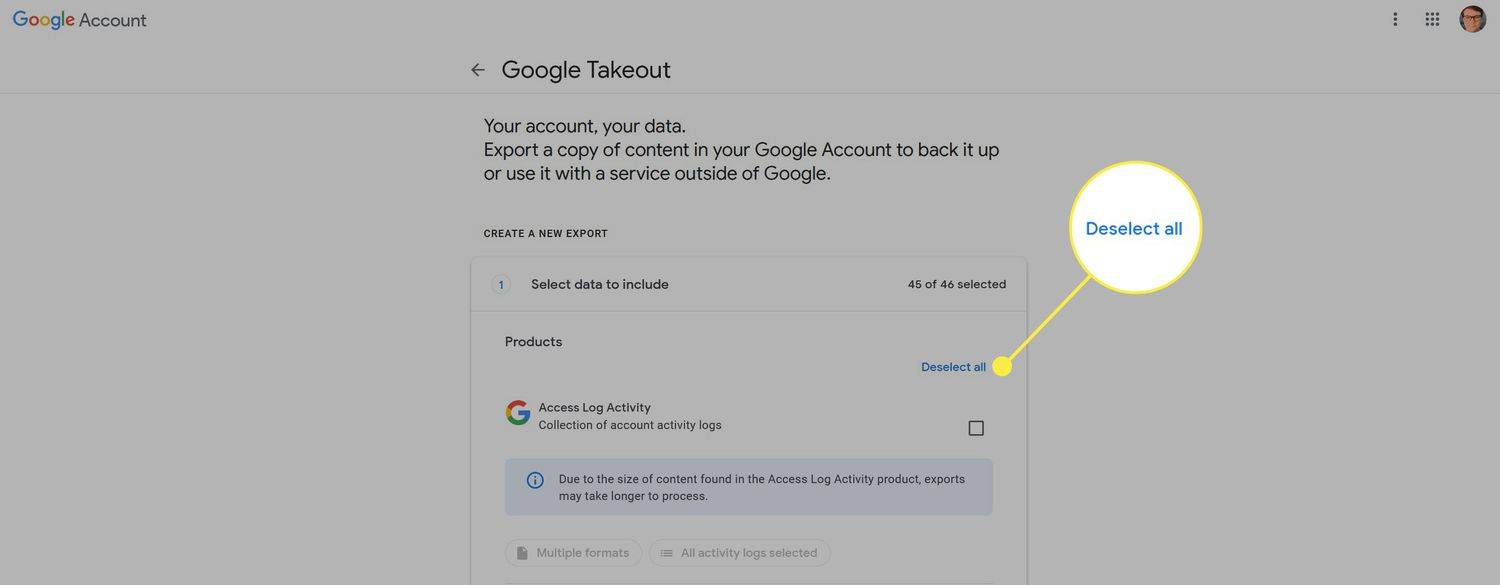
-
Ritiniet uz leju un pārbaudiet Google fotoattēli .
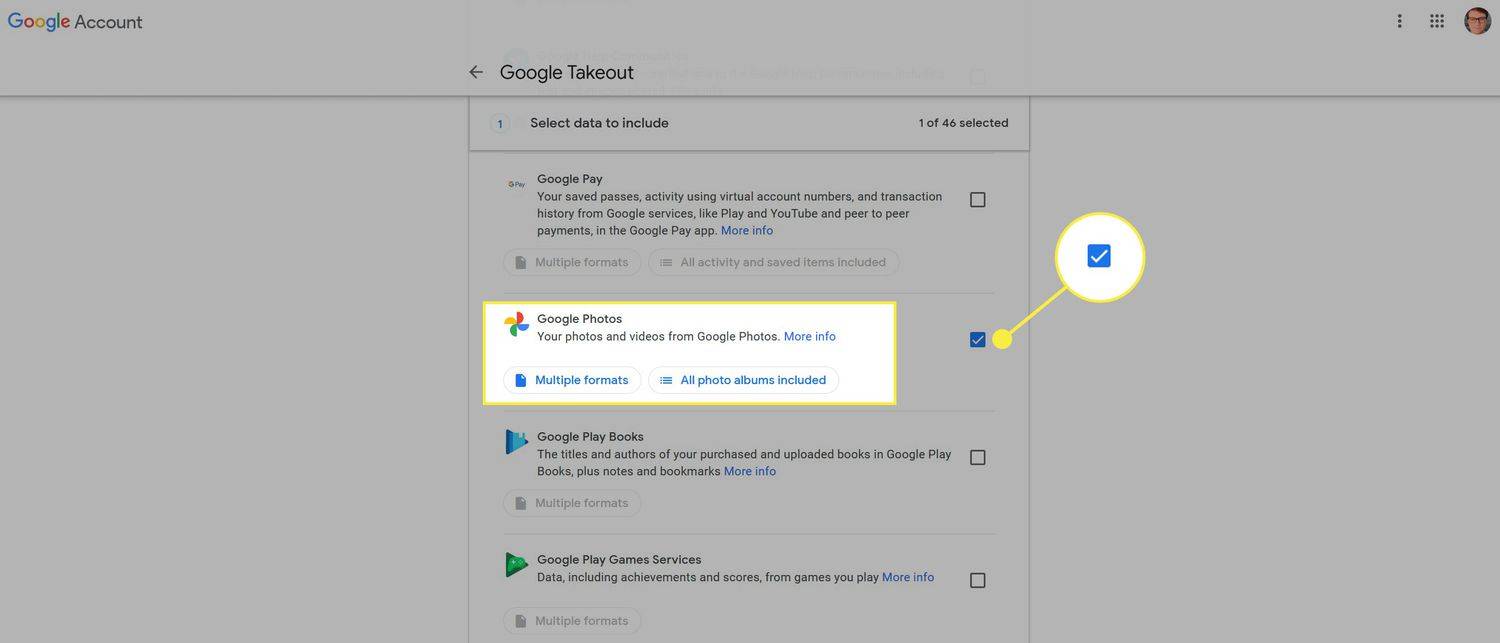
-
Klikšķis Nākamais solis lai pārietu uz nākamo eksporta daļu.
-
Tagad varat pielāgot, cik bieži vēlaties eksportēt fotoattēlus un videoklipus, kā arī maksimālo faila izmēru un formātu, kurā vēlaties būt saturam. Kad esat gatavs, noklikšķiniet uz Izveidot eksportu lai sāktu fotoattēlu un videoklipu lejupielādi.
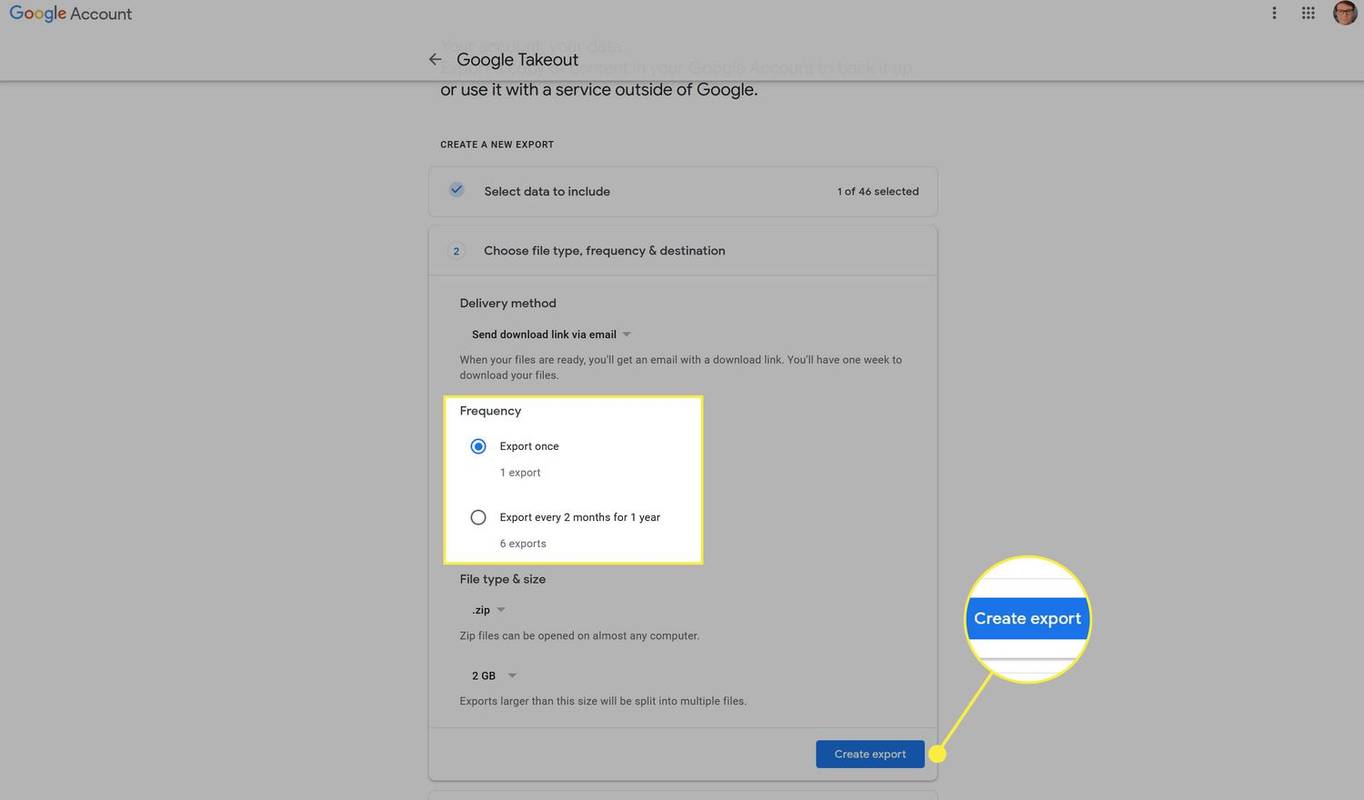
Kā eksportēt noteiktus fotoattēlus un videoklipus no pakalpojuma Google fotoattēli
Ir arī iespējams, ka nevēlaties pārvietot visus savus fotoattēlus un videoklipus no pakalpojuma Google fotoattēli. Tādā gadījumā jums var būt noderīgi vienkārši atlasīt un lejupielādēt saturu, ko vēlaties eksportēt tieši no Google fotoattēlu vietnes. Lūk, kā to izdarīt.
-
Doties uz Google fotoattēlu vietne tīmekļa pārlūkprogrammā.
starta poga nedarbojas logi 10
-
Atrodiet fotoattēlus, kurus vēlaties eksportēt, un atlasiet tos, izmantojot mazo atzīmi attēlu augšējā stūrī. Varat arī atzīmēt visu eksportēšanai, atlasot augšējā kreisajā malā esošo fotoattēlu un turot nospiestu Shift, kamēr ritiniet līdz lapas apakšai.
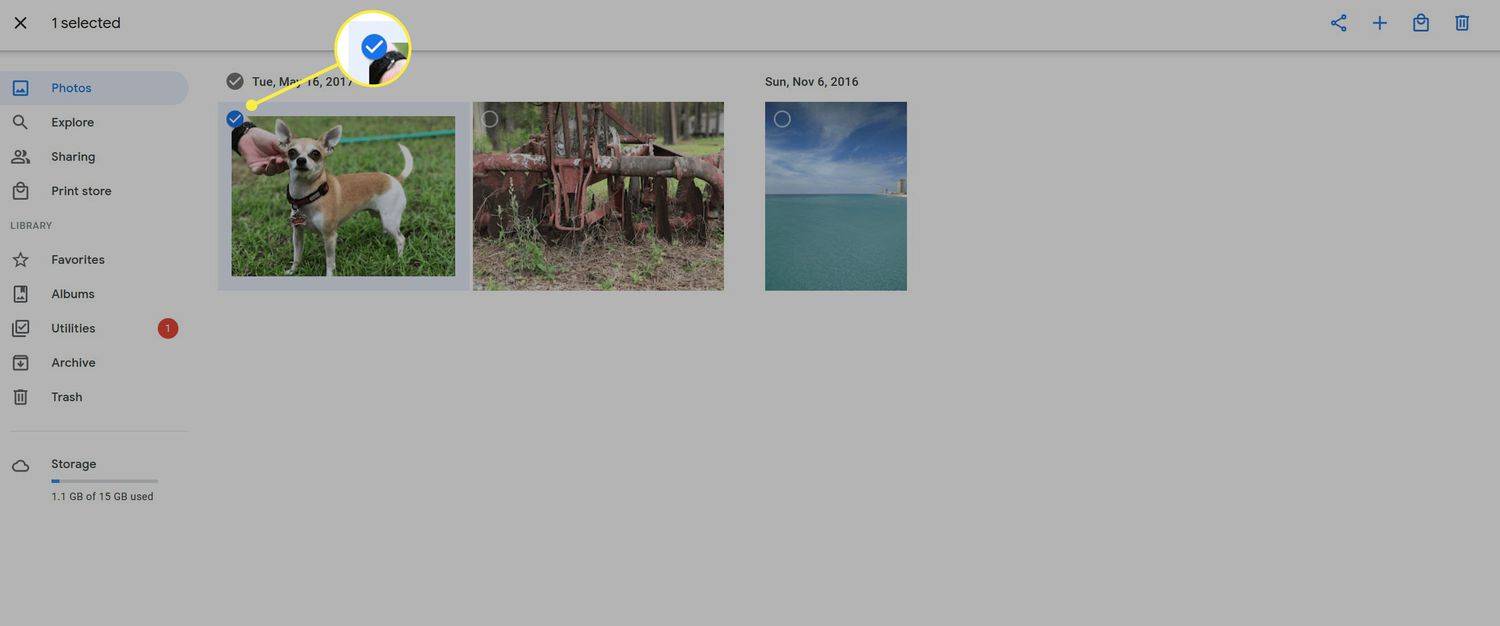
-
Kad esat atlasījis visus attēlus un videoklipus, kurus vēlaties eksportēt, nospiediet tastatūras taustiņu Shift+D vai izmantojiet izvēlni lapas augšdaļā un atlasiet Lejupielādēt .
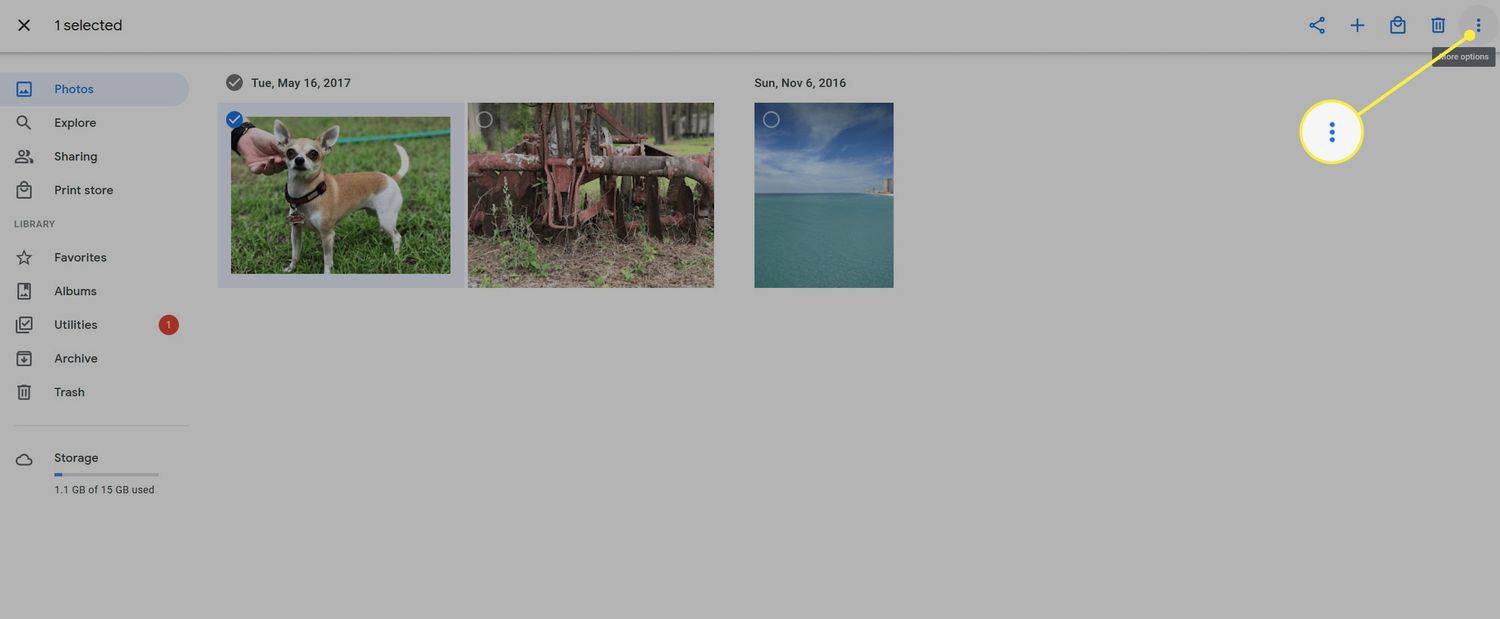
Fotoattēlu eksportēšana no tālruņa
Lai tvertu noteiktus fotoattēlus no tālruņa lietotnes, veiciet šīs darbības.
-
Palaidiet tālrunī lietotni Google fotoattēli.
-
Turiet nospiestu, lai atlasītu fotoattēlus, kurus vēlaties eksportēt. Varat arī izvēlēties konkrētu datumu diapazonu, ko lejupielādēt, izmantojot augšpusē esošo apļveida ikonu.
-
Pēc tam augšpusē pieskarieties kopīgošanas ikonai. Tas izskatās kā bultiņa uz augšu.
-
Izvēlieties Dalīties lai eksportētu fotoattēlus, izmantojot e-pastu vai citus pakalpojumus, ko jūsu tālrunis varētu piedāvāt.
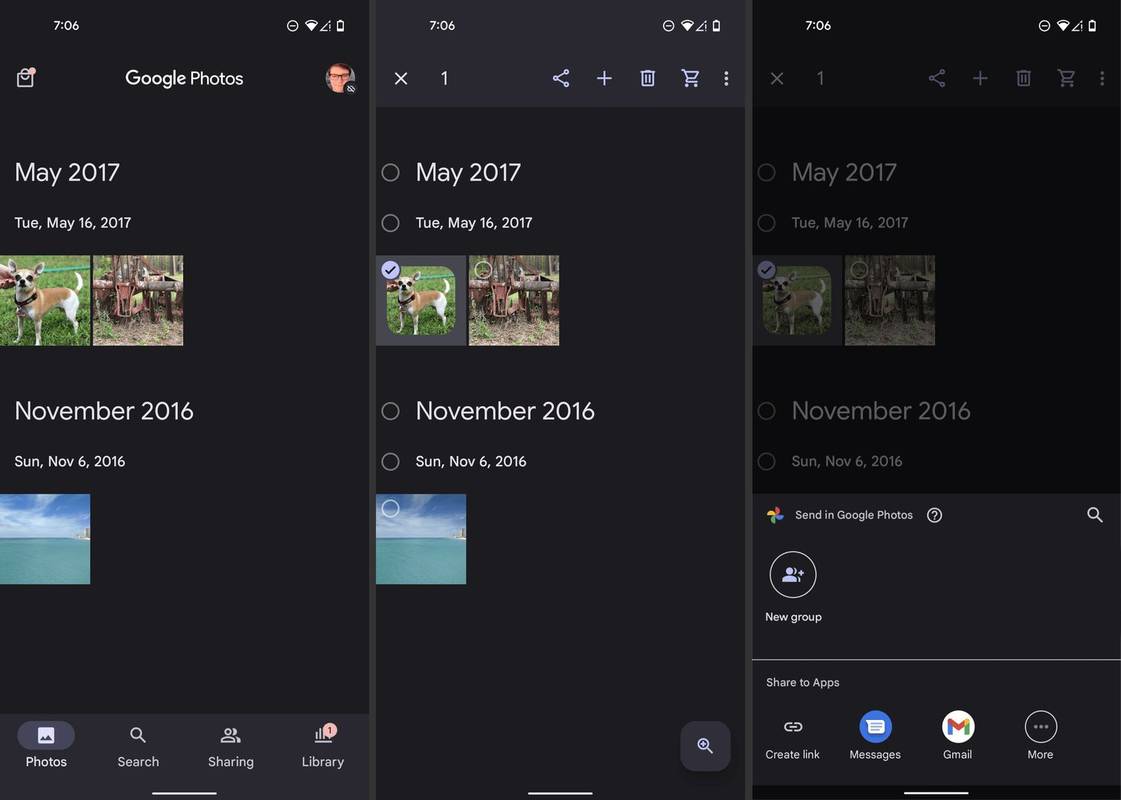
Kāds ir labākais veids, kā pārvietot manus Google fotoattēlus uz iCloud?
Kad jūsu Google fotoattēli ir eksportēti, ir pienācis laiks runāt par to importēšanu pakalpojumā iCloud. Vienkāršākais veids, kā importēt fotoattēlus iCloud, ir izmantot iCloud vietni. Lai sāktu, veiciet tālāk norādītās darbības.
-
Tīmekļa pārlūkprogrammā pārvietojieties un pierakstieties vietnē iCloud vietne .
-
Izvēlieties Fotogrāfijas no ikonu rindām.
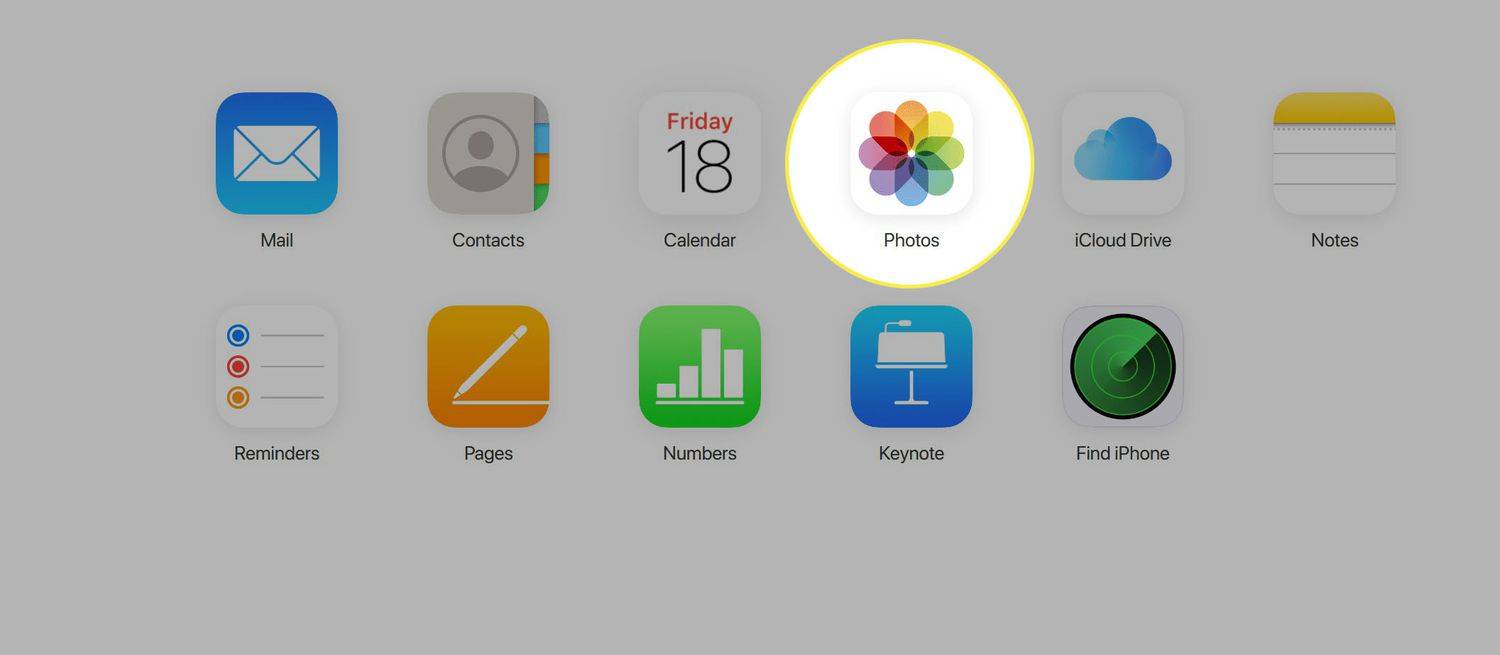
-
Noklikšķiniet uz augšupielādes ikonas — tas izskatās kā mākonis ar augšupvērstu bultiņu.
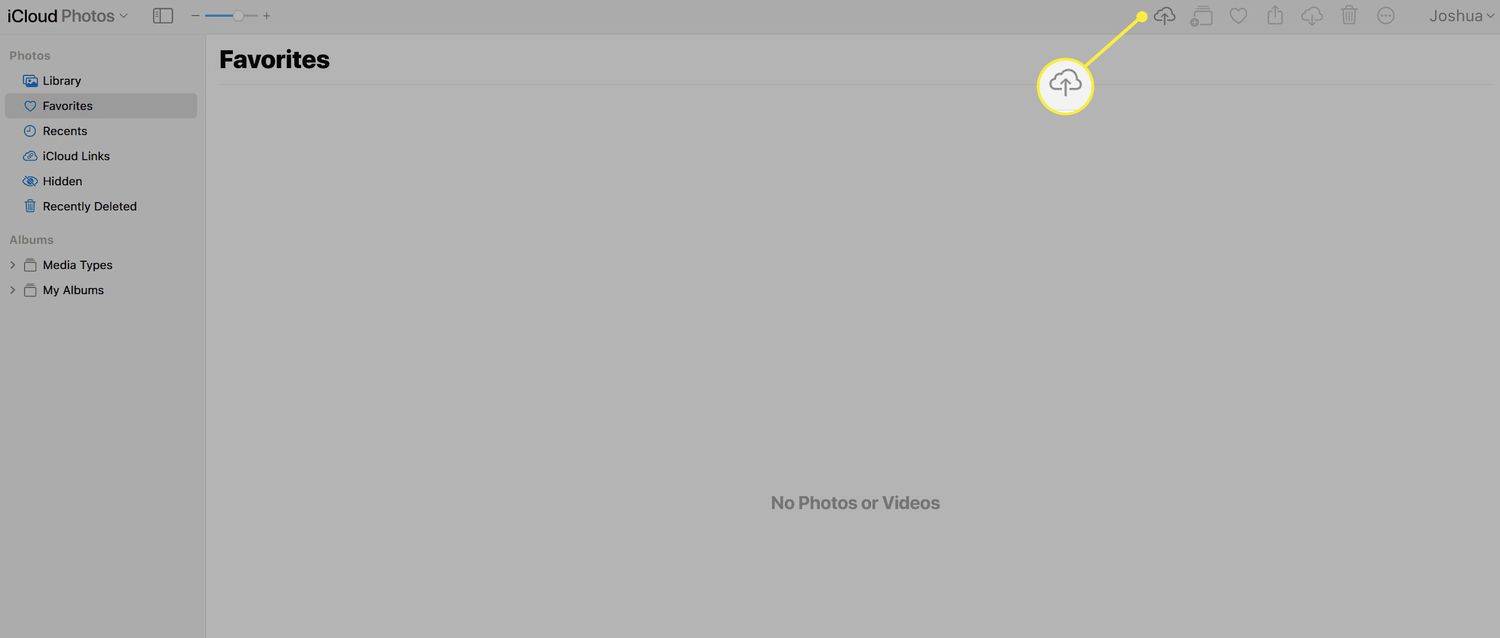
-
Izvēlieties visus fotoattēlus un videoklipus, kurus vēlaties importēt pakalpojumā iCloud.
Google arhivatora vietne eksportēs jūsu fotoattēlus un videoklipus mapēs, pamatojoties uz satura izveides laiku. Tāpēc jūs nevarēsit tos visus vienkārši vilkt un nomest iCloud. Tā vietā mēs iesakām pārvietot visus fotoattēlus un videoklipus atsevišķā mapē, lai jūs varētu atlasīt tos visus vienlaikus.
kā atrast karti snapchatFAQ
- Kā pārsūtīt Google fotoattēlus uz savu galeriju?
Varat atjaunot vienumus no pakalpojuma Google fotoattēli Android tālruņa galerijas lietotnē, izmantojot Atkritumi pakalpojumā Google fotoattēli. Atlasiet fotoattēlus, kurus pārvietojat, un pēc tam atlasiet Atjaunot . Vienums atgriezīsies mapēs, kurās tas atradās, tostarp jūsu galerijā.
- Kā pārsūtīt Google fotoattēlus uz datoru?
Varat pārvietot Google fotoattēlus uz sava datora cieto disku, lejupielādējot tos no vietnes. Pierakstieties pakalpojumā Google fotoattēli un pēc tam virziet kursoru virs tiem, kurus vēlaties pārvietot, un atlasiet izvēles rūtiņa . Kad esat iezīmējis visus vajadzīgos vienumus, noklikšķiniet uz Lejupielādēt .