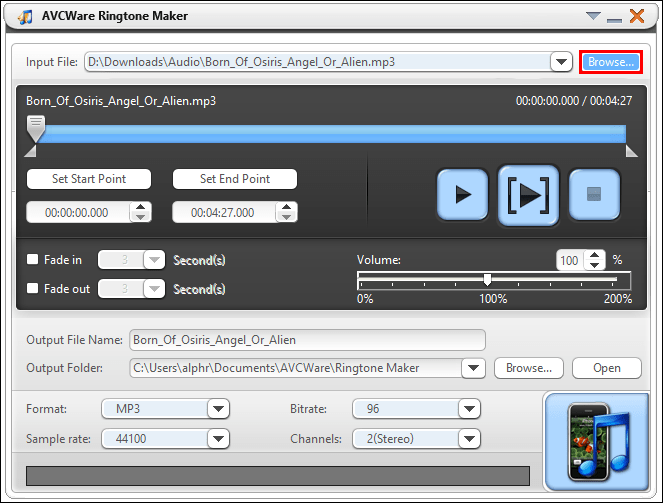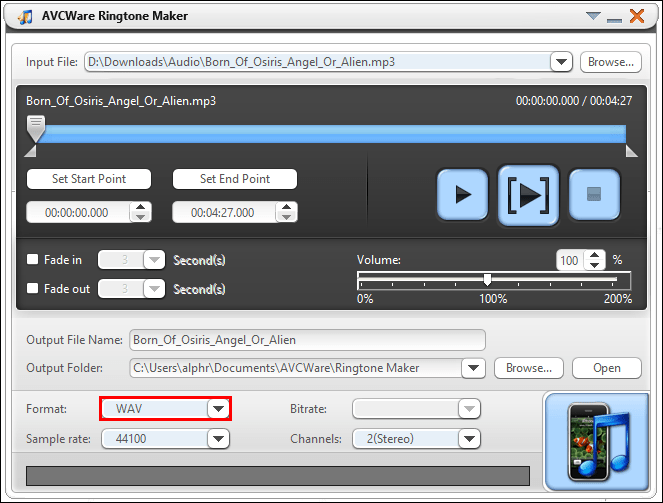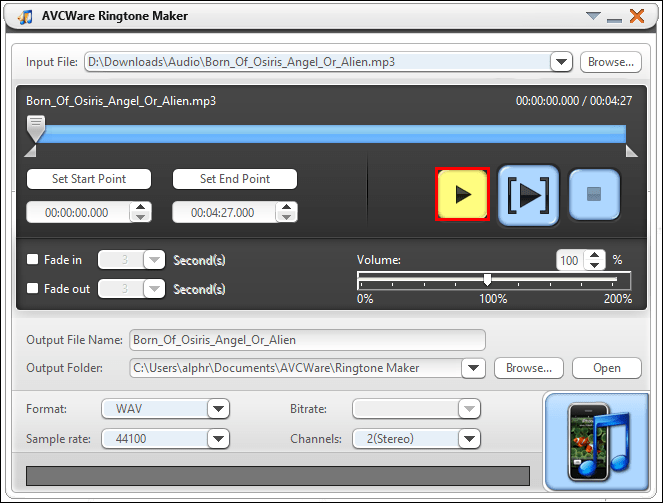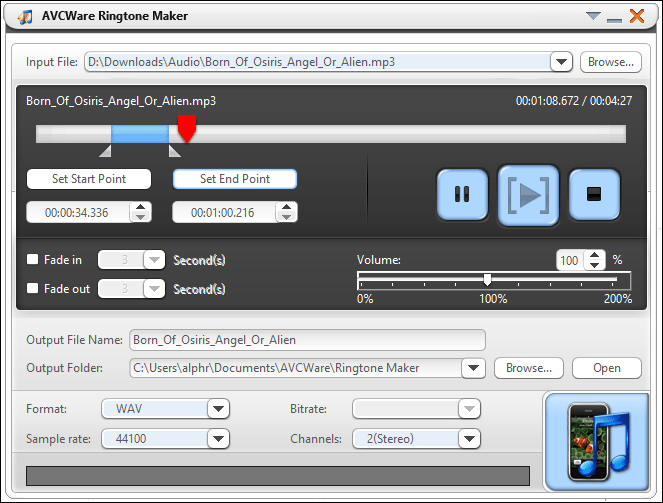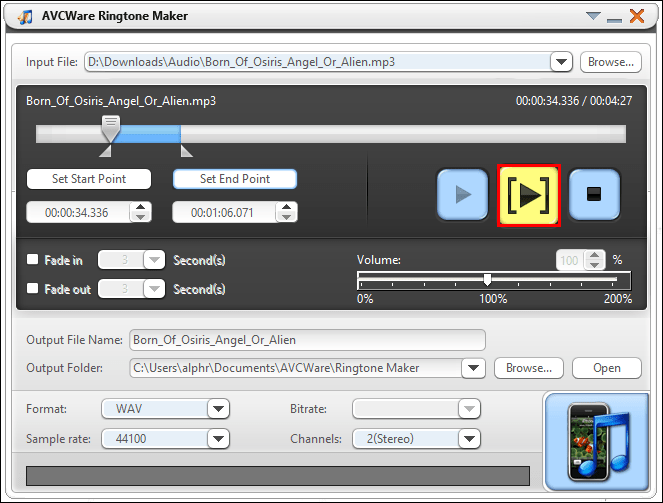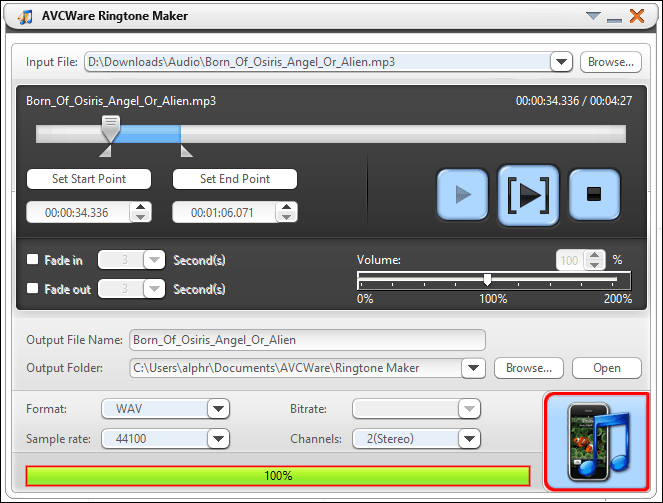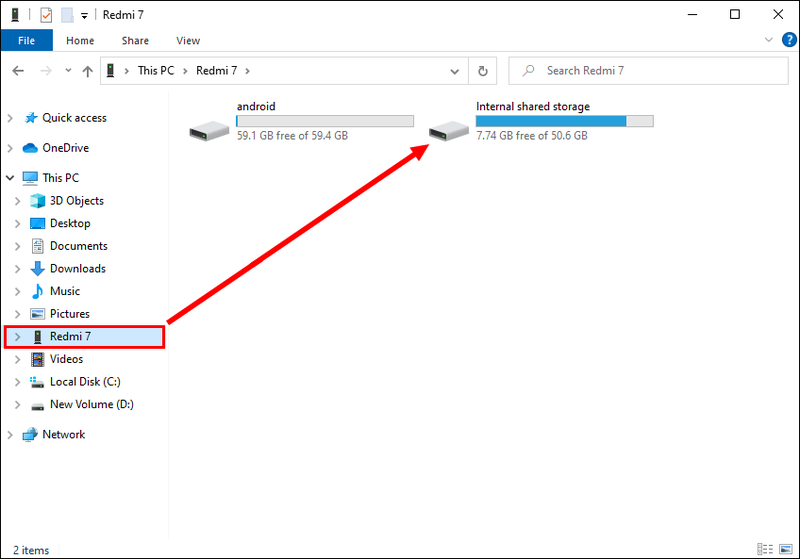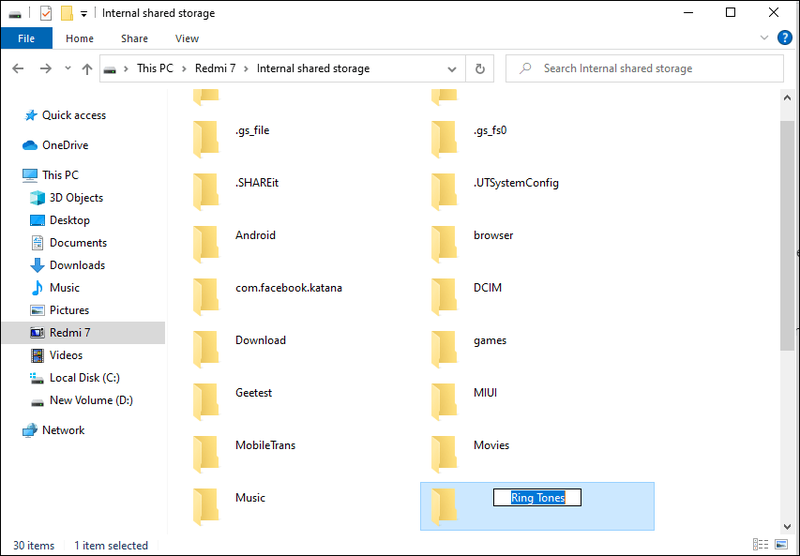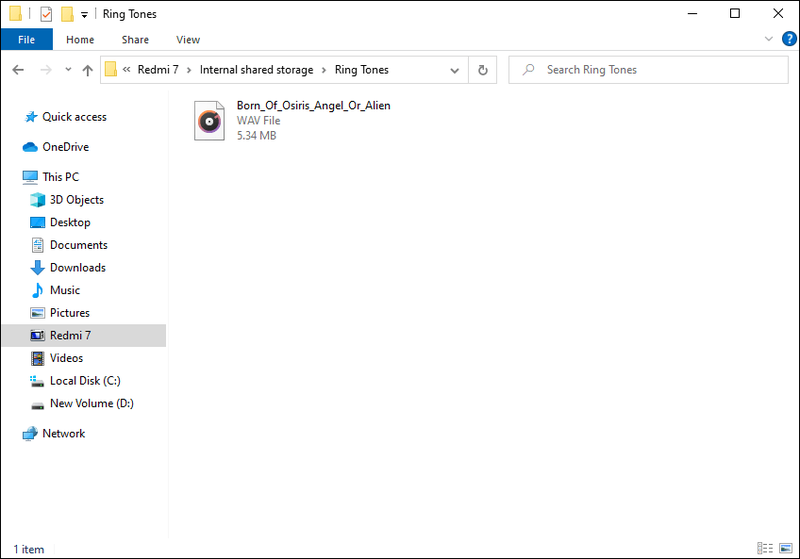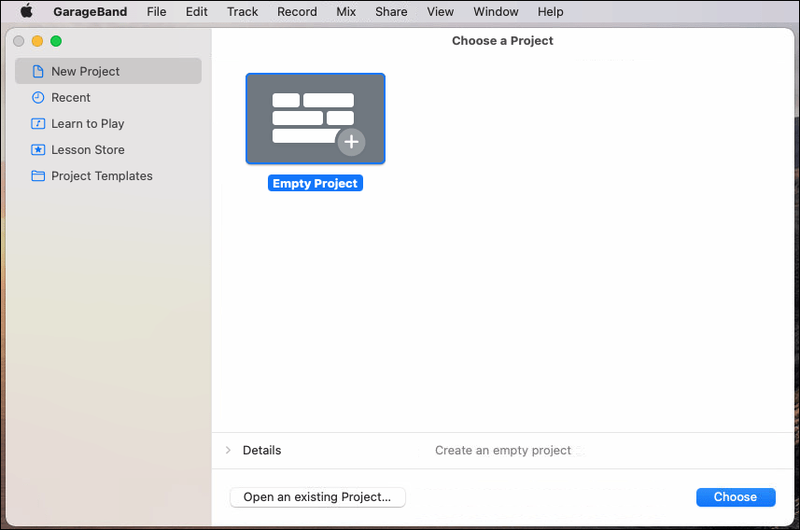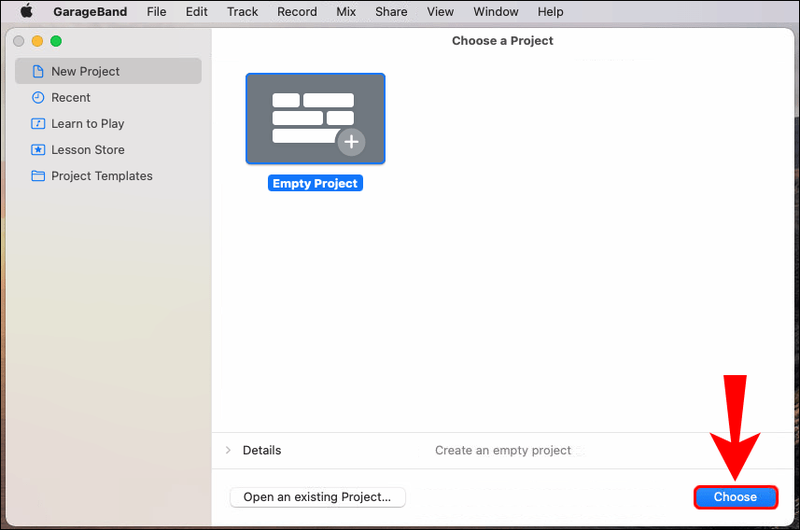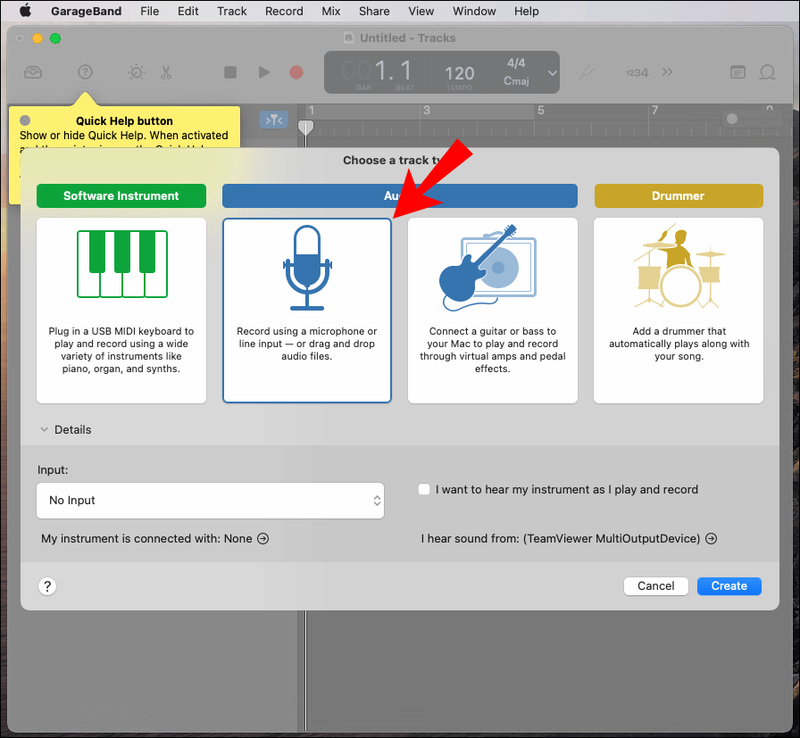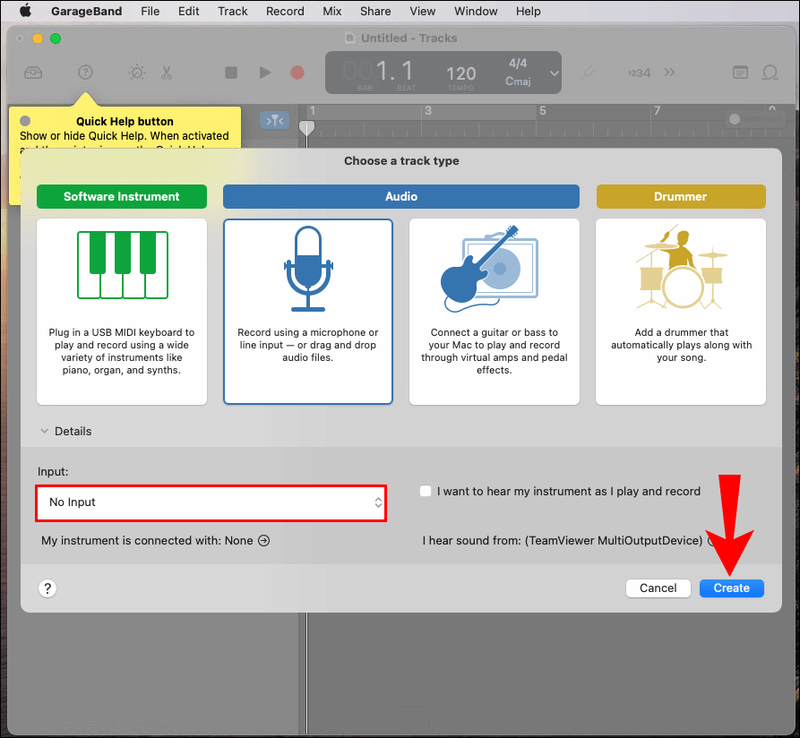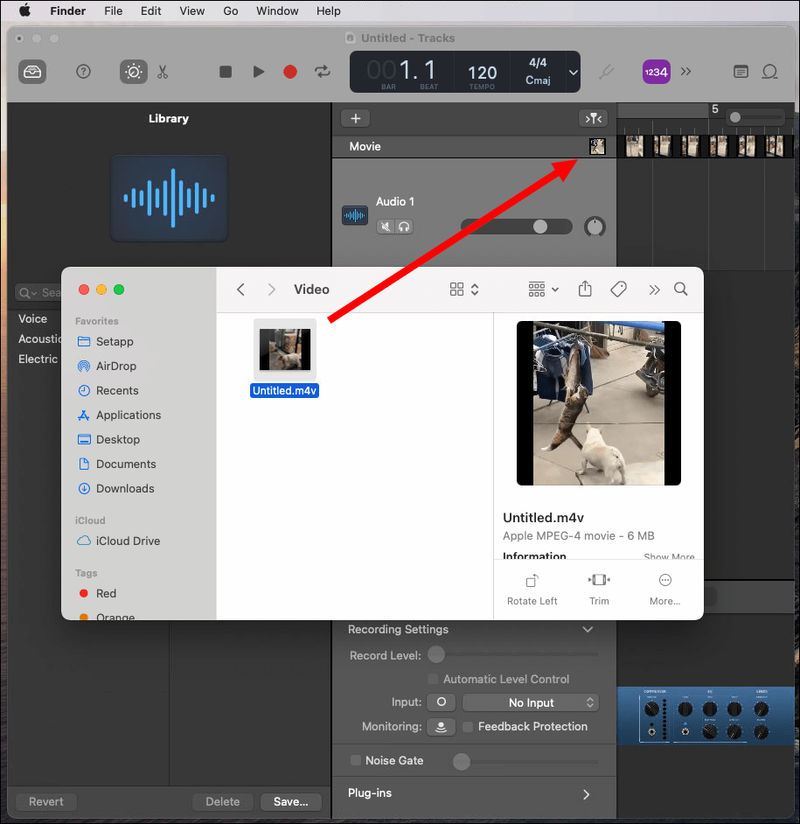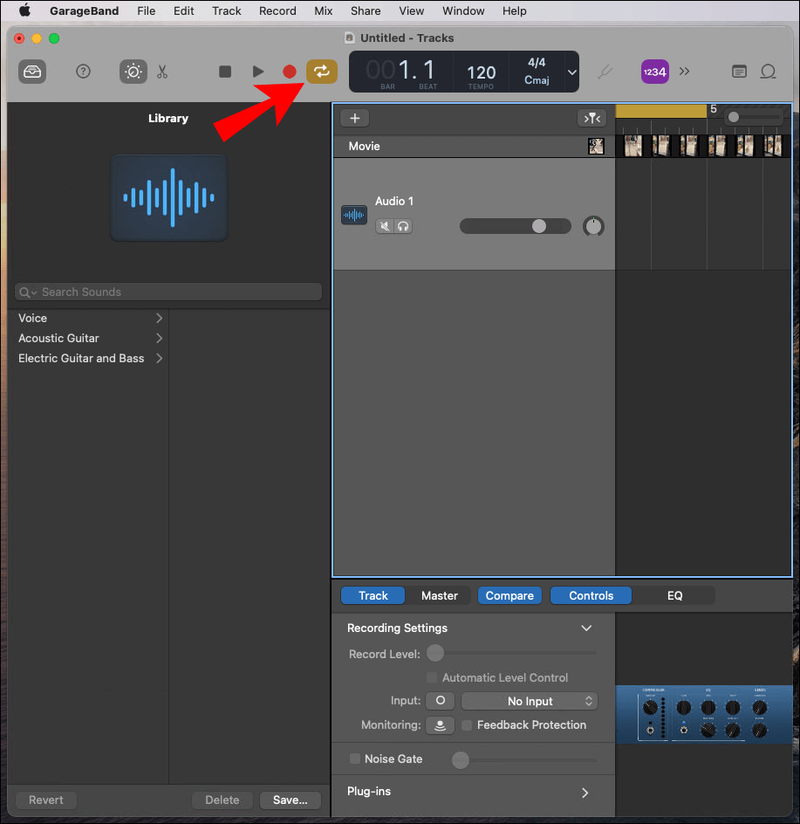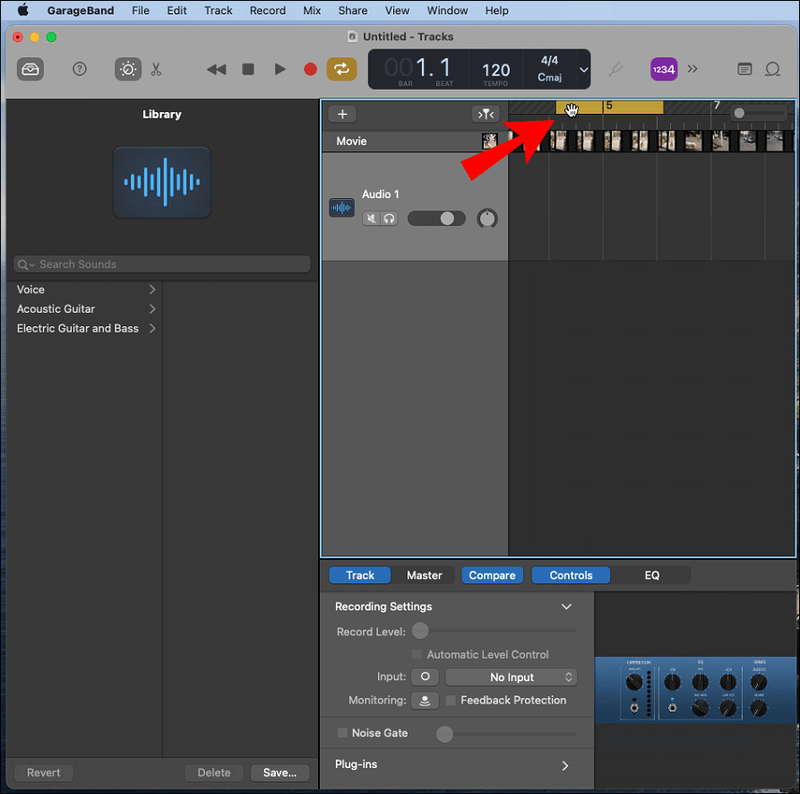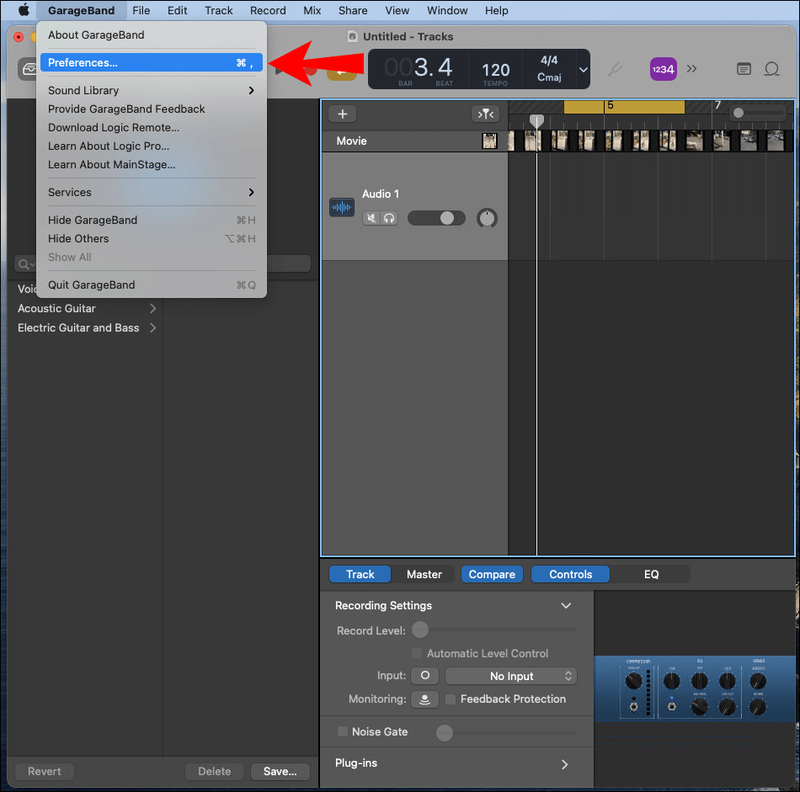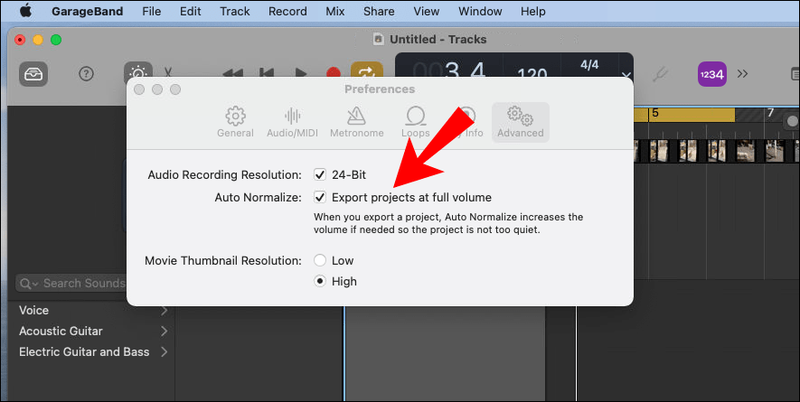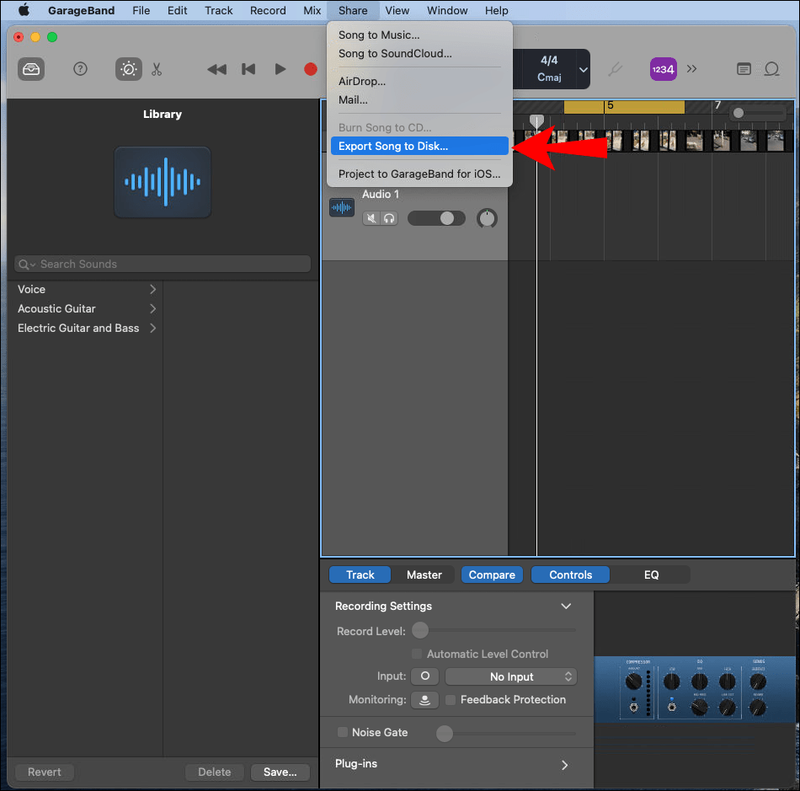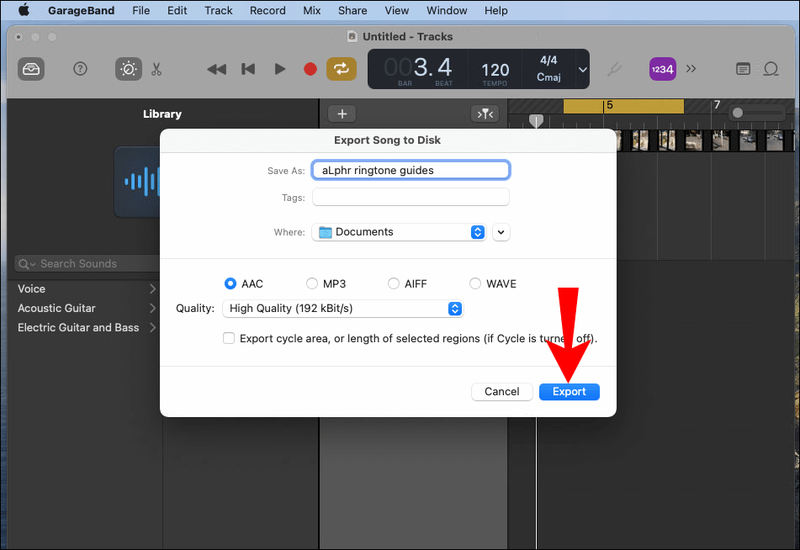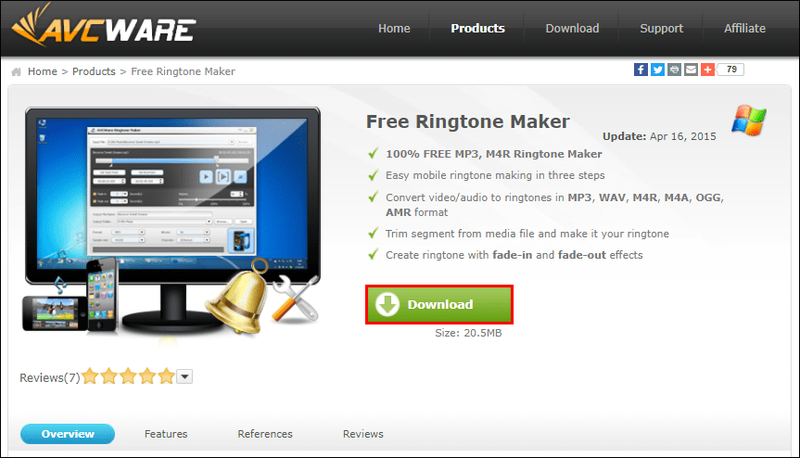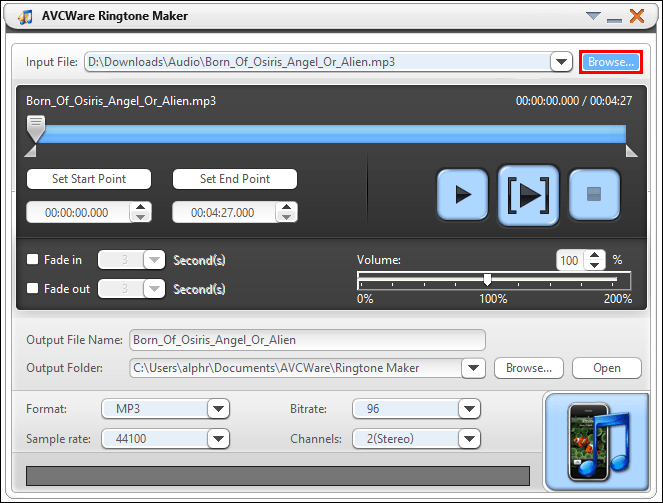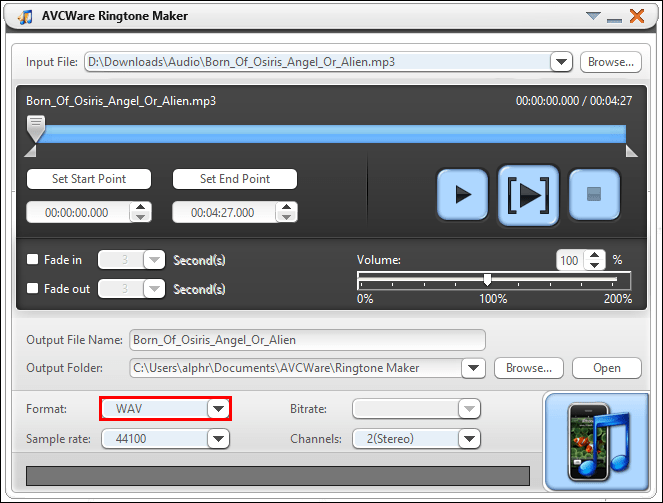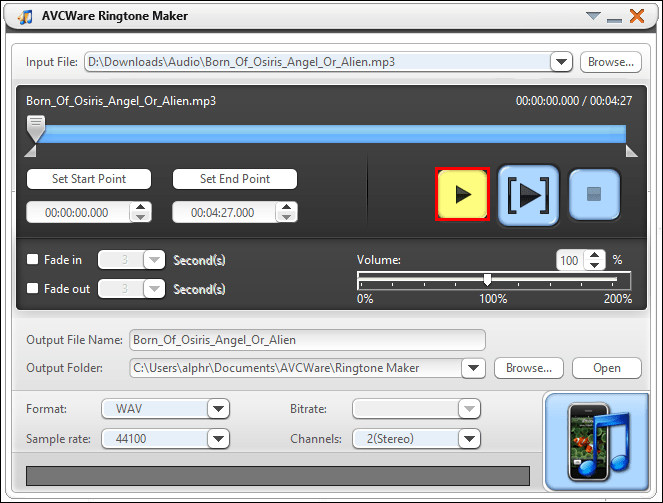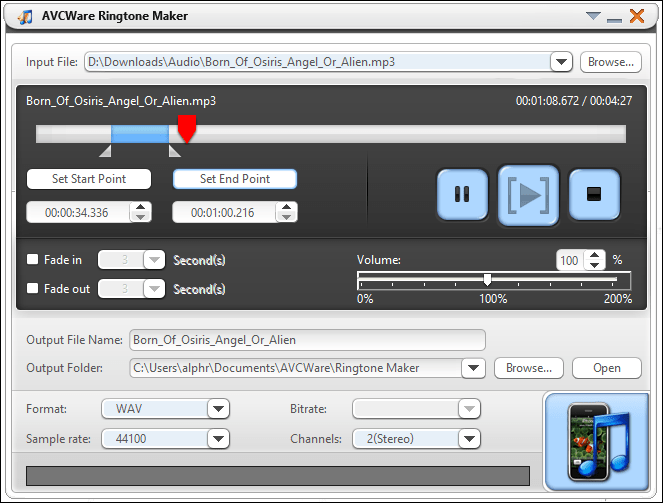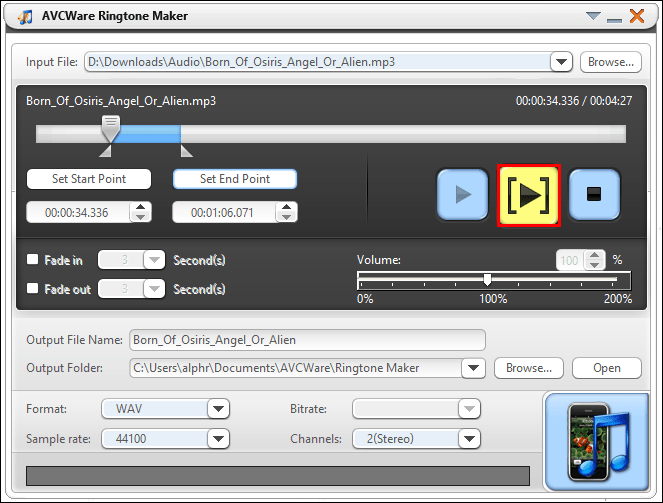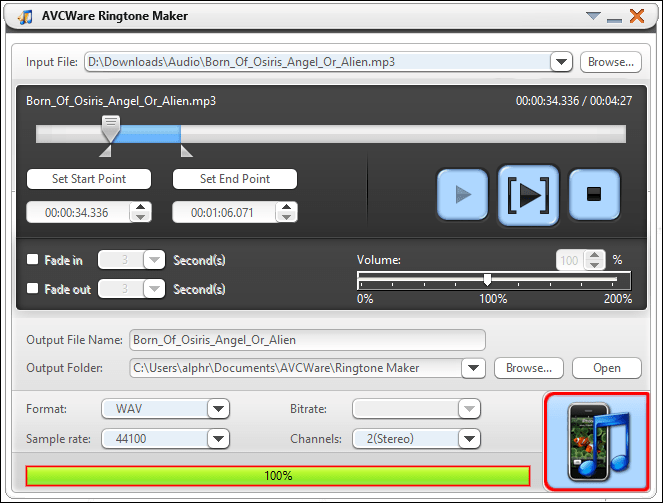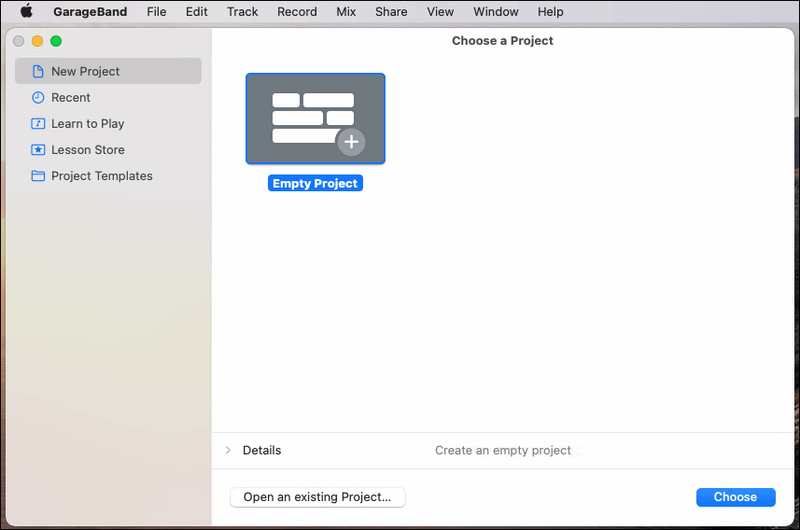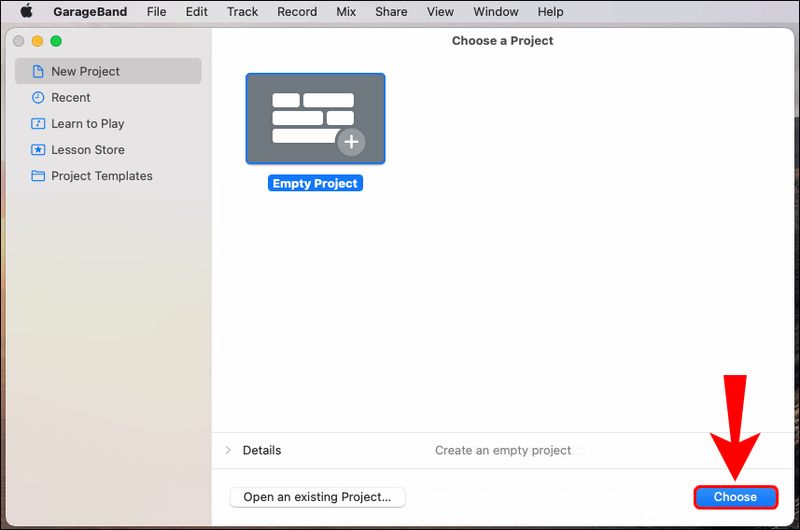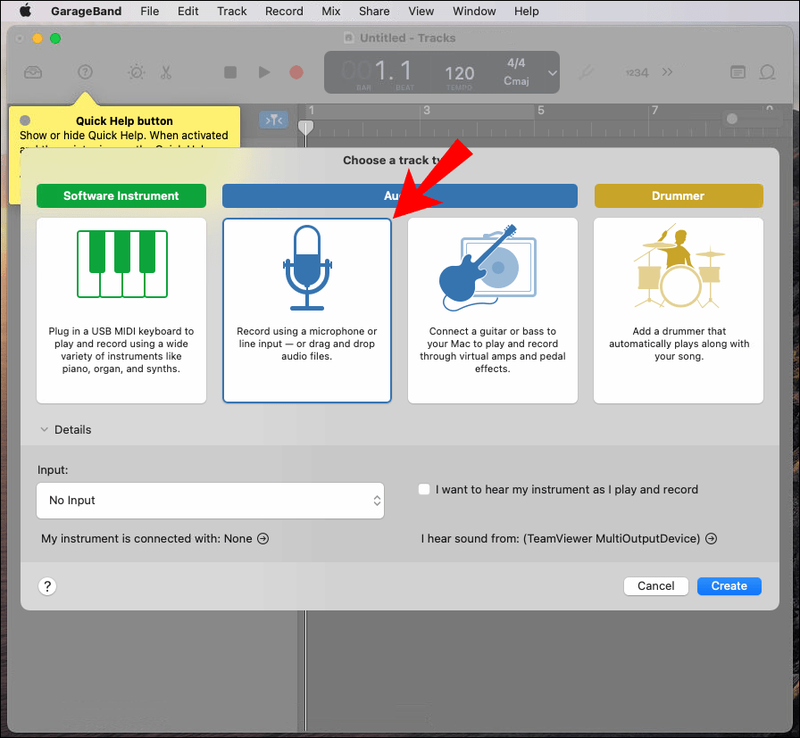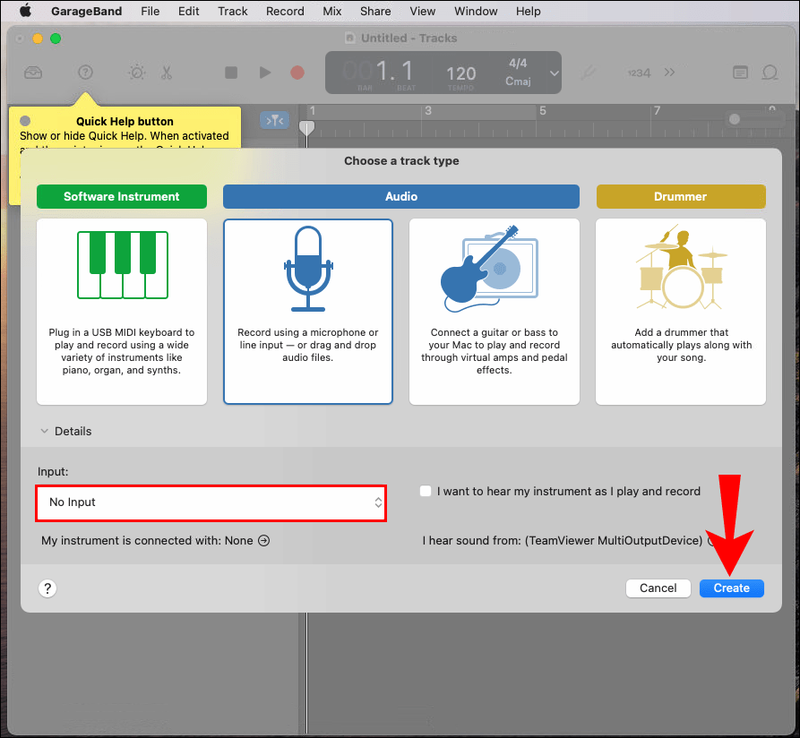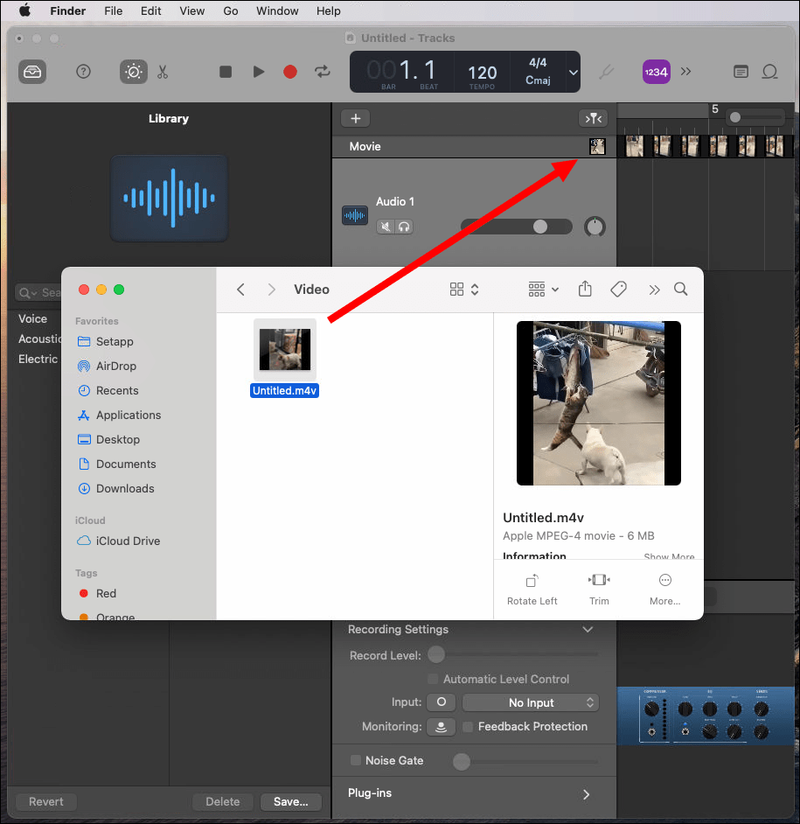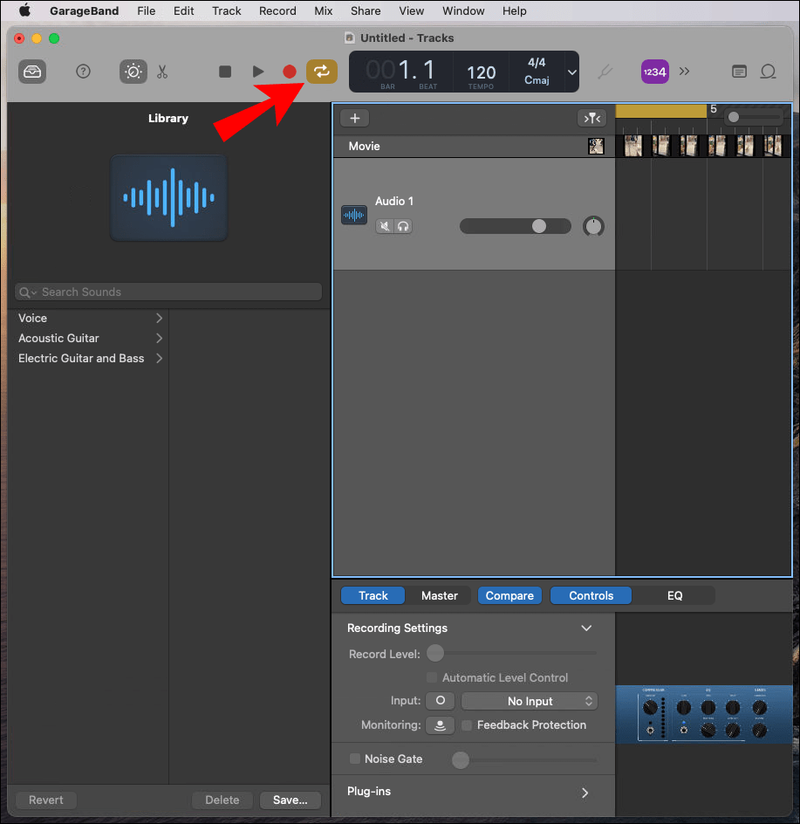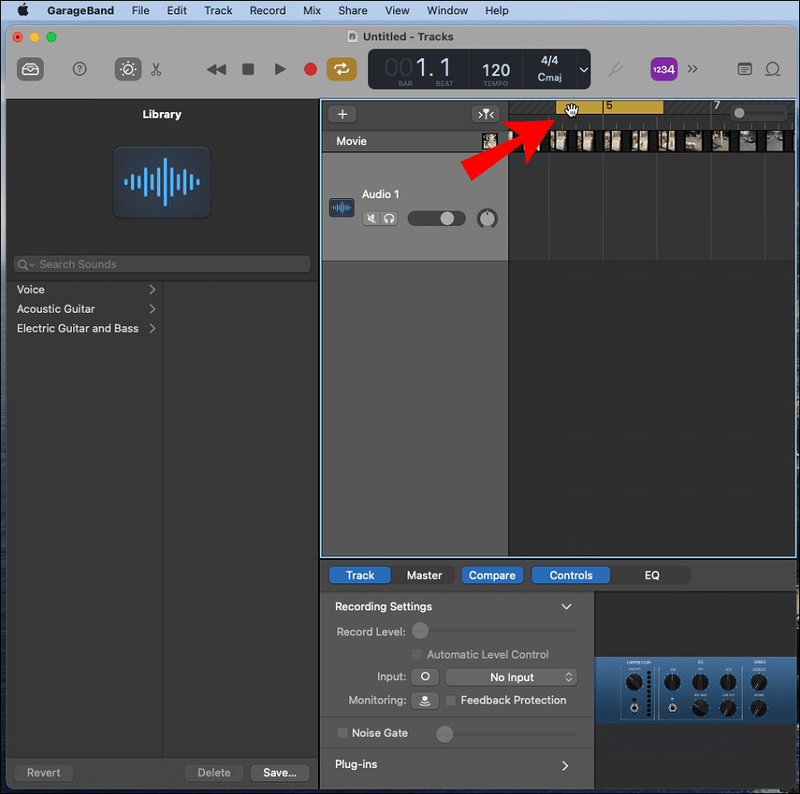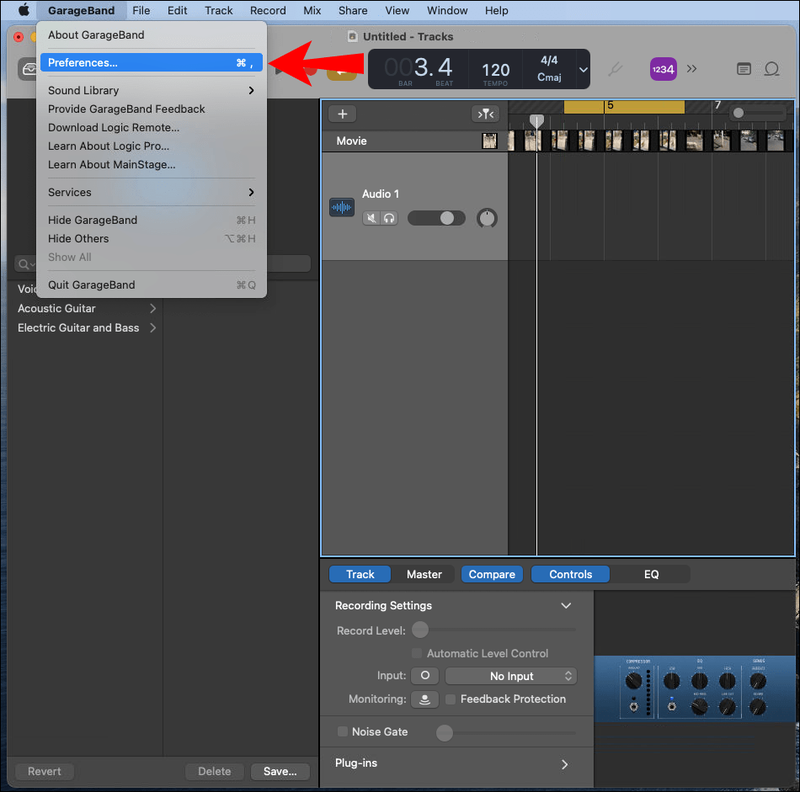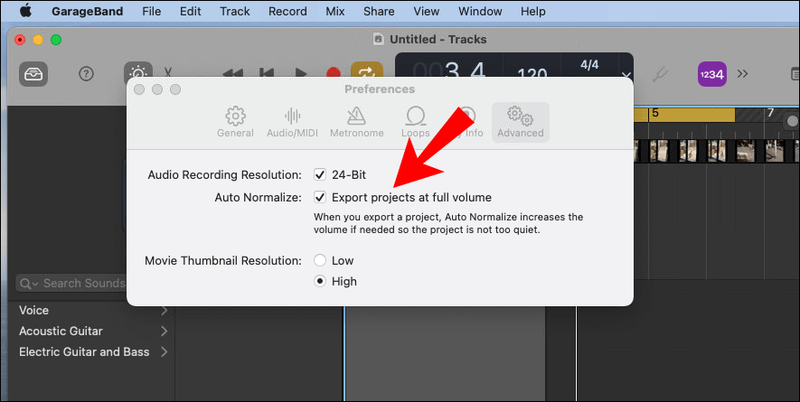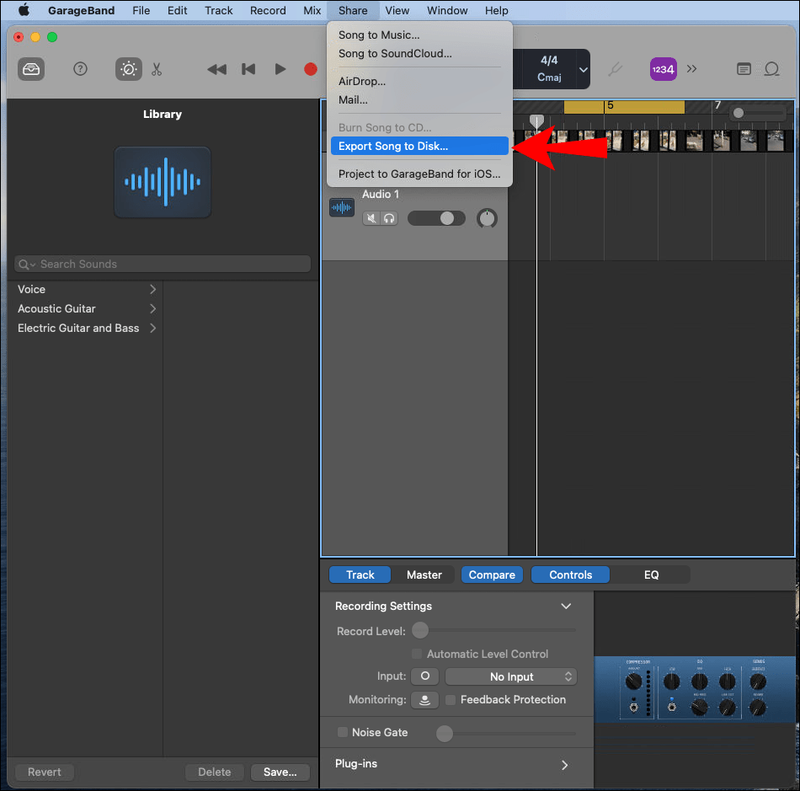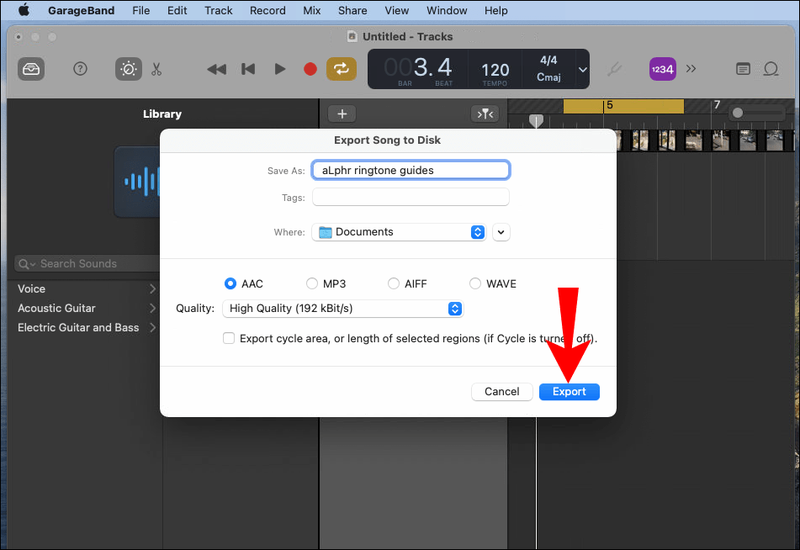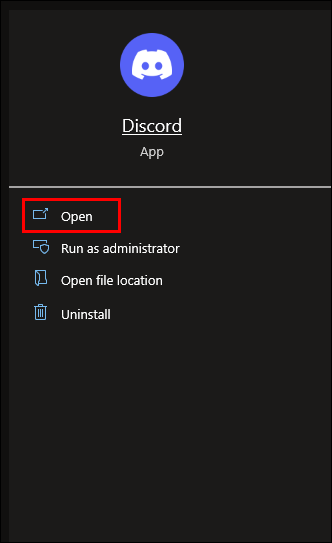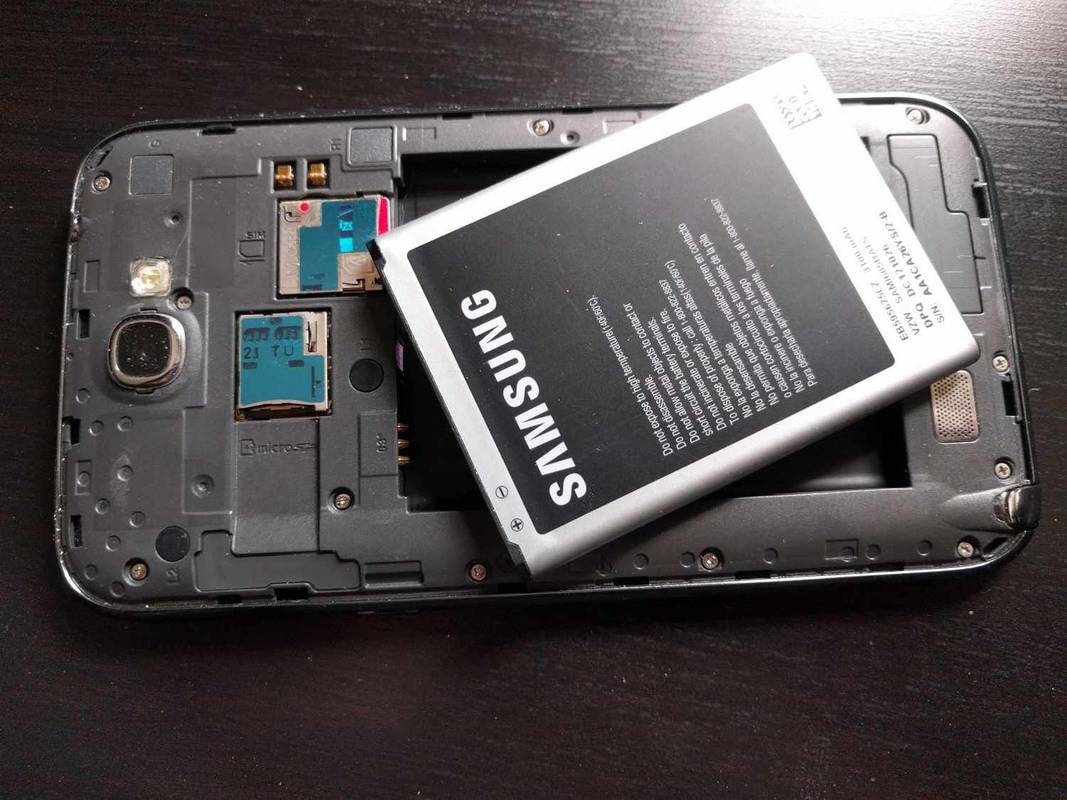Mūsdienās ir pieejams daudz bezmaksas rīku, lai izveidotu pielāgotus zvana signālus, izmantojot datoru vai mobilo ierīci. Unikāli zvana signāli ir lieliski piemēroti izklaidei un pašizpausmei, kā arī zvanītāju atšķiršanai. Ja vēlaties izveidot zvana signālu savai Android ierīcei, šajā rakstā ir aprakstītas darbības.

Mēs parādīsim, kā izveidot zvana signālu, izmantojot populāru bezmaksas programmatūru: AVCWare Ringtone Maker operētājsistēmai Windows, GarageBand operētājsistēmai macOS un RingDroid operētājsistēmai Android OS. Turklāt, kā iestatīt zvana signālu WhatsApp paziņojumiem un zvaniem.
Kā izveidot pielāgotus zvana signālus Android ierīcei?
Pielāgotu zvana signālu izveide no iecienītākajiem audio vai videoklipiem ir diezgan vienkāršs process:
- Importējiet klipu zvana signālu izveides programmatūrā.
- Atrodiet zvana signālam vajadzīgo klipa sadaļu un, ja iespējams, samaziniet to līdz aptuveni 30 sekundēm. Īsāki klipi tiks cilāti, un garāki klipi netiks atskaņoti pilnībā.
- Pārsūtiet klipu uz tālruņa zvana signālu mapi, izmantojot USB vai augšupielādējot to mākoņa kontā.
- Atrodiet jauno zvana signālu un pēc tam iestatiet to kā noklusējuma zvana signālu savā tālrunī.
Tagad par konkrētajām darbībām…
AVCWare zvana signālu veidotājs (Windows)
AVCWare Ringtone Maker pārvērš skaņas un audiovizuālos failus zvana signālu formātā, ko atbalsta lielākā daļa tālruņu modeļu:
- Izmantojot datoru, lejupielādējiet un instalējiet AVCWare zvana signālu veidotājs .

- Atveriet programmu, pēc tam atrodiet un atlasiet failu, kuru vēlaties konvertēt, izmantojot vienu no:
- Augšējā labajā stūrī atlasot Pārlūkot, lai pārlūkotu datora failus, vai
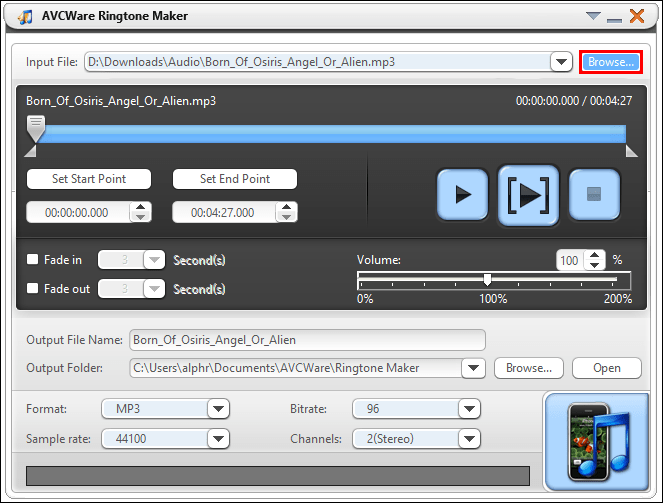
- Faila pārvietošana uz zilo pogu apakšējā labajā stūrī.
- Augšējā labajā stūrī atlasot Pārlūkot, lai pārlūkotu datora failus, vai
- Nolaižamajā izvēlnē Formāts atlasiet vajadzīgo formātu, piemēram, MP3 vai WAV.
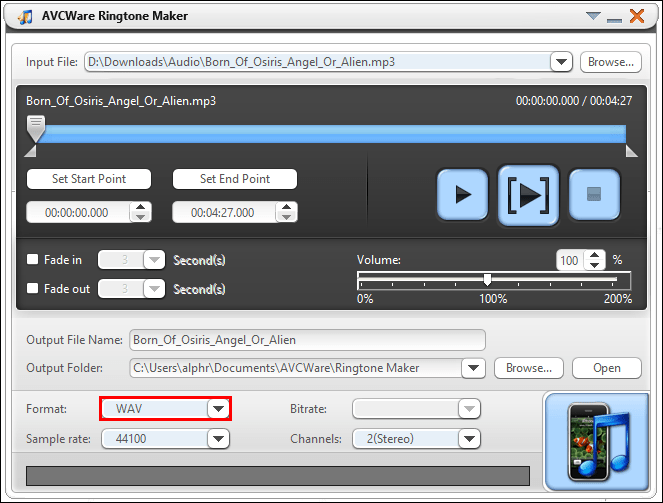
- Pārējie iestatījumi tiks automātiski pielāgoti, lai nodrošinātu augstu kvalitāti.
- Noklikšķiniet uz pogas Atskaņot, lai dzirdētu savu failu un izlemtu, no kuras sadaļas vēlaties izveidot zvana signālu.
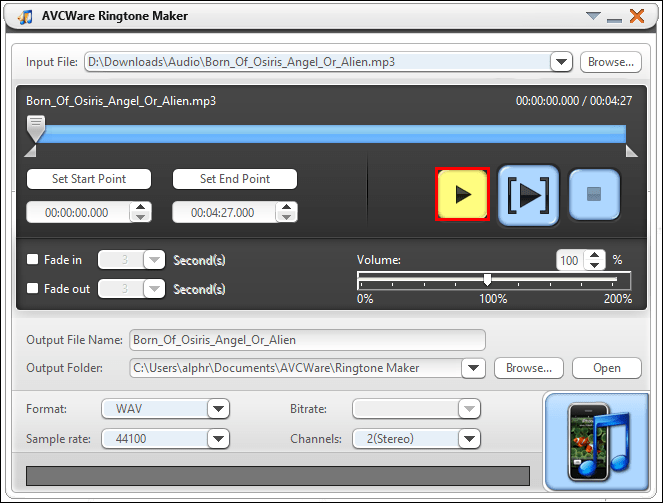
- Izmantojiet slīdni, lai pārvietotu vēlamo sākuma un beigu punktu.
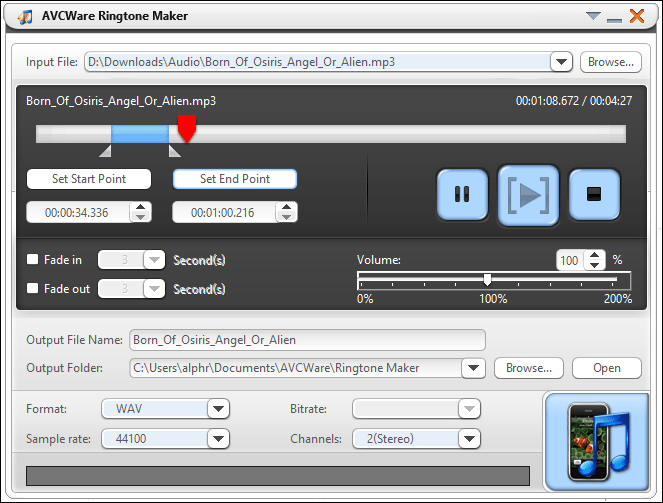
- Lai noklausītos savu rediģēto sadaļu, nospiediet pogu Atskaņot.
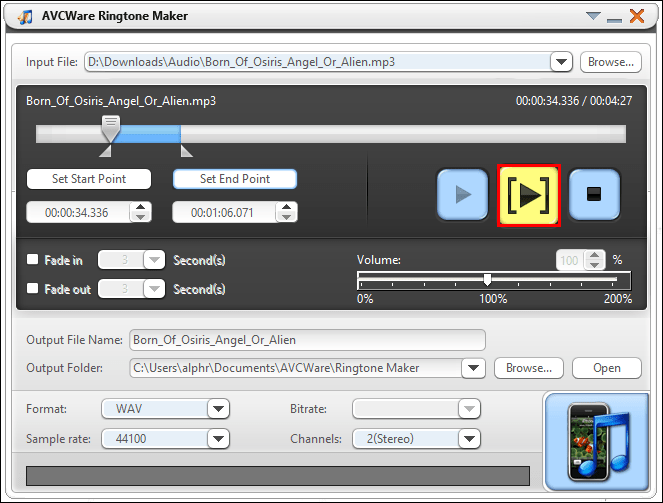
- Ja vēlaties to rediģēt, varat pārvietot slīdni uz jauniem punktiem.
- Lai konvertētu failu, atlasiet pogu apakšējā labajā stūrī. Kad fails būs gatavs, progresa josla tiks parādīta 100%.
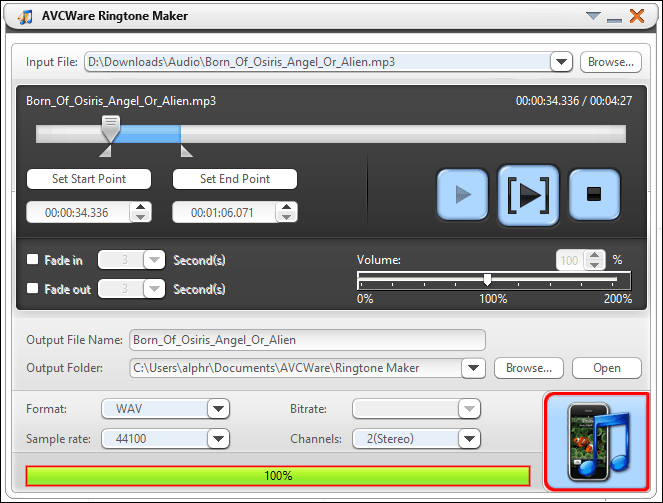
Pēc tam pārsūtiet zvana signālu uz tālruni:
- Savienojiet tālruni ar datoru, izmantojot USB kabeli.

- Kad dators paņem tālruni, pārejiet uz tālruņa iekšējo atmiņu.
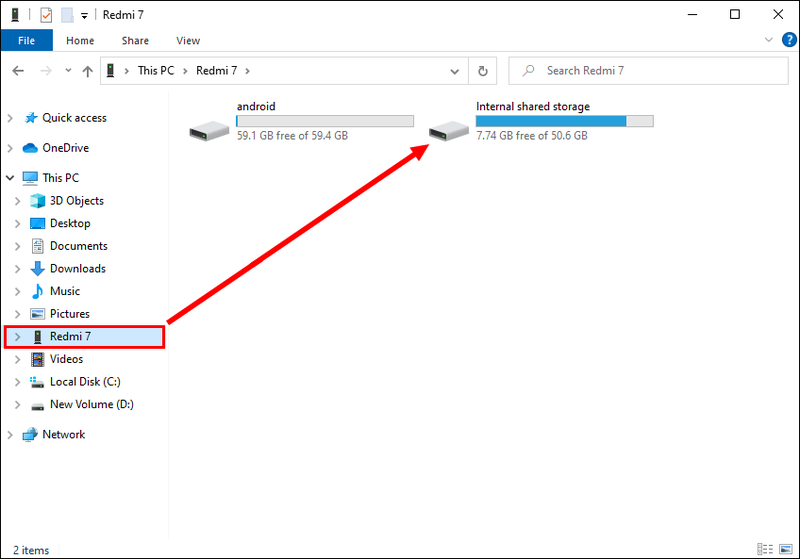
- Piekļūstiet mapei Zvana signāli. Ja nav īpašas zvana signālu mapes, jums tā ir jāizveido.
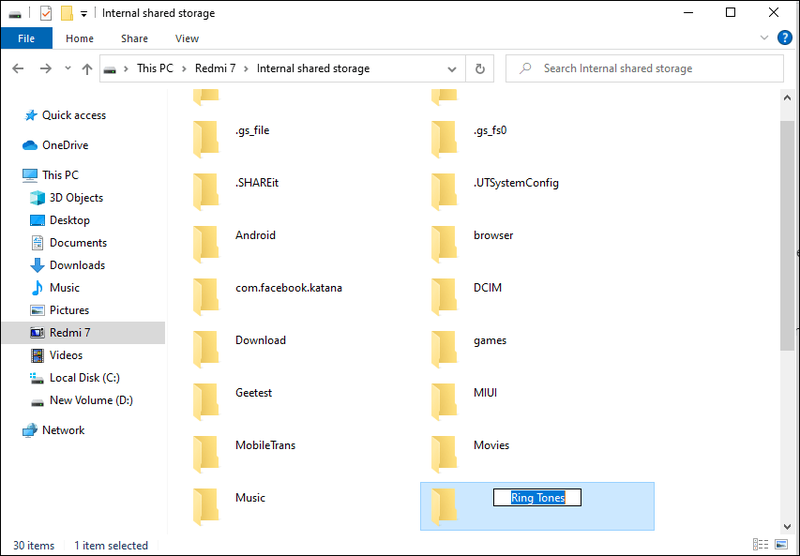
- Saglabājiet jaunizveidoto zvana signālu tālruņa mapē Zvana signāli.
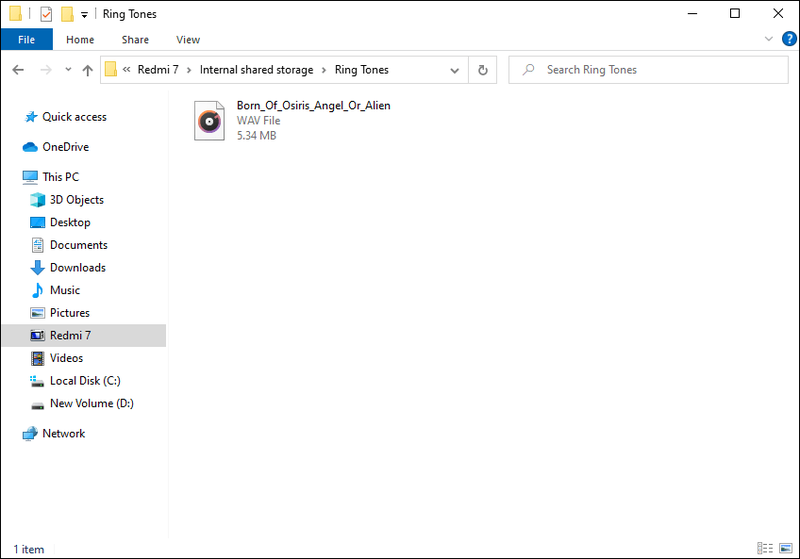
Piezīme : varat arī augšupielādēt savu zvana signālu mākoņa kontā, ja jums tāds ir, piemēram, OneDrive vai Google disks, un pēc tam lejupielādēt to savā Android ierīcē.
Pēc tam iestatiet jauno zvana signālu kā noklusējuma signālu:
- Palaidiet lietotni Iestatījumi, izmantojot savu Android ierīci.

- Pārejiet uz sadaļu Skaņa un vibrācija.

- Noklikšķiniet uz Papildu > Tālruņa zvana signāls.
- Atlasiet Manas skaņas.
- Ja jūsu jaunais zvana signāls nav norādīts sarakstā, apakšējā labajā stūrī pieskarieties pluszīmes pogai.

- Kad esat atradis savu zvana signālu, atlasiet to un pēc tam Gatavs.

GarageBand (macOS)
GarageBand ir Apple bezmaksas mūzikas radīšanas lietojumprogramma, kas iepriekš instalēta Apple produktos. To var izmantot, lai izveidotu zvana signālus Android ierīcēm:
kā ievietot kodi google chromecast
- Pārliecinieties, ka jums ir instalēta jaunākā GarageBand versija, un pēc tam palaidiet GarageBand.
- Pēc noklusējuma tiek parādīts jauns projekts ar izceltu tukšu projektu.
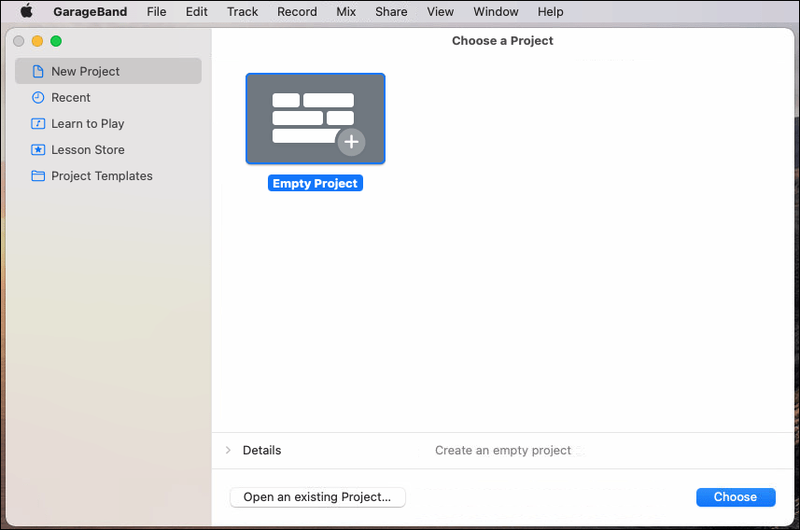
- Pēc noklusējuma tiek parādīts jauns projekts ar izceltu tukšu projektu.
- Atlasiet Izvēlēties.
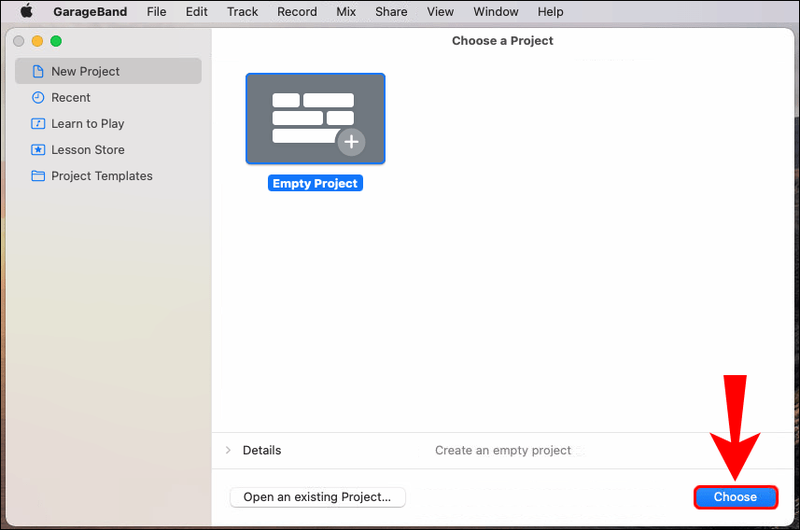
- Uznirstošajā logā atlasiet nosaukumu Mikrofons, lai importētu audio failu.
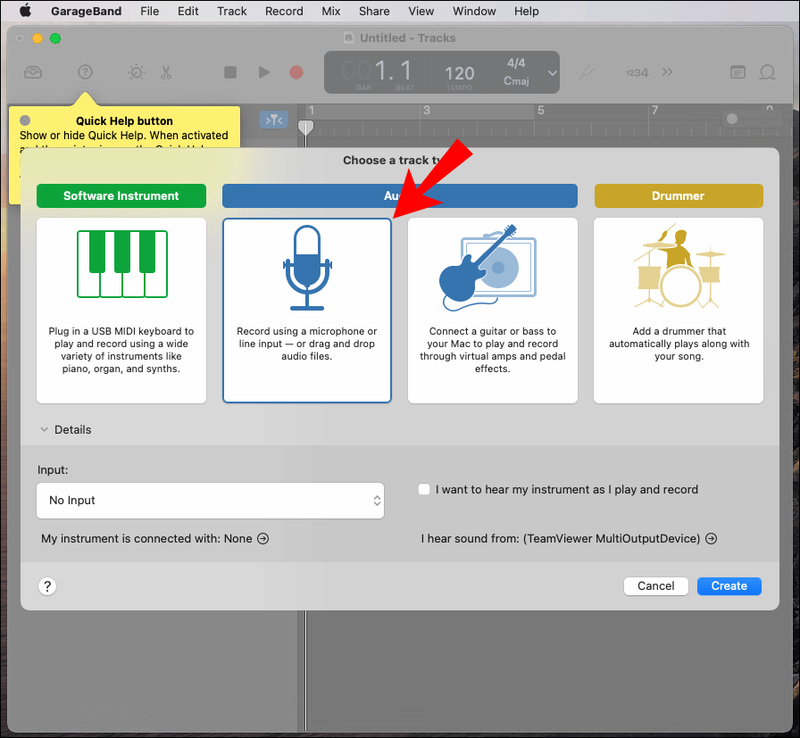
- Pirms opcijas Izveidot atlasīšanas pārliecinieties, vai nav iespējota ievade.
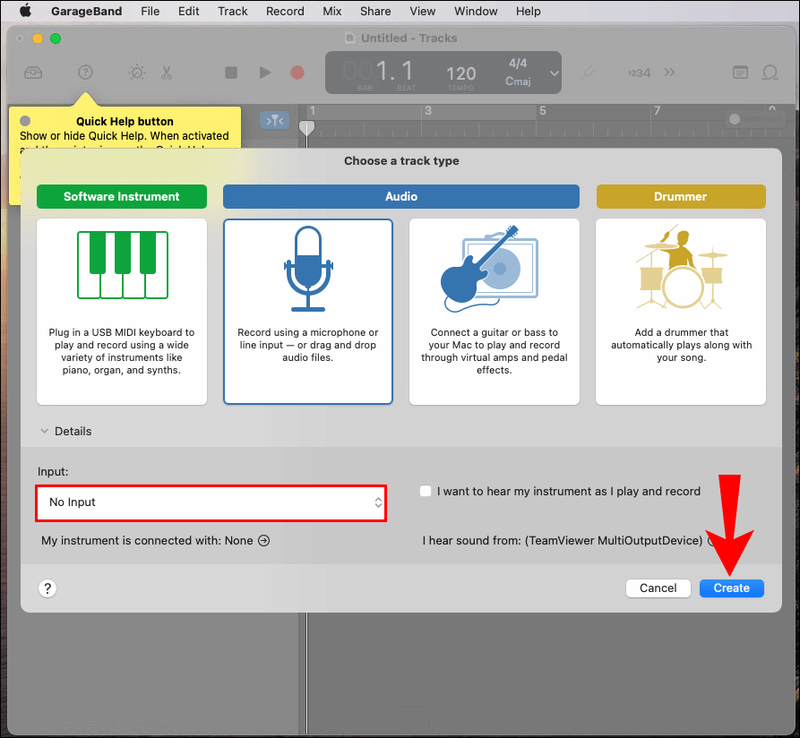
- Palaidiet programmu Finder, lai atrastu savu maršrutu, un pēc tam pārvietojiet to uz GarageBand.
- Tas tiks ielādēts pirmajā celiņā.
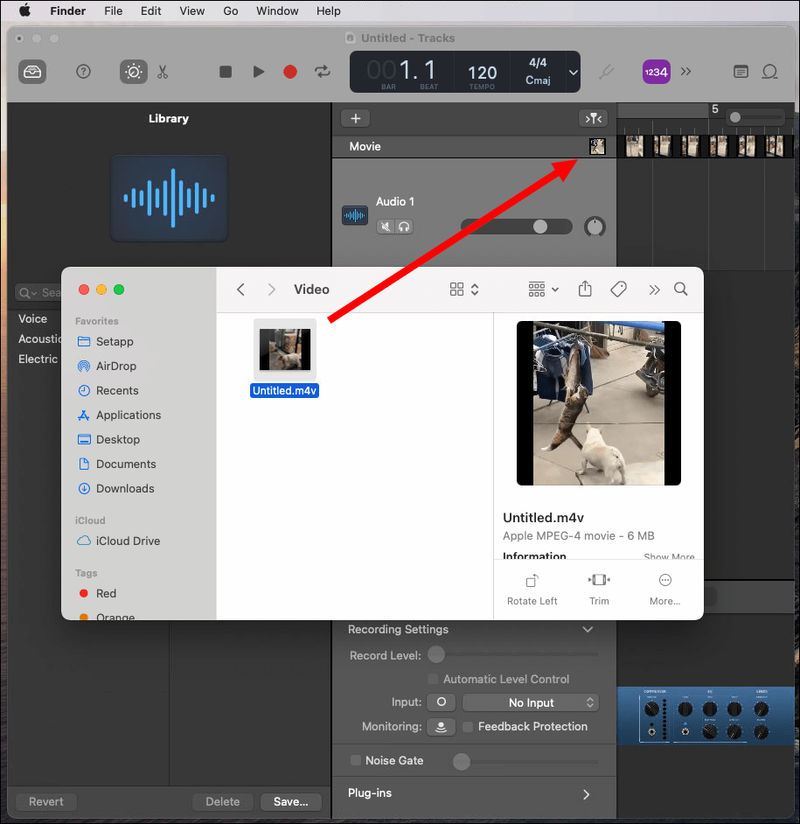
- Tas tiks ielādēts pirmajā celiņā.
- Pa labi no ieraksta vadīklas noklikšķiniet uz pogas Cikls. Atstājiet to ieslēgtu, līdz tas ir pabeigts.
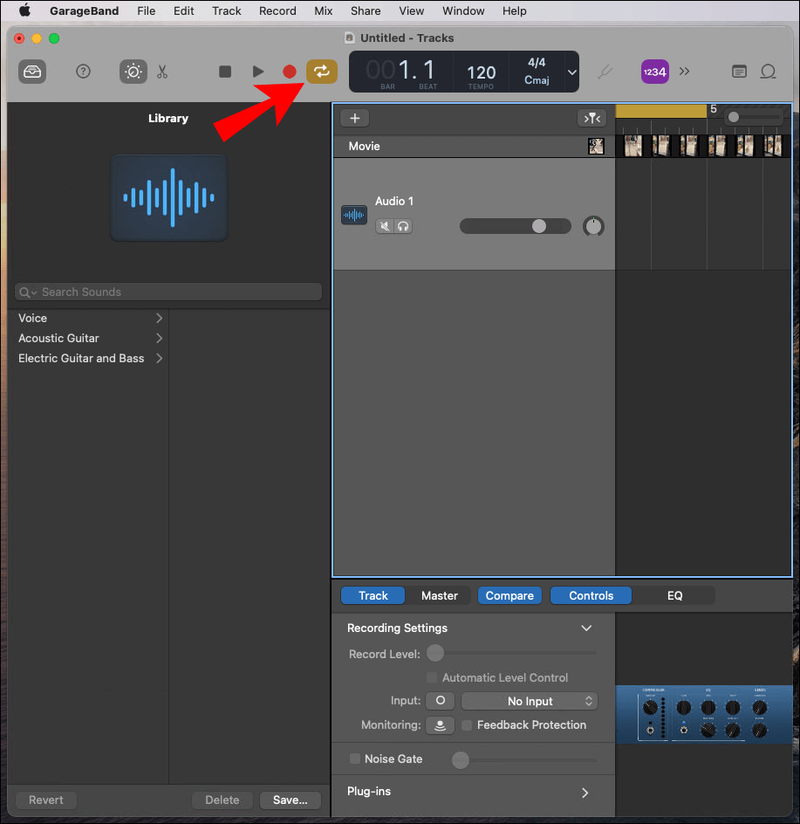
- Novietojiet peles kursoru virs dzeltenā izcēluma, kas parādīts numurētās līnijas kreisajā galā.
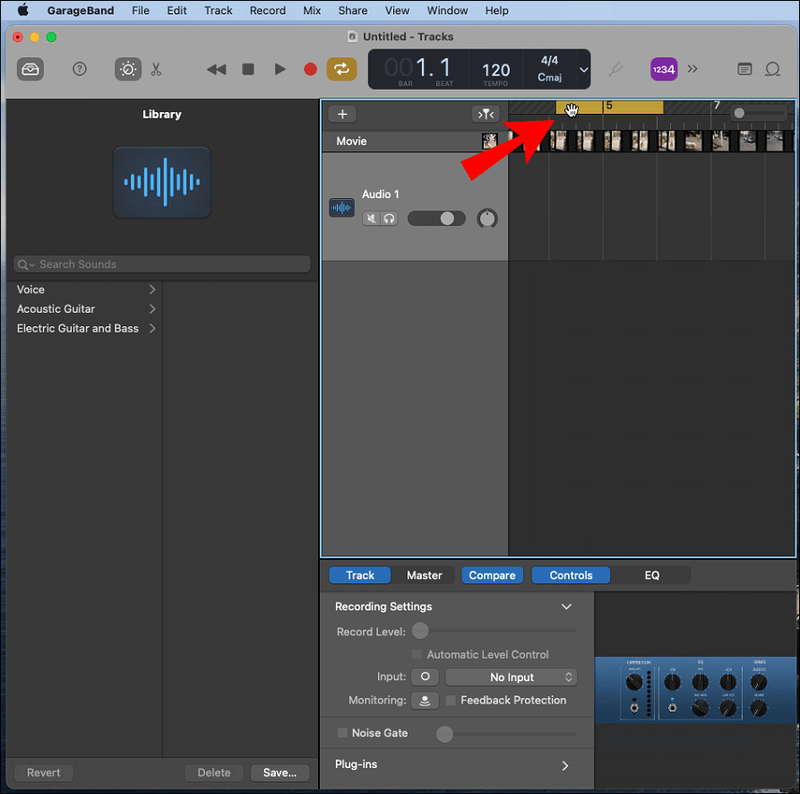
- Lai iestatītu zvana signāla sākuma punktu, attiecīgi pārvietojiet bultiņu pa labi vai pa kreisi; atkārtojiet labajā pusē, lai fiksētu tā beigu punktu.
- Android zvana signāli parasti darbojas 30 sekunžu vai īsākās cilpas. Cikla sākuma un beigu punkti ir iezīmēti dzeltenā krāsā.
- Izvēlnē noklikšķiniet uz GarageBand un Preferences.
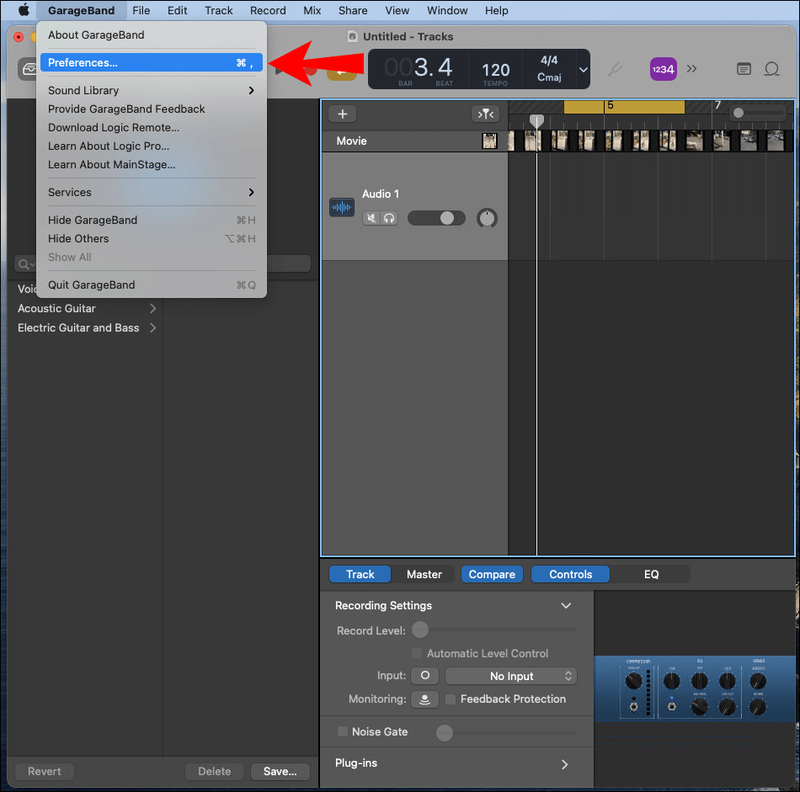
- Atlasiet Papildu un pārliecinieties, vai ir iespējots lodziņš blakus Auto Normalize.
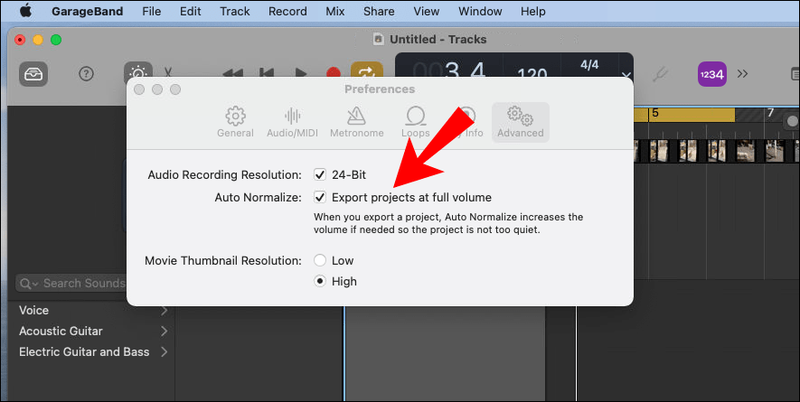
- Kad esat apmierināts ar savu zvana signālu, izvēlnē atlasiet Kopīgot > Eksportēt dziesmu uz disku.
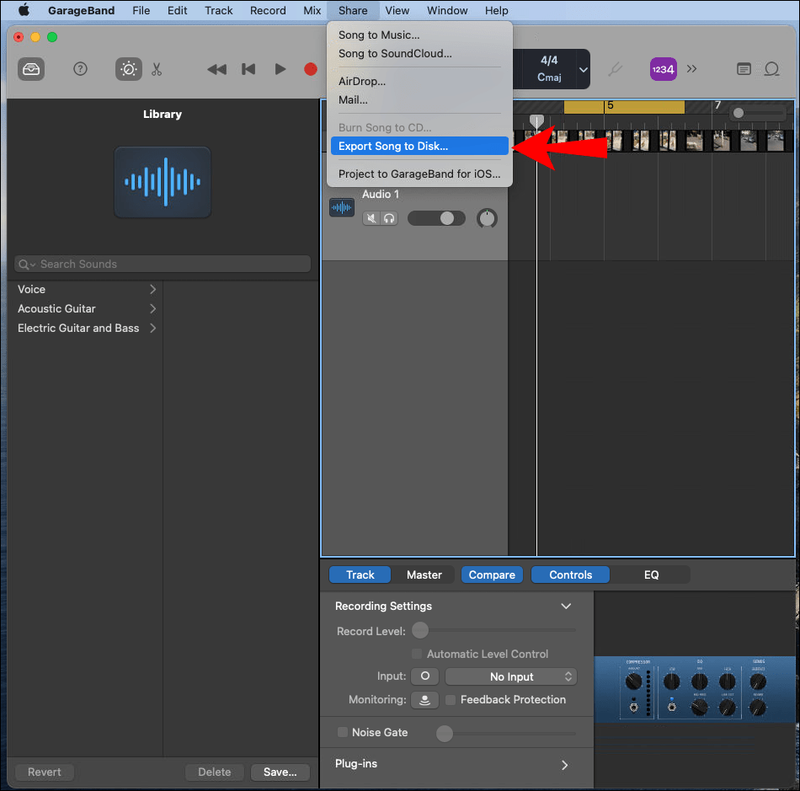
- Uznirstošajā logā atlasiet nosaukumu, faila formātu, saglabāšanas vietu un kvalitāti.
- Lai pabeigtu, atlasiet Eksportēt.
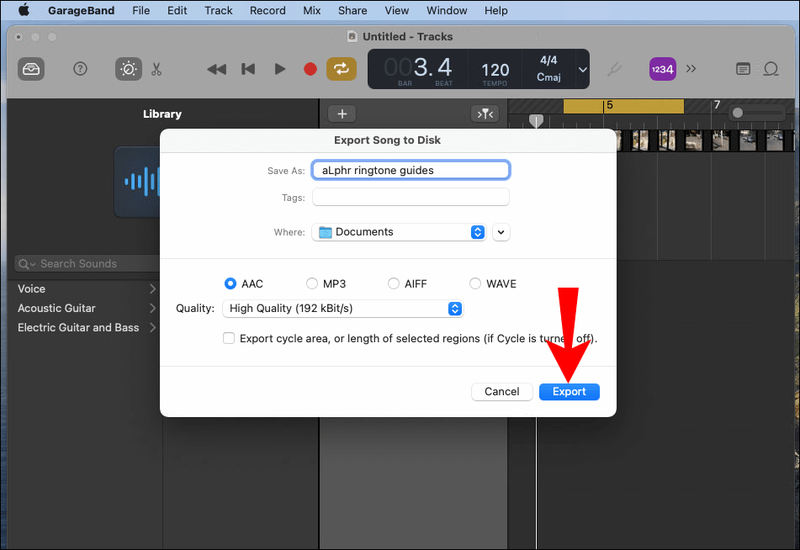
Pēc tam, lai pārsūtītu zvana signālu uz tālruni:
- Savienojiet tālruni ar datoru, izmantojot USB kabeli.
- Kad dators paņem tālruni, pārejiet uz tālruņa iekšējo atmiņu.
- Piekļūstiet mapei Zvana signāli. Ja nav īpašas zvana signālu mapes, jums tā ir jāizveido.
- Saglabājiet jaunizveidoto zvana signālu tālruņa mapē Zvana signāli.
Piezīme : varat arī augšupielādēt savu zvana signālu mākoņa kontā, ja jums tāds ir, piemēram, OneDrive vai Google disks, un pēc tam lejupielādēt to savā Android ierīcē.
Pēc tam iestatiet jauno zvana signālu kā noklusējuma signālu:
- Palaidiet lietotni Iestatījumi, izmantojot savu Android ierīci.

- Pārejiet uz sadaļu Skaņa un vibrācija.

- Noklikšķiniet uz Papildu > Tālruņa zvana signāls.
- Atlasiet Manas skaņas.
- Ja jūsu jaunais zvana signāls nav norādīts sarakstā, apakšējā labajā stūrī pieskarieties pluszīmes pogai.

- Kad esat atradis savu zvana signālu, atlasiet to un pēc tam Gatavs.

RingDroid
RingDroid ir bezmaksas atvērtā pirmkoda zvana signālu izveides lietotne operētājsistēmai Android. Lai izveidotu zvana signālu, izmantojot RingDroid:
- Pārliecinieties, vai jūsu Android ierīcē ir instalēta jaunākā RingDroid versija.
- Pēc atvēršanas RingDroid uzskaitīs visu jūsu tālrunī pieejamo mūziku. Izmantojiet augšpusē esošo meklēšanas joslu vai ritiniet sarakstu, lai atrastu dziesmu, kurai vēlaties izveidot zvana signālu.
- Ja nevarat atrast lejupielādēto dziesmu, mēģiniet restartēt lietotni.
- Izvēlieties dziesmu, noklikšķinot uz tās nosaukuma; pēc tam apgrieziet, lai samazinātu izmēru.
- Pielāgojiet marķierus un izvēlieties dziesmas sadaļu, kuru vēlaties kā zvana signālu.
- Kad esat apmierināts ar savu izvēli, apakšējā labajā stūrī noklikšķiniet uz lejupielādes ikonas.
- Piešķiriet savam zvana signālam nosaukumu un pēc tam eksportējiet to.
Pēc tam iestatiet jauno zvana signālu kā noklusējuma signālu:
- Palaidiet lietotni Iestatījumi, izmantojot savu Android ierīci.

- Pārejiet uz sadaļu Skaņa un vibrācija.

- Noklikšķiniet uz Papildu > Tālruņa zvana signāls.
- Atlasiet Manas skaņas.
- Ja jūsu jaunais zvana signāls nav norādīts sarakstā, apakšējā labajā stūrī pieskarieties pluszīmes pogai.

- Kad esat atradis savu zvana signālu, atlasiet to un pēc tam Gatavs.

Kā pielāgot zvana signālus kontaktiem?
Pirmkārt, jums būs jāpārvērš celiņš par zvana signālu. Veiciet tālāk norādītās darbības, lai to izdarītu, izmantojot programmatūru operētājsistēmai Windows un macOS.
Pielāgojiet savu zvana signālu, izmantojot AVCWare Ringtone Maker for Windows:
- Izmantojot datoru, lejupielādējiet un instalējiet AVCWare zvana signālu veidotājs .
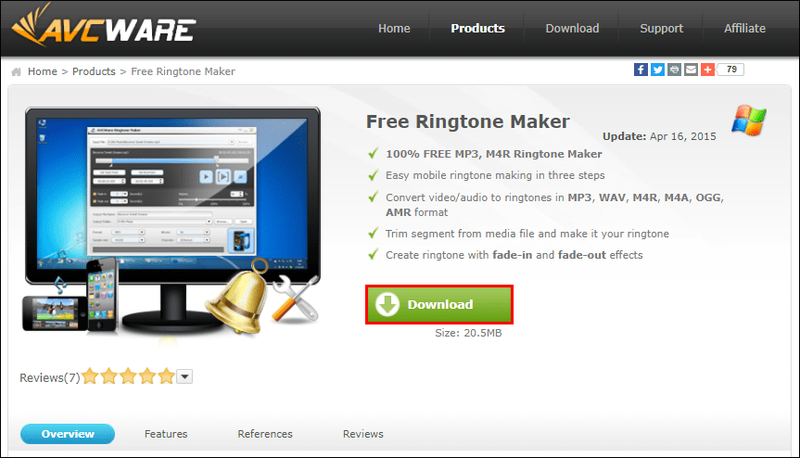
- Atveriet programmu, pēc tam atrodiet un atlasiet failu, kuru vēlaties konvertēt, izmantojot vienu no:
- Augšējā labajā stūrī atlasot Pārlūkot, lai pārlūkotu datora failus, vai
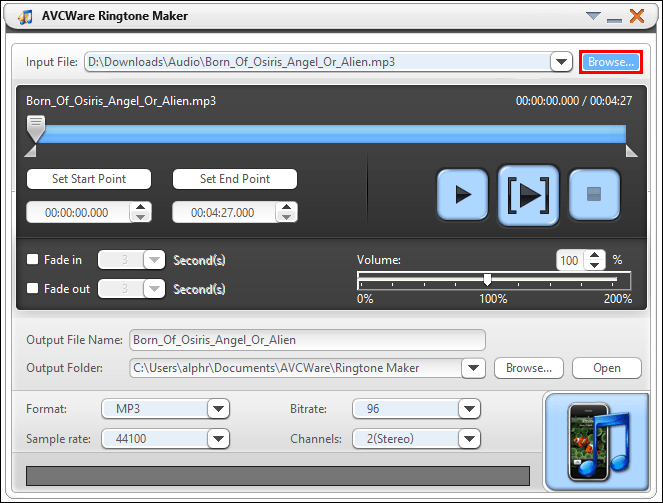
- Faila pārvietošana uz zilo pogu apakšējā labajā stūrī.
- Augšējā labajā stūrī atlasot Pārlūkot, lai pārlūkotu datora failus, vai
- Nolaižamajā izvēlnē Formāts atlasiet vajadzīgo formātu, piemēram, MP3 vai WAV.
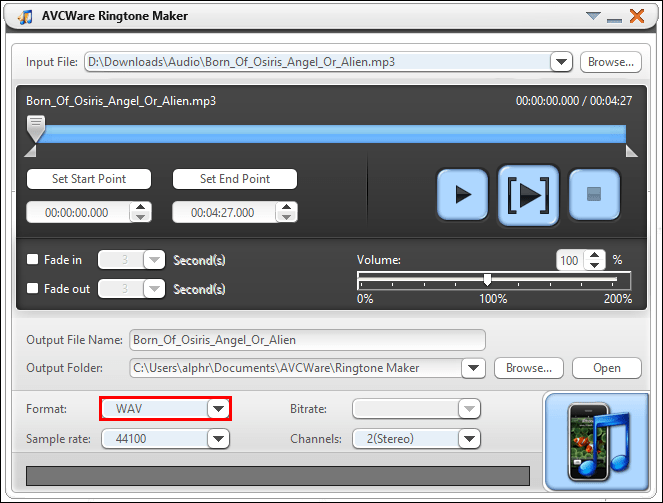
- Pārējie iestatījumi tiks automātiski pielāgoti, lai nodrošinātu augstu kvalitāti.
- Noklikšķiniet uz pogas Atskaņot, lai noklausītos failu un izlemtu, no kuras sadaļas vēlaties izveidot zvana signālu.
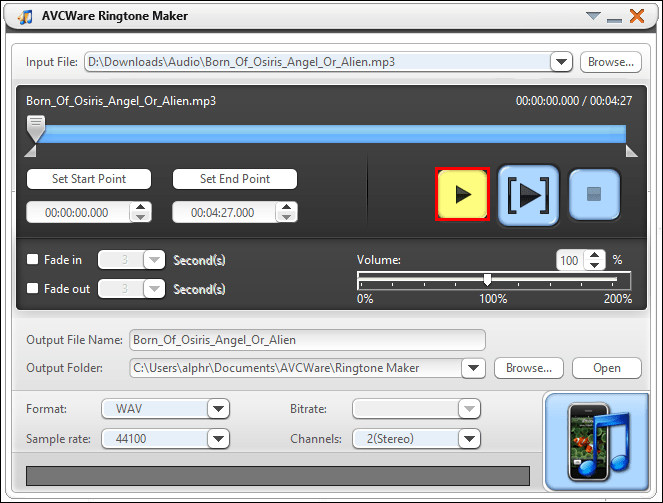
- Izmantojiet slīdni, lai pārietu uz vēlamo sākuma un beigu punktu.
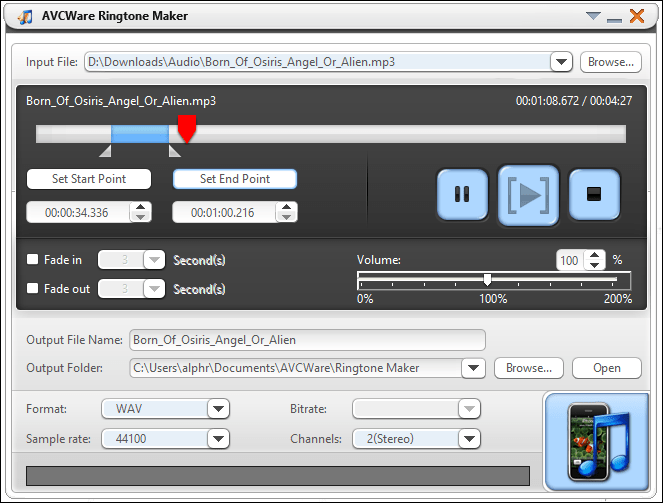
- Lai noklausītos savu rediģēto sadaļu, nospiediet pogu Atskaņot.
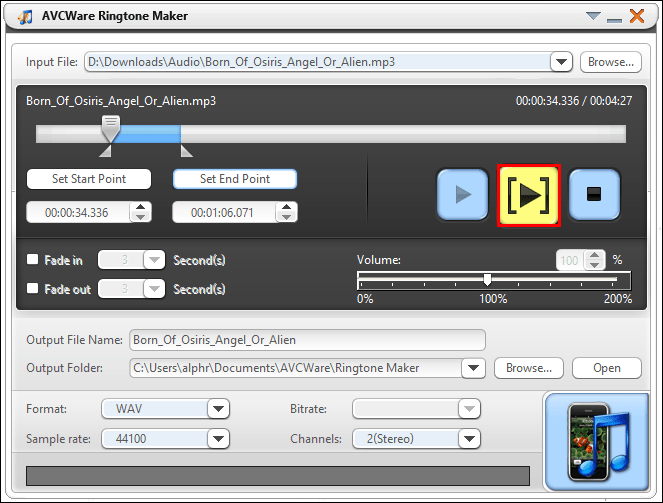
- Ja vēlaties to rediģēt, varat pārvietot slīdni uz jauniem punktiem.
- Lai konvertētu failu, atlasiet pogu apakšējā labajā stūrī. Kad fails būs gatavs, progresa josla tiks parādīta 100%.
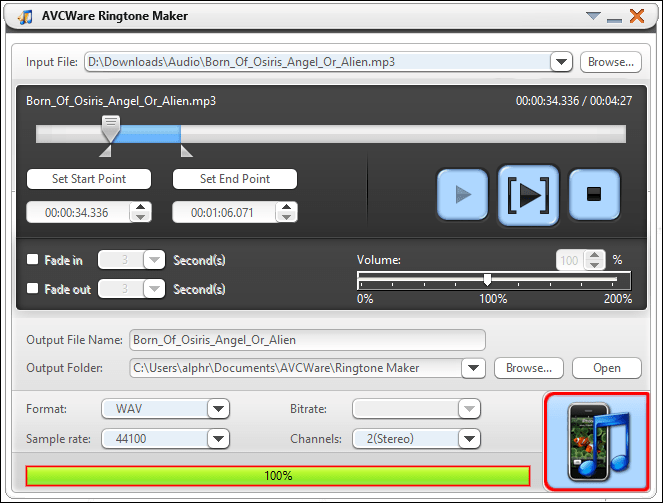
Pielāgojiet savu zvana signālu, izmantojot GarageBand operētājsistēmai macOS:
- Pārliecinieties, ka jums ir instalēta jaunākā GarageBand versija, un pēc tam palaidiet GarageBand.
- Pēc noklusējuma tiek parādīts jauns projekts ar izceltu tukšu projektu.
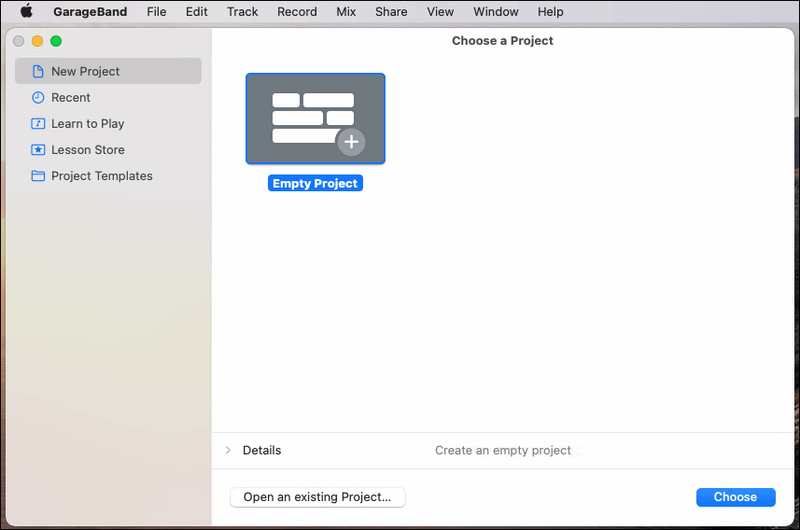
- Pēc noklusējuma tiek parādīts jauns projekts ar izceltu tukšu projektu.
- Atlasiet Izvēlēties.
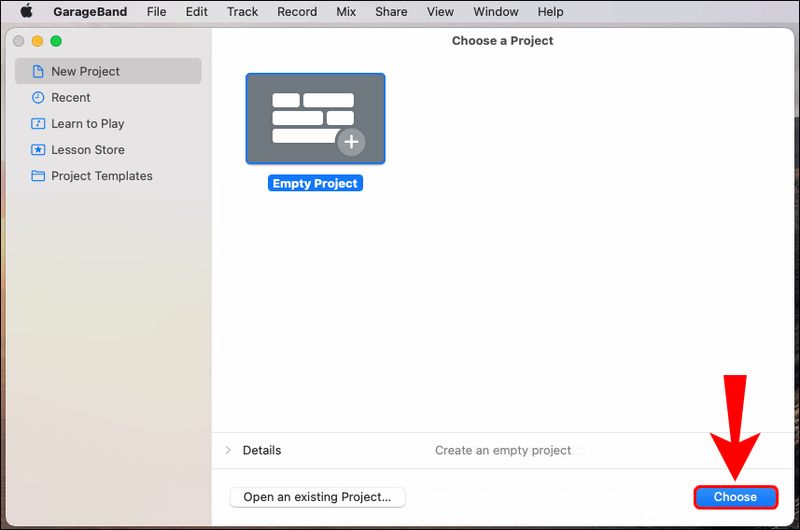
- Uznirstošajā logā atlasiet nosaukumu Mikrofons, lai importētu audio failu.
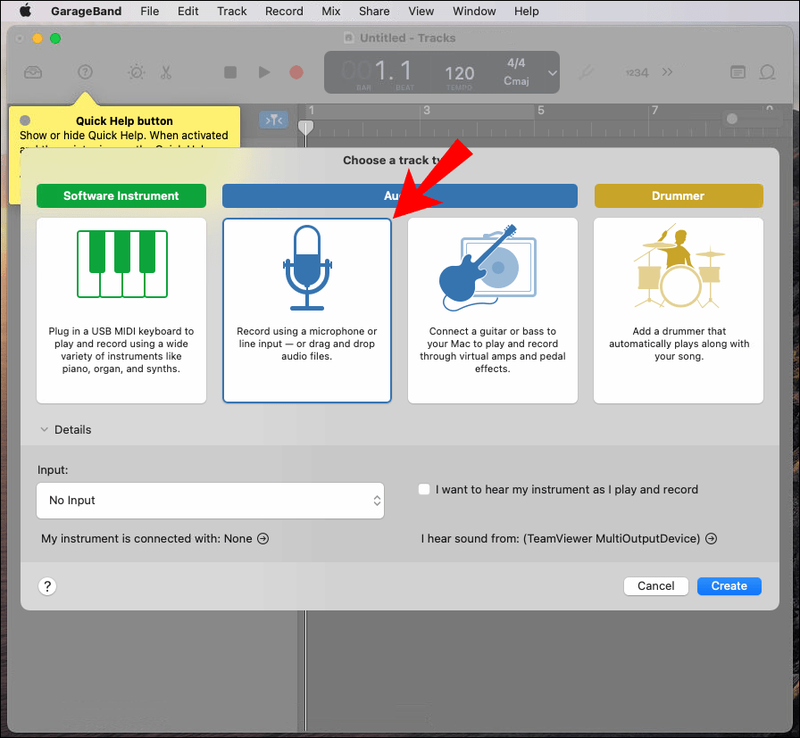
- Pirms opcijas Izveidot atlasīšanas pārliecinieties, vai nav iespējota ievade.
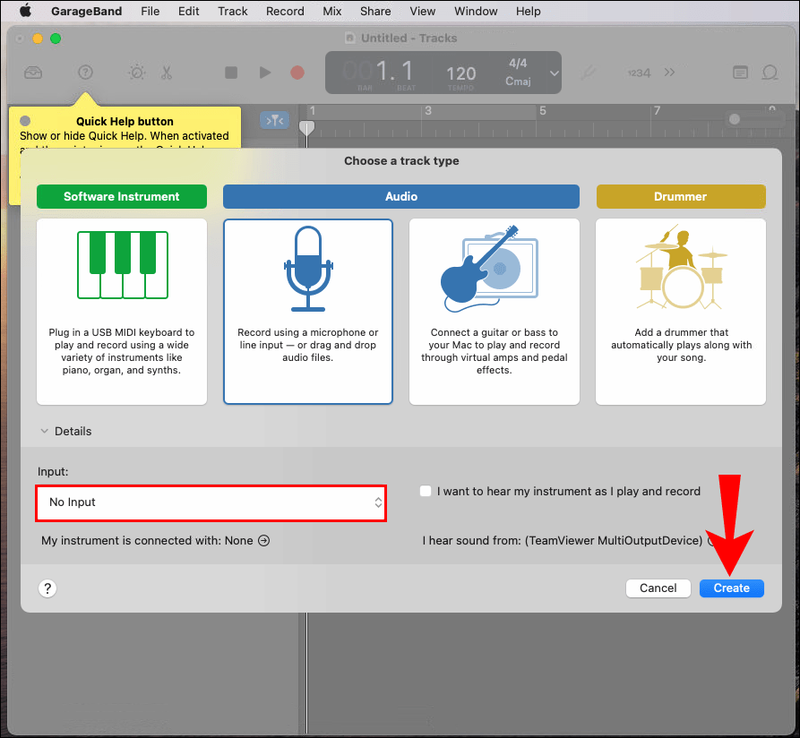
- Palaidiet programmu Finder, lai atrastu savu maršrutu, un pēc tam pārvietojiet to uz GarageBand.
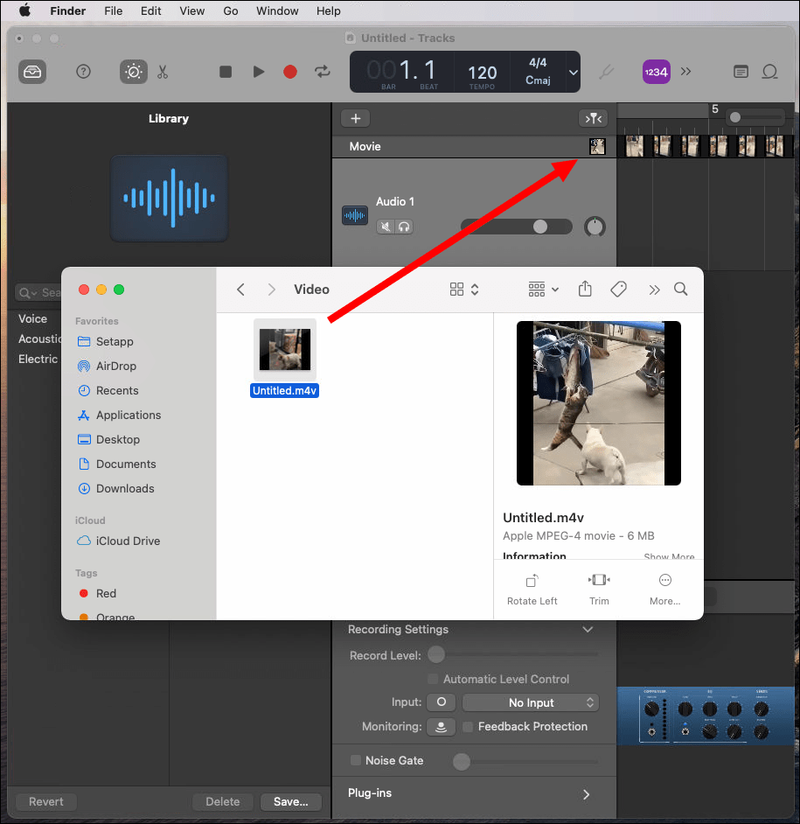
- Tas tiks ielādēts pirmajā celiņā.
- Pa labi no ieraksta vadīklas noklikšķiniet uz pogas Cikls. Atstājiet to ieslēgtu, līdz tas ir pabeigts.
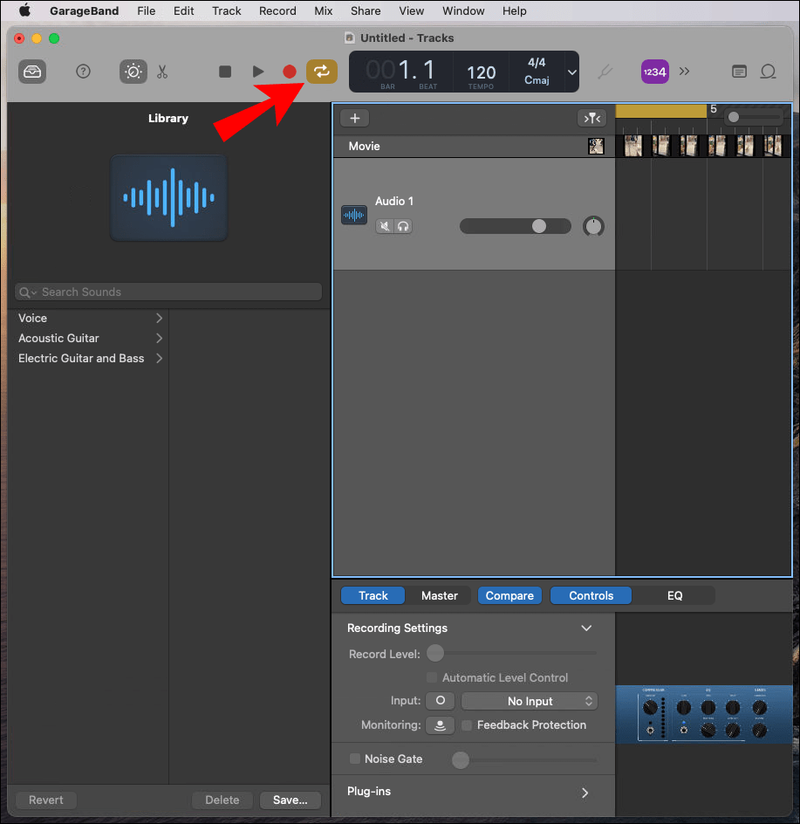
- Novietojiet peles kursoru virs dzeltenā izcēluma, kas parādīts numurētās līnijas kreisajā galā.
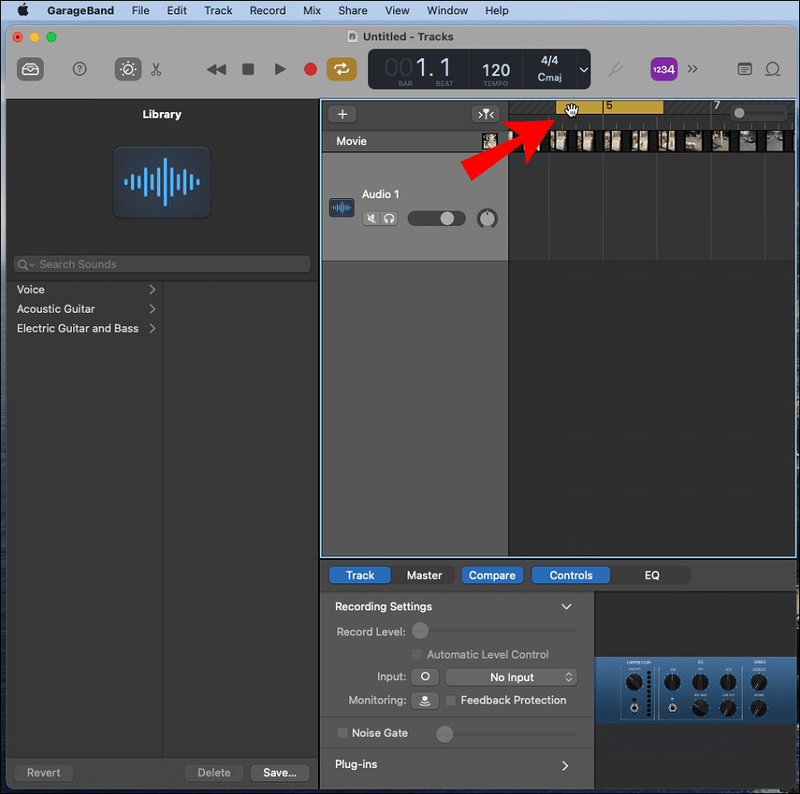
- Lai iestatītu zvana signāla sākuma punktu, attiecīgi pārvietojiet bultiņu pa labi vai pa kreisi; atkārtojiet labajā galā, lai fiksētu tā beigu punktu.
- Android zvana signāli parasti darbojas 30 sekunžu vai īsākās cilpas. Cikla sākuma un beigu punkti ir iezīmēti dzeltenā krāsā.
- Izvēlnē noklikšķiniet uz GarageBand un Preferences.
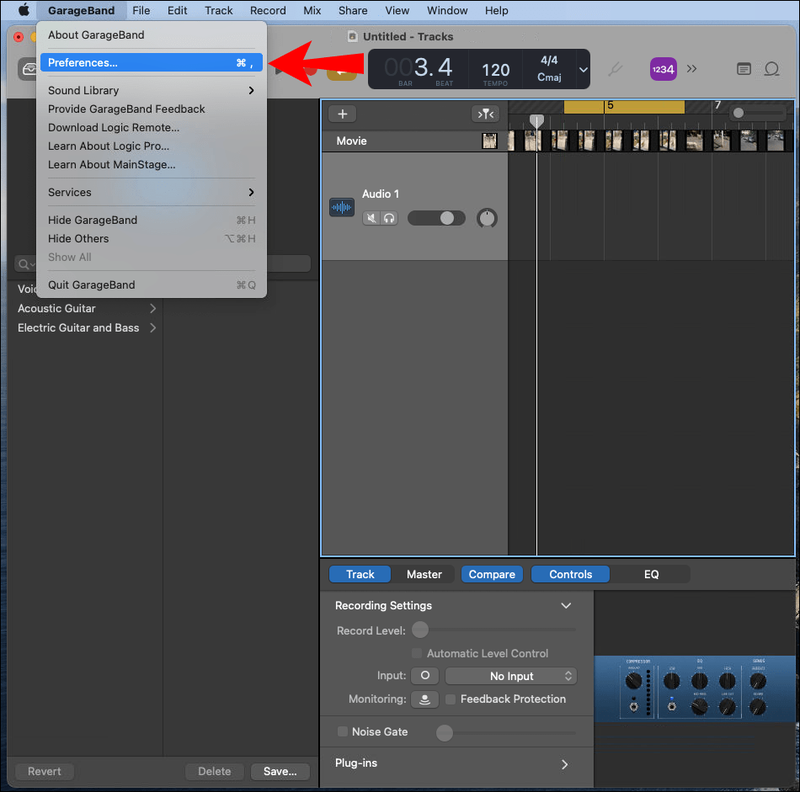
- Atlasiet Papildu un pārliecinieties, vai ir iespējots lodziņš blakus Auto Normalize.
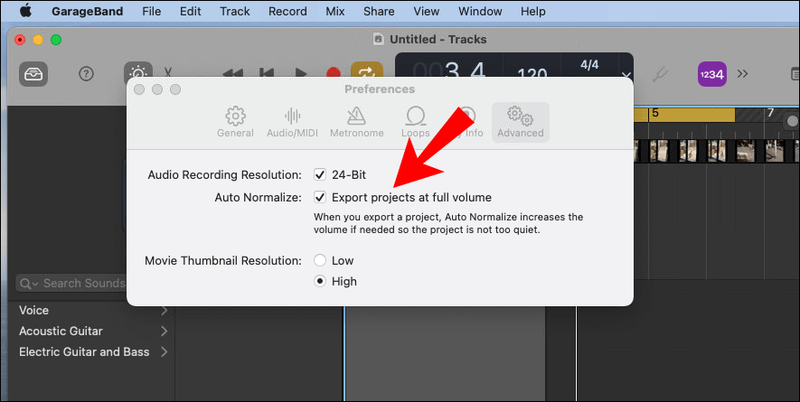
- Kad esat apmierināts ar savu zvana signālu, izvēlnē atlasiet Kopīgot > Eksportēt dziesmu uz disku.
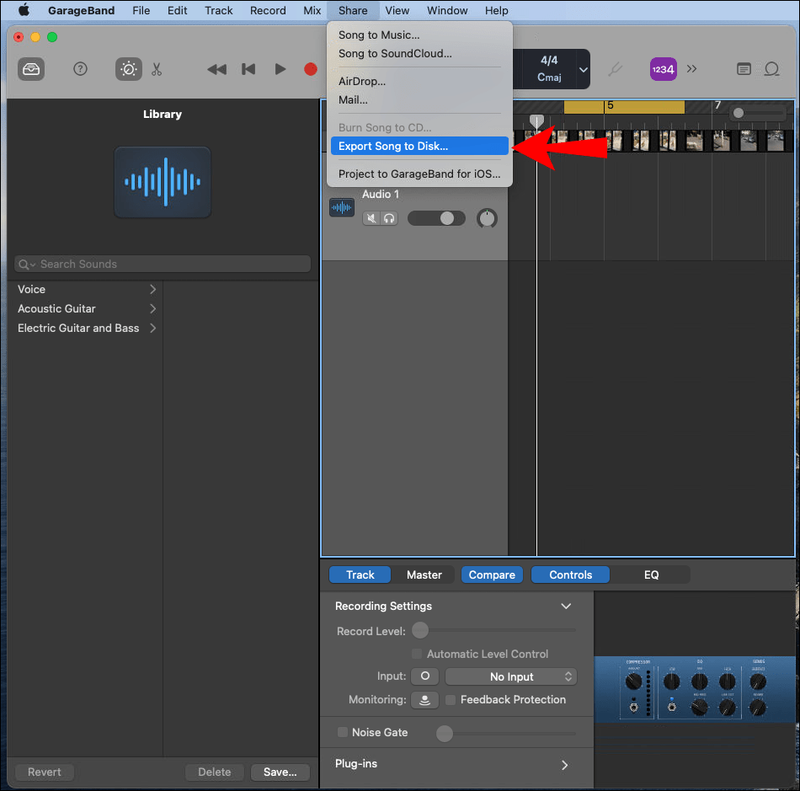
- Uznirstošajā logā atlasiet nosaukumu, faila formātu, saglabāšanas vietu un kvalitāti.
- Lai pabeigtu, atlasiet Eksportēt.
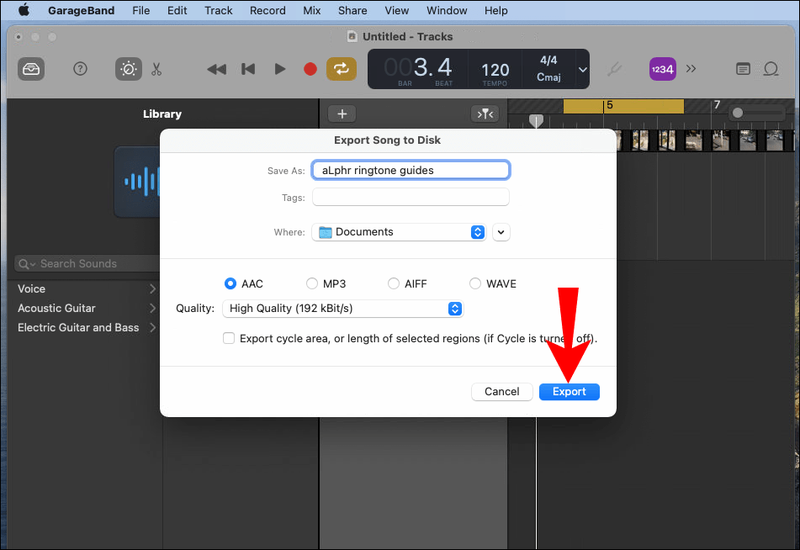
Pēc tam, lai pārsūtītu zvana signālu uz tālruni:
- Savienojiet tālruni ar datoru, izmantojot USB kabeli.
- Kad dators paņem tālruni, pārejiet uz tālruņa iekšējo atmiņu.
- Piekļūstiet mapei Zvana signāli. Ja nav speciālas zvana signālu mapes, jums tā būs jāizveido.
- Saglabājiet jaunizveidoto zvana signālu tālruņa mapē Zvana signāli.
Piezīme : varat arī augšupielādēt savu zvana signālu mākoņa kontā, ja jums tāds ir, piemēram, OneDrive vai Google disks, un pēc tam lejupielādēt to savā Android ierīcē.
Pēc tam, lai iestatītu jauno zvana signālu savām kontaktpersonām:
kā noteikt, vai kāds čivināt tevi izslēdza
- Piekļūstiet kontaktpersonām savā tālrunī.
- Atlasiet kontaktpersonu, kurai vēlaties iestatīt zvana signālu.
- Augšējā labajā stūrī noklikšķiniet uz izvēlnes ikonas ar trīs punktiem.
- Pēc tam atlasiet Iestatīt zvana signālu.
- Noklikšķiniet uz jaunā zvana signāla, kas pievienots mapei Zvana signāli.
- Noklikšķiniet uz Saglabāt vai Labi.
Papildu bieži uzdotie jautājumi
Kā iestatīt dziesmu kā manu WhatsApp zvana signālu?
Varat izmantot programmatūru, lai izveidotu zvana signālu no savas dziesmas; Lai iegūtu detalizētas darbības, kā to izdarīt, skatiet AVCWare Ringtone Maker (Windows) un GarageBand (macOS) sadaļas, kas tika apspriestas iepriekš šajā rakstā.
Kad jaunais zvana signāls ir saglabāts tālrunī, iestatiet to kā noklusējumu WhatsApp paziņojumiem:
1. Palaidiet programmu WhatsApp.
2. Augšējā labajā stūrī pieskarieties trīs punktu izvēlnei.
3. Izvēlieties Paziņojumi > Paziņojumu signāls.
4. Sadaļā Izvēlēties darbību atlasiet Multivides krātuve.
5. Izvēlieties savu pielāgoto zvana signālu, lai iestatītu to kā noklusēto.
Pēc tam, lai iestatītu savu pielāgoto zvana signālu kā noklusējuma zvana signālu WhatsApp zvaniem:
1. Paziņojumu ekrānā sadaļā Zvani atlasiet Zvana signāls.
2. Sadaļā Izvēlēties darbību atlasiet Multivides krātuve.
3. Izvēlieties savu pielāgoto zvana signālu, lai iestatītu to kā noklusēto.
Ekskluzīvi Android zvana signāli
Pielāgotu zvana signālu iestatīšana zvaniem un paziņojumiem darbojas kā apstiprinājums, kad saņemat ziņojumu vai kad tas zvana — jūs nekavējoties identificēsit zvanītāju. Mūsdienās ir pieejams daudz zvana signālu izveides programmatūras, kas palīdzēs pārvērst savu iecienītāko audio vai videoklipu zvana signālā, ar kuru varēsit lepoties.
kā izveidot diagrammu google dokumentos
Tagad, kad esat redzējis, cik vienkārši ir izveidot zvana signālu savai Android ierīcei, kā jūs atradāt šo procesu — mēs varam izveidot tieši to, ko vēlējāties? Tālāk komentāru sadaļā pastāstiet mums par visvairāk satraucošo zvana signālu, ko esat izveidojis.