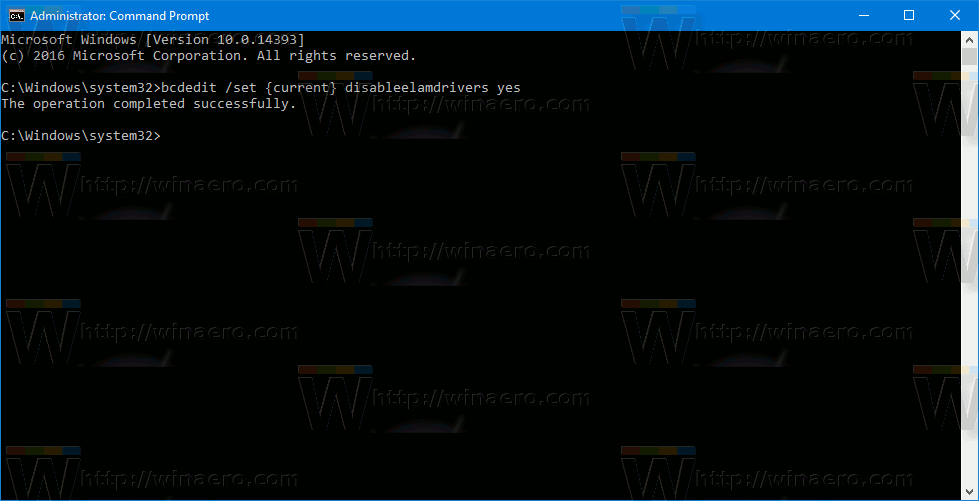Datorus lieto vairāk cilvēku nekā jebkad agrāk, un tomēr aparatūras specifikāciju tehniskie aspekti daudziem joprojām ir mulsinoši.Viena no viltīgākajām jomām, kas var būt jēga, var būt datora RAM.

Šeit ir rokasgrāmata par to, kā uzzināt RAM ātrumu, izmēru, veidu un citu.
Izpratne par RAM
Atkarībā no datora zināšanu līmeņa ir daži pamati, kurus mēs vēlamies aplūkot pirms apmācības uzsākšanas. Protams, ja jūs jau zināt, ko meklējat un kāpēc; droši izlaidiet uz priekšu.
Kas ir RAM?
RAM ir jūsu sistēmas brīvpiekļuves atmiņa. Vārdu sakot, tā darbojas kā īstermiņa atmiņas banka visām tehnoloģiju ierīcēm, kas mums ir šajās dienās (datoriem, viedtālruņiem, planšetdatoriem utt.).
Kā pārbaudīt, cik GB jūsu iPhone ir
Kaut arī jūsu ierīču CPU satur informāciju par jūsu operētājsistēmu, lietotnēm un šāda veida lietām, ja ne RAM, tā darbotos daudz lēnāk. Tas ir tāpēc, ka sistēmai būtu jāizsijā visa ierīcē esošā informācija, pirms beidzot jums jāsniedz tas, ko meklējat.
Kāpēc jums jāzina, cik daudz jums ir RAM
Biežākais iemesls, kāpēc vēlaties uzzināt, cik daudz RAM ir jūsu sistēmā, ir pārliecināties, ka spēle vai lietojumprogramma darbojas nevainojami. Zinot savas sistēmas iespējas pirms pirkuma veikšanas, pretējā gadījumā jūsu sistēma var neatbalstīt jauno programmatūru.
Jums, iespējams, būs jāzina arī informācija par RAM, ja vēlaties uzlabot sistēmu. Lai nepieļautu ļoti dārgu kļūdu, ir svarīgi zināt, kas jums ir un kas ir saderīgs ar komponentiem, kurus plānojat instalēt.
Cik daudz RAM jums nepieciešams?
Noteikt, cik daudz RAM jums patiešām ir nepieciešams, ir ļoti vienkārši. Nav iemesla, lai RAM būtu mazāks par 4 GB, un, godīgi sakot, tas ir patiešām mazs vairumam lietojumprogrammu. 8 GB RAM ir ideāls, ja vien neesat nopietns spēlētājs vai izmantojat CAD programmas vai video rediģēšanas programmas. Tādā gadījumā vislabāk ir izmantot vismaz 16 GB RAM.
Operatīvās atmiņas ātruma, lieluma un veida atrašana operētājsistēmā Windows 10
Uzzināt, cik daudz RAM pašlaik ir instalēts jūsu datorā, ir neticami vienkārši. Lai gan tas nedos jums lielu ieskatu datora darbībā, tas jums pateiks, uz ko jūsu sistēmai vajadzētu būt spējīgai.
kā izdzēst visus ziņojumus
- Lai uzzinātu, cik daudz RAM ir instalēts, vienkārši izmantojiet Win + I īsinājumtaustiņš lai piekļūtu datora iestatījumiem.
- Pēc tam noklikšķiniet uz Sistēma .

- Pēc tam noklikšķiniet uz Par kreisajā pusē un labajā pusē skatiet savu RAM.

Labākā metode, kā uzzināt detalizētu informāciju par datora RAM, ir Windows 10 Komandu uzvedne vai Powershell . Citas iebūvētās lietojumprogrammas, piemēram, Sistēmas informācija un Vadības panelis, parāda tikai daļēju informāciju, piemēram, izmēru, tipu vai abus. Lūk, kā datorā apskatīt plašu RAM informāciju.
Skatīt RAM informāciju, izmantojot Windows 10 komandu uzvedni
- Tips cmd Cortana meklēšanas lodziņā un noklikšķiniet uz Komandu uzvedne sarakstā.

- Komandu uzvednē ierakstiet šādu kodu un nospiediet enter:
wmic MemoryChip get MemoryType, Name, Capacity, Configuredclockspeed, DeviceLocator, FormFactor, Manufacturer, Serialnumber, Speed
- Lai iegūtu detalizētāku informāciju, varat pievienot citus aizstājvārdus:
ConfiguredVoltage, DataWidth, MaxVoltage, CreationClassName, InterleavePosition
Ņemiet vērā, ka daži aizstājvārdi var nerādīt nekādu informāciju.
Lai skatītu visas aizstājvārda opcijas, ierakstiet šo un skatiet sadaļu PILNA:WMIC MemoryChip List /?
Skatiet RAM informāciju, izmantojot Windows 10 Powershell
- Ar peles labo pogu noklikšķiniet uz Windows 10 izvēlnes Sākt un atlasiet Powershell. Šim uzdevumam nav jāizmanto administratora privilēģijas.

- Powershell ierakstiet šādu kodu:
Get-CimInstance -ClassName Win32_PhysicalMemory | Format-Table Capacity, Manufacturer, MemoryType, FormFactor, Name, Configuredclockspeed, Speed, Devicelocator, Serialnumber -AutoSize
- Lai iegūtu pilnu rekvizītu sarakstu (ātrums, sērijas numurs, FormFactor utt.), Apmeklējiet šo lapu par Win32_PhysicalMemory rekvizīti .

Skatiet Windows 10 atmiņas informāciju, izmantojot CPU-Z
- Lejupielādējiet CPU-Z un palaidiet izpildāmo failu. Jums, visticamāk, būs nepieciešams Klasiskās versijas opcija.

- Pārejiet uz Atmiņa cilni, lai apskatītu, cik daudz slotu ir jūsu datorā, instalētās atmiņas veidu (DDR, DDR2, DDR3 utt.) un RAM lielumu (GB). Jūs redzēsiet arī reāllaika informāciju par RAM darbības frekvenci, kā arī detalizētu latentuma un pulksteņa ātruma sadalījumu, ja tas jums būs nepieciešams.

Operatīvās atmiņas ātruma, lieluma un veida atrašana MacOS
Tāpat kā visam Apple, nepieciešamās informācijas par jūsu aparatūru atrašanas process ir ļoti vienkāršs. Šo procesu var izmantot, lai skatītu vispārīgu informāciju par RAM.
kā izslēgt robotus
- Noklikšķiniet uz Apple logotipu un atlasiet Par šo Mac. Jūsu vienkāršotā RAM informācija tiek parādīta Pārskats cilni.

- Ja vēlaties saņemt padziļinātu ziņojumu, pilns tehniskais apraksts ir pieejams, noklikšķinot uz Sistēmas pārskats kas komponentus atdala cilnēs, ieskaitot atmiņu, procesoru, cieto disku un citus komponentus.

Lai skatītu reāllaika atmiņas lietojumu Mac datorā, kurā darbojas jaunākā programmatūra, izmantojiet Uzmanības centrā meklētAktivitātes monitors, pēc tam noklikšķiniet uz saistītās saites, lai to atvērtu, un pēc tam atlasiet Atmiņa cilni.
Atverot, varat piekļūt arī reāllaika atmiņas informācijai Meklētājs , noklikšķinot Pieteikumi, pēc tam atlasot Utilities mape , sekoja TOctivity Monitor un izvēloties Atmiņa cilni.

bieži uzdotie jautājumi
Kā es varu pārbaudīt RAM ražotāju sistēmā Windows 10?
Atmiņas ražotāju sistēmā Windows 10 varat pārbaudīt, izmantojot komandu uzvedni, Powershell vai trešās puses rīku.
In Komandu uzvedne , ierakstiet wmic memorychip iegūt ražotāju bez pēdiņām. In Powershell , ierakstiet Get-WmiObject win32_physicalmemory | atlasiet ražotāju bez pēdiņām. Kas attiecas uz trešo pušu rīkiem, meklējiet to vai izmantojiet CPU-Z un noklikšķiniet uz SPD cilni.
Kā es varu pārbaudīt, vai man ir DDR3 vai DDR4 SDRAM?
Vienkāršākā metode, lai noteiktu, vai jums ir DDR3 vai DDR4 atmiņa, ir CPU-Z izmantošana. Noklikšķiniet uz Atmiņa cilni un sadaļā Vispārīgi meklējiet Tips.