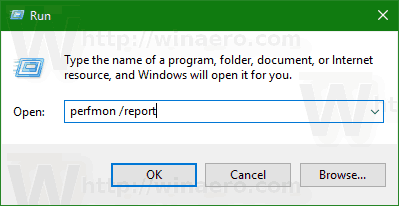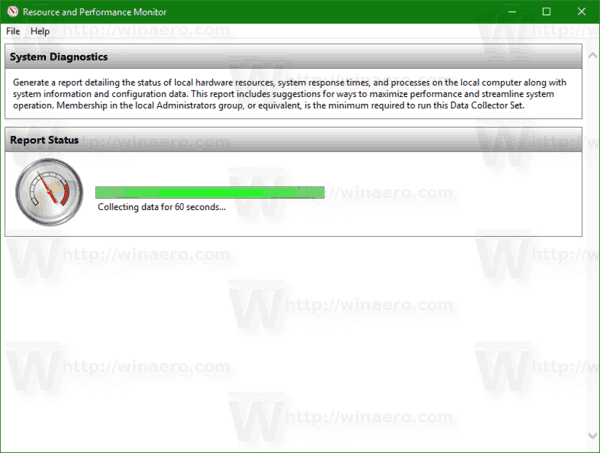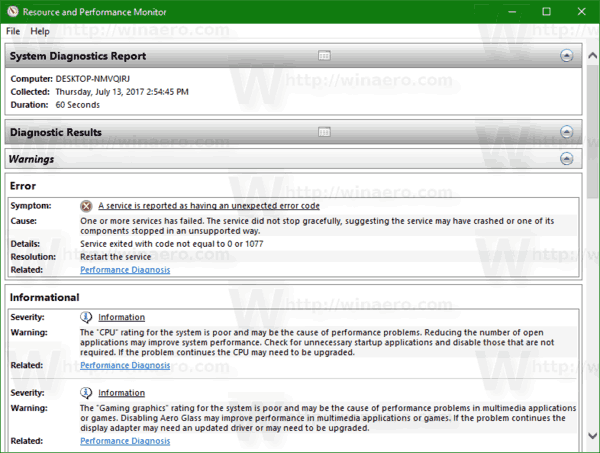Operētājsistēmā Windows 10 varat izveidot sistēmas diagnostikas pārskatu, lai lietderīgā veidā pārbaudītu sistēmas un lietotņu konfigurācijas problēmas. Pārskatā atradīsit ieteikumus, kā maksimizēt datora veiktspēju un uzlabot sistēmas darbības. Apskatīsim, kā iegūt šo noderīgo ziņojumu.
Reklāma
Pārskats sastāv no vairākām sadaļām, kurās uzskaitīts kritisko sistēmas komponentu statuss ar jebkādām problēmām, ja tādas ir atrastas. Ja ir piemērots problēmas risinājums, tas tiks minēts pārskatā. Šie dati ir viens no visnoderīgākajiem pārskatiem sistēmā Windows 10. Sistēmas diagnostikas pārskats ir daļa no iebūvētā Performance Monitor rīka.
kopēt failus no viena Google diska uz citu

Tev vajag pierakstieties kā administrators pirms turpināt.
kā izdzēst nesen skatītos netflix Apple TV
Sistēmas diagnostikas pārskatā ir vairākas kategorijas:
- Sistēmas diagnostikas ziņojums. Šajā sadaļā ir sniegta vispārīga informācija par datoru, piemēram, tā nosaukums, pašreizējais datums utt.
- Diagnostikas rezultāti. Šeit jūs atradīsit pārskatu par dažādu sistēmas resursu veiktspēju. Šeit tiks parādītas dažāda veida kļūdas, ja tādas ir, tostarp servisa kļūdas, ierīces problēmas. Tajā ir iekļauta noderīga statistika procesu un patērēto resursu darbināšanai.
- Programmatūras konfigurācija.
- Aparatūras konfigurācija.
- PROCESORS.
- Tīkls.
- Disks.
- Atmiņa.
- Pārskata statistika - atklāj kādu informāciju par pārskatā iekļauto informāciju.
Lai sistēmā Windows 10 izveidotu sistēmas diagnostikas pārskatu , rīkojieties šādi.
- Tastatūrā vienlaikus nospiediet taustiņus Win + R un ierakstiet lodziņā Palaist:
perfmon / report
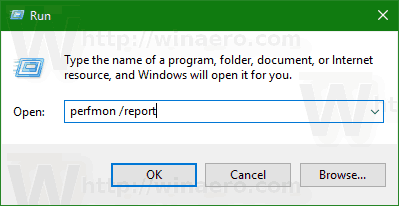
- Tiks atvērta lietotne Performance Monitor, kas aptuveni 1 minūti sāks apkopot pārskatam nepieciešamos datus.
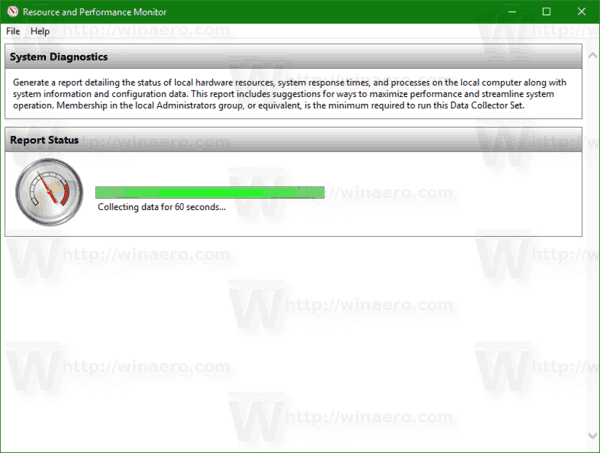
- Kad būs apkopoti visi dati, ziņojums tiks ģenerēts un parādīts. Manā gadījumā tas izskatās šādi.
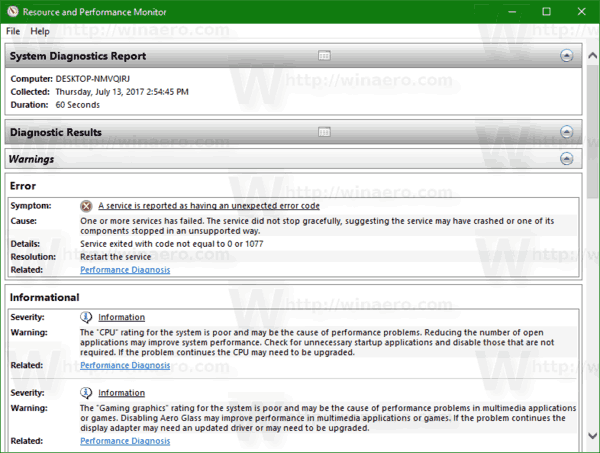
Pārskats tiks saglabāts Performance Monitor. Jūs varat to nekavējoties pārbaudīt vai izdarīt vēlāk. Lai piekļūtu izveidotajam pārskatam, palaidiet lietotni Performance Monitor. Tastatūrā vienlaikus nospiediet taustiņus Win + R un ierakstietperfmon.exelodziņā Palaist. Alternatīvi to varat atrast izvēlnes Sākt sadaļā Windows administrēšanas rīki.

Kreisajā pusē atlasiet Pārskati - sistēma - sistēmas diagnostika. Tur jūs atradīsit iepriekš izveidotos pārskatus.

Tieši tā.