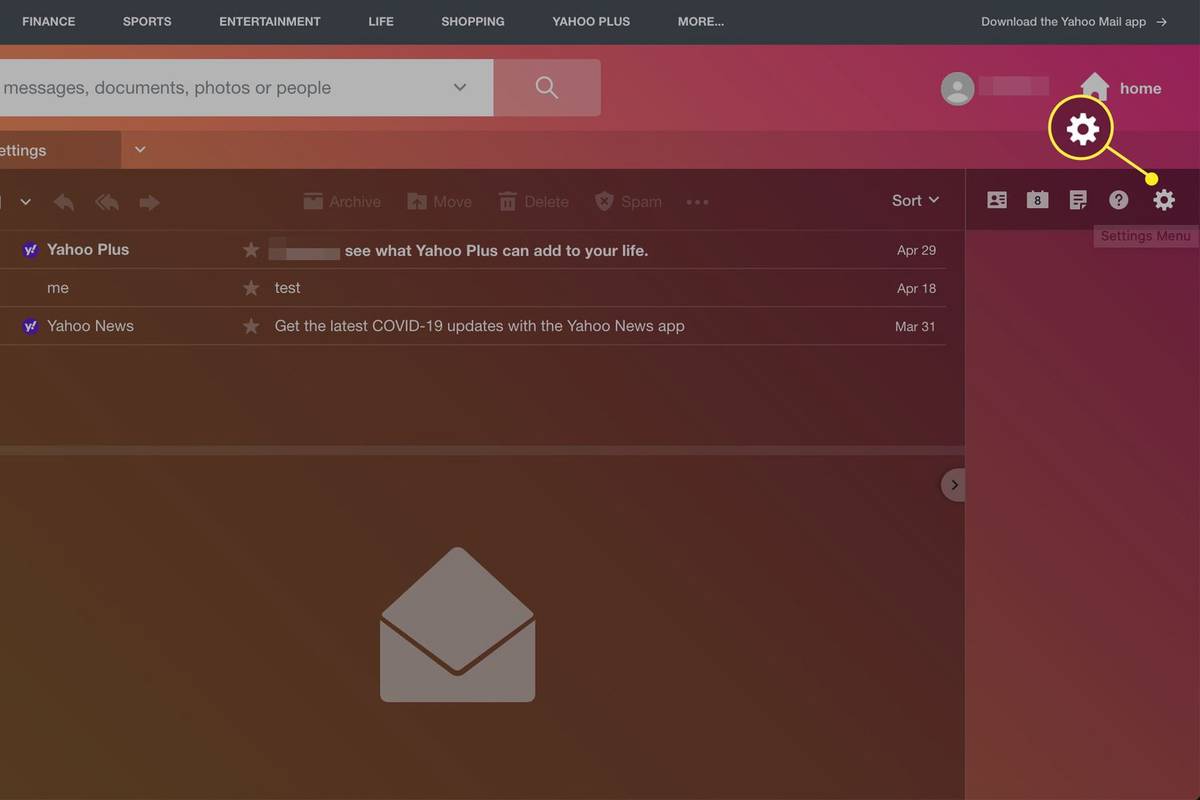Kas jāzina
- Atlasiet tekstu vai mapi, kuru vēlaties izgriezt vai kopēt, un pēc tam nospiediet Pavēli + C kopēt vai Pavēli + X griezt.
- Lai ielīmētu izgriezto vai kopēto tekstu vai mapi, novietojiet kursoru vajadzīgajā vietā un nospiediet Pavēli + IN .
- Varat kopēt attēlu, novietojot kursoru virs tā un nospiežot Kontrole , pēc tam atlasot Kopēt attēlu .
Šajā rakstā ir paskaidrots, kā Mac datorā izmantot komandas Izgriezt, Kopēt un Ielīmēt. Šie norādījumi tika izveidoti operētājsistēmai macOS Catalina (10.15), taču tie attiecas uz lielāko daļu vecāku macOS un Mac OS X versiju. Dažām vecākām operētājsistēmas versijām var būt nedaudz atšķirīgs interfeiss.
Kā kopēt, izgriezt vai ielīmēt tekstu
Lai kopētu, izgrieztu vai ielīmētu tekstu, veiciet tālāk norādītās darbības.
-
Iezīmējiet tekstu, kuru vēlaties kopēt vai izgriezt. Ja izmantojat peli vai skārienpaliktni, pārvietojiet kursoru uz teksta sākumu, kuru vēlaties kopēt. Pēc tam noklikšķiniet un turiet, velkot kursoru virs satura, kuru vēlaties kopēt.
Ja izmantojat tastatūru, pārvietojiet kursoru uz teksta sākumu, kuru vēlaties kopēt. Pēc tam nospiediet un turiet Shift vienlaikus izmantojot bulttaustiņus, lai atlasītu saturu, ko vēlaties kopēt.
Ap atlasīto saturu redzēsit krāsainu lodziņu.

Programmā Microsoft Word ir detalizētas atlases opcijas, kuras varat pielāgot, lai atvieglotu atlasi.
-
Lai kopētu iezīmēto tekstu, izmantojiet kādu no šīm metodēm:
- Uz tastatūras nospiediet Pavēli + C .
- Izvēlņu joslā atlasiet Rediģēt > Kopēt .
Lai izgrieztu tekstu, izmantojiet kādu no šīm metodēm:
- Uz tastatūras nospiediet Pavēli + X .
- Izvēlņu joslā atlasiet Rediģēt > Griezt .

-
Lai ielīmētu tikko nokopēto vai izgriezto tekstu, novietojiet kursoru rediģējamā apgabalā, piemēram, tekstlodziņā vai dokumentā, un izmantojiet kādu no šīm metodēm:
kā nokļūt garām roblox filtram
- Uz tastatūras nospiediet Pavēli + IN .
- Izvēlņu joslā atlasiet Rediģēt > Ielīmēt .

Lai kopētu šūnas saturu programmā Microsoft Excel, vienkāršākā metode ir atlasīt šūnu (nevis tekstu) un pēc tam to kopēt.
Tastatūras īsinājumtaustiņi, kas palīdz kopēt un ielīmēt
Citi īsinājumtaustiņi ir īpaši noderīgi, izmantojot kopēšanas un ielīmēšanas komandas:
-
Atlasiet vienu vai vairākas mapes vai failus.

-
Nospiediet Kontrole , atlasīja iezīmētos elementus un pēc tam atlasiet Dublikāts no konteksta izvēlnes. (Varat arī dublēt vienumu, atlasot Fails > Dublikāts izvēļņu joslā vai nospiežot Pavēli + D .)
Lai kopētu ātrāk, nospiediet un turiet Opcija un pēc tam velciet failu uz jaunu vietu. Šī komanda automātiski dublē failu pat tajā pašā mapē.

Ja vēlaties pārvietot atlasīto failu vai mapi, nevis to dublēt, nospiediet Pavēli + Opcija + IN . Šī komanda izdzēš failus no to sākotnējās atrašanās vietas, kad tie tiek ielīmēti jaunajā atrašanās vietā.
Kā izgriezt, kopēt vai ielīmēt attēlu
Ja varat atlasīt saturu, velkot kursoru virs tā, varat to kopēt. Izmantojot šo paņēmienu, vietnēs varat kopēt grūti atlasāmus objektus, piemēram, attēlus.
kā izveidot vienu lapu google docs ainavā
Lai kopētu attēlu no tīmekļa lapas, virziet kursoru virs attēla, kuru vēlaties kopēt, un nospiediet Kontrole , atlasiet attēlu un pēc tam atlasiet Kopēt attēlu no konteksta izvēlnes. Attēls tagad atrodas starpliktuvē, un, veicot iepriekšējā sadaļā norādītās darbības, varat to ielīmēt jebkurā laukā, kurā tiek pieņemti attēli. Dokumentā process ir tāds pats, lai gan dokumentos attēlus var izgriezt, kā arī kopēt.

Varat arī kopēt attēla URL, novietojot kursoru virs attēla un nospiežot Kontrole un pēc tam atlasot Kopēt attēla adresi no konteksta izvēlnes.

PDF failos nevar izmantot komandu Izgriezt, taču teksta un attēlu kopēšana no PDF faila darbojas labi.
Kā izgriezt, kopēt un ielīmēt failus un mapes
Jūs varat izgriezt, kopēt un ielīmēt failus un mapes operētājsistēmā macOS tāpat kā izgriezt, kopēt un ielīmēt tekstu un attēlus. Tomēr macOS nodrošina unikālu veidu, kā reproducēt failus un mapes programmā Finder, ko sauc par dublikātu.
Komanda Duplicate izveido atlasīto vienumu kopiju tajā pašā mapē, kurā atrodas oriģināls. Ja vēlaties izveidot kopijas citā Finder vietā, izmantojiet komandu Kopēt.
Lai dublētu failus programmā Finder, veiciet tālāk norādītās darbības.
Kā kopēt un ielīmēt visās lietotnēs
Komandas Izgriezt, kopēt un ielīmēt darbojas arī dažādās lietotnēs. Varat veikt atlasi vienā lietotnē, kopēt vai izgriezt to un pēc tam ielīmēt citā lietotnē. Tā kā starpliktuve ir globāla, tas pats starpliktuves saturs ir pieejams jebkur jūsu Mac datorā.
Kā es varu pārtraukt uznirstošos logus savā Android tālrunī
Viens no izplatītākajiem šīs funkcijas izmantošanas veidiem ir satura kopīgošana no tīmekļa. Tīmekļa pārlūkprogrammā kopējiet tekstu, attēlu vai elementu no tīmekļa lapas. Pēc tam pārslēdzieties uz mērķa lietotni, novietojiet kursoru vietā, kur vēlaties rādīt saturu, un ielīmējiet saturu.
Lai kopētu un ielīmētu saturu dažādās lietotnēs, galamērķa lietotnei ir jāspēj pieņemt kopēto saturu. Piemēram, ja nokopējat šo teikumu, pārslēdzaties uz Finder un pēc tam ielīmējat, nekas nenotiks, jo Finder nav kur ievietot tekstu.
Atrisiniet formatēšanas problēmas
Ielīmēšana starp lietotnēm ar bagātināta teksta formatējumu var būt nomākta. Piemēram, ielīmējot no vietnes Word dokumentā, teksts var izskatīties dīvaini, jo komandas Kopēt un Izgriezt satver gan atlasīto tekstu, gan tā formatējumu. Ielīmējot tekstu, formatējums tiek pievienots tam.
Ja vēlaties ielīmēt bagātinātu vai formatētu tekstu no avota, nevis izmantot standarta Ielīmēt komandu, izmantojiet Ielīmēt un saskaņot stilu vai Ielīmēt un saskaņot formatējumu komandu. Šī komanda pielāgo formatējumu, lai tas atbilstu mērķa faila formatējumam. Tādā veidā ielīmētais saturs nemanāmi iederēsies pārējā dokumentā.
Kad esat atlasījis un izgriezis vai nokopējis tekstu avota dokumentā, dodieties uz mērķa dokumentu un atlasiet Rediģēt > Ielīmēt un saskaņot stilu vai Ielīmēt un saskaņot formatējumu vai izmantojiet īsinājumtaustiņu Shift + Opcija + Pavēli + IN . Ne katrai lietotnei ir Ielīmēt un saskaņot stilu komandu, un dažas lietotnes izmanto citu īsinājumtaustiņu, tāpēc noteikti pārbaudiet lietojumprogrammas izvēlni Rediģēt.

Interesanti Raksti
Redaktora Izvēle

Kā panākt, lai AirPods automātiski pārslēgtos starp ierīcēm
Ja jūsu māja ir kaut kas līdzīgs manai, mums ir viens AirPod pāris, bet divi lietotāji. Tātad, kā pasaulē mēs abi varam tos izmantot? Nu, acīmredzot, mēs abi varētu klausīties to pašu mūziku vai Podcast apraidi

Kā veikt apraidi uz Fire Stick no Android tālruņa
Pilnīgi norādījumi par Android viedtālruņa apraidi vai spoguļošanu Amazon Fire TV Stick straumēšanas zibatmiņā, kā arī darbības, kas paredzētas Samsung modeļiem.

Kā Google izklājlapās izcelt visaugstāko vērtību
Google izklājlapas var nebūt tik uzlabotas kā Excel, taču tās piedāvā ļoti pieejamu alternatīvu Microsoft izklājlapu rīkam, kā arī to var izmantot bez maksas. Kā daļa no Google diska komplekta Google izklājlapas var būt

Kā izgatavot apģērbu IMVU
Uz iemiesojumiem orientēta virtuālā sociālo tīklu vietne IMVU ir pasaulē lielākā šāda veida vietne. Lietotāji izveido sevis vai personu 3D attēlus un izmanto platformu dažādu iemeslu dēļ, sākot no spēļu spēlēšanas līdz romantisku attiecību veidošanai. Viena lieta

Dell Latitude E5420 pārskats
Latitude E5420 izceļas no gredzeniem ar skulpturētām līknēm un kaprīza pelēka anodēta alumīnija vāka. Tas jūtas stingri uzbūvēts - un, kas sver tikai ēnu virs 2 kg, tas ir vieglāks un pārnēsājamāks, nekā jūs varētu gaidīt. Tās 14 collu pretatspīduma LED ekrāns

Kā atiestatīt crontab redaktoru Linux Mint
Ja izdarījāt nepareizu izvēli, šeit ir norādīts, kā Linux Mint 17 var atiestatīt un mainīt redaktora lietotni crontab.