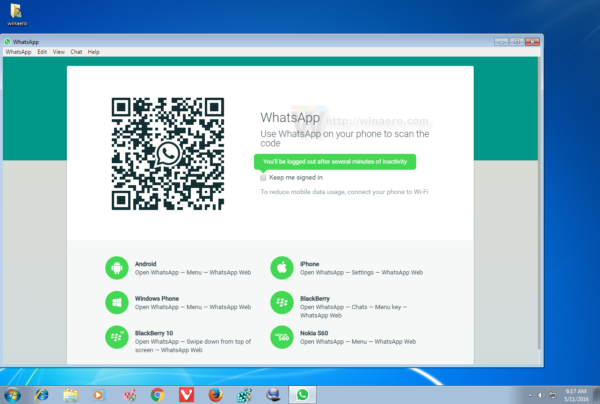Ar miljoniem lietotāju visā pasaulē Outlook ir viens no populārākajiem e-pasta klientiem. Iemesls tam ir tas, ka tas ir daudz vairāk nekā e-pasta platforma. Ir arī daudz iespēju organizēt lietotāju profesionālo dzīvi.

Laika gaitā jūsu Outlook iesūtne noteikti tiks pārblīvēta. Tādējādi ir daudz grūtāk pārvietoties pa pastu un atrast vissvarīgāko informāciju. Lai gan programma Outlook ir aprīkota ar funkcijām, kas to var atvieglot, ar tām bieži vien nepietiek, lai kompensētu iesūtnes skaidrības trūkumu.
izmantojiet imac kā ārējo monitoru datoram
Kad tas notiks, vēlēsities kārtot e-pastu pēc iespējas labāk. Par laimi, ir vairāki veidi, kā izdzēst vairākas nevajadzīgu pastu kategorijas un pat to visu izdzēst. Apskatīsim pieejamās iespējas.
Visu pastu dzēšana no mapes
Ja vēlaties noņemt e-pastus no konkrētas mapes, to var izdarīt diezgan vienkārši. Tālāk ir norādītas darbības, kas jums jāievēro.
Noklikšķiniet uz mapes, kas atrodas kreisajā pusē
Izvērsiet mapes rūti. To var izdarīt, noklikšķinot uz bultiņas, kas atrodas rūts augšējā kreisajā stūrī.
Ar peles labo pogu noklikšķiniet uz mapes nosaukuma
Mapju rūtī ar peles labo pogu noklikšķiniet uz mapes, no kuras vēlaties noņemt e-pastus, pēc tam dodieties uz Dzēst visu.
Apstipriniet dzēšanu
Apstipriniet noņemšanu, kad tiek prasīts, noklikšķinot uz Jā.

Paturiet prātā, ka tādējādi e-pasta ziņojumi netiek pilnībā noņemti. Tā vietā tas tos vienkārši pārvieto uz mapi Dzēstie vienumi. Ja jūsu galvenais mērķis ir mazliet labāk organizēt programmu Outlook, ar to vajadzētu pietikt. Tomēr, ja vēlaties atbrīvot vietu, jums būs jāiztukšo mape Dzēstie vienumi.
Lai to izdarītu, dodieties uz mapi, izmantojot mapes rūti, ar peles labo pogu noklikšķiniet uz tās un pēc tam dodieties uz Empty Folder. Kad jums tiek lūgts apstiprināt noņemšanu, noklikšķiniet uz Jā.

Vairāku e-pastu dzēšana no mapes
Ja domājat, ka mapē joprojām ir daži svarīgi e-pasta ziņojumi, kurus labāk glabāt, varat tajā pašā laikā izdzēst vairākus e-pastus, tas ir, nevajadzīgos. Lūk, kā to izdarīt:
Izcelt, izmantojot taustiņu ‘Shift’
Ja vēlaties izdzēst vairākus secīgus e-pastus, dodieties uz ziņojumu sarakstu un noklikšķiniet uz pirmā. Pēc tam, turot tastatūras taustiņu Shift, noklikšķiniet uz pēdējā e-pasta ziņojuma, kuru vēlaties izdzēst. Kad visi e-pasta ziņojumi ir atlasīti, nospiediet Dzēst

Ja e-pasts nav secīgs, noklikšķiniet uz pirmā, kuru vēlaties dzēst, turiet taustiņu Ctrl (datorā) vai CMD taustiņu Mac un atlasiet katru e-pastu, kuru vēlaties noņemt pa vienam. Kad esat tos visus atlasījis, nospiediet Dzēst
Izcelt, izmantojot opciju “Atlasīt visu”
Ja vēlaties atlasīt visus e-pasta ziņojumus, varat nospiest taustiņu kombināciju Ctrl + A. Ja kļūdaini atlasījāt e-pastu, kuru nevēlaties dzēst, varat to atcelt, turot nospiestu taustiņu Ctrl un noklikšķinot uz tā.
kā jūs zināt, vai kāds jūs pievienoja snapchat

Atlasītie e-pasta ziņojumi tiks iezīmēti zilā krāsā.
Visu ziņojumu dzēšana no tā paša sūtītāja
Dažreiz, noņemot pastu no nedaudziem sūtītājiem, jūsu iesūtne var mainīties. Programma Outlook ļauj ērti noņemt visus e-pasta ziņojumus no viena sūtītāja. Lūk, kā rīkoties:
Pieskarieties meklēšanas lodziņā augšējā labajā stūrī, pēc tam ierakstiet sūtītāja vārdu

Lai atlasītu visus, izmantojiet CTRL + A vai CMD + A
Noklikšķiniet uz jebkura no e-pastiem un nospiediet Ctrl + A, lai atlasītu tos visus.

Noklikšķiniet uz Dzēst
Ar peles labo pogu noklikšķiniet uz jebkura no atlasītajiem e-pasta ziņojumiem un noklikšķiniet uz Dzēst.

Dzēst visus nevēlamos e-pastus
Viena lieta, kas var ātri aizpildīties, ir jūsu nevēlamā mape. Par laimi programma Outlook padara šo datu tīrīšanu vienkāršu.
Ar peles labo pogu noklikšķiniet uz e-pasta konta

Noklikšķiniet uz “Empty Junk Folder” un noklikšķiniet uz “Delete”.
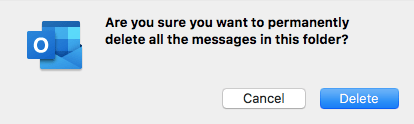
Dzēst e-pasta kontu no programmas Outlook
Ja vēlaties atbrīvot vietu programmā Outlook, varat noņemt visu e-pasta adresi un visu tās krātuvi. Pieņemot, ka vairs neizmantojat adresi, kuru vēlaties izdzēst, izpildiet šos norādījumus:
kā mainīt rezerves vietu
Noklikšķiniet uz Fails un noklikšķiniet uz Konta iestatījumi
Mac lietotāji var ar peles labo pogu noklikšķināt uz e-pasta konta Outlook kreisajā pusē virs ‘Iesūtne’

Lai noņemtu, kontā noklikšķiniet uz Dzēst
Mac lietotājiem būs jānoklikšķina uz mīnusa simbola apakšējā kreisajā stūrī.

Apstipriniet dzēšanu

Pēdējais vārds
Kā redzat, Outlook sakārtošanai varat darīt dažādas lietas. Tikai ar pāris klikšķiem jūs varat atbrīvoties no visiem e-pasta ziņojumiem, kuri jums vairs nebūs vajadzīgi, lai varētu labāk koncentrēties uz svarīgākiem e-pastiem.
Ja krātuvē pietrūkst, neaizmirstiet iztukšot mapi Dzēstie vienumi. Tas ir vienīgais veids, kā neatgriezeniski noņemt e-pasta ziņojumus, kas, iespējams, jādara katru reizi, kad veicat lielapjoma dzēšanu.