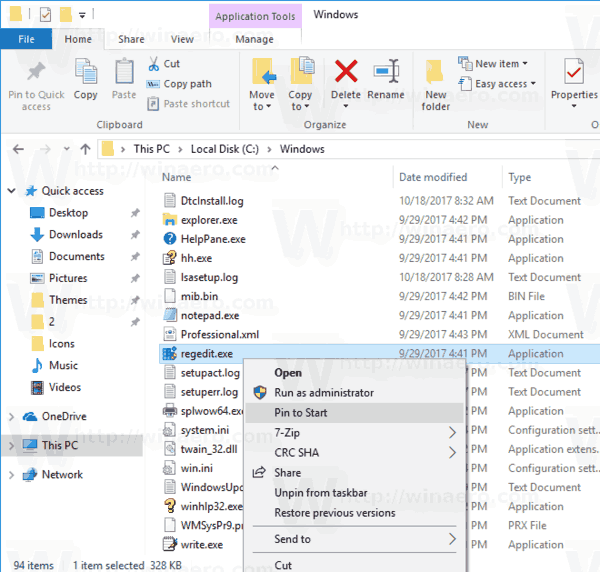Google izklājlapas ir līdzīgas Microsoft Excel. Lai gan Sheets nevar tieši konkurēt ar visām Microsoft mantotās lietojumprogrammas funkcijām, Sheets ir pati par sevi kā spēcīgs izklājlapu rīks, kas spēj līdzsvarot budžetus, veikt vienādojumus un sekot datiem reāllaikā.

Daudzas Excel funkcijas tiek atkārtotas vai atspoguļotas izklājlapās, ļaujot viegli pāriet no Microsoft produktivitātes komplekta uz paša Google piedāvājumu. Lietotāji ar pamata izklājlapām (bez pielāgotiem makro vai noformējuma elementiem) faktiski var vienkārši importēt savus Excel failus izklājlapās bez jebkādām problēmām un traucējumiem.
vai jūs varat ierakstīt vietnē Google meet
Viena izklājlapu lietotāju problēma ir tā, ka, importējot un apkopojot datus no vairākiem avotiem (viens no daudzajiem uzdevumiem, pie kura izklājlapas lieliski strādā), nemaz nav nekas neparasts, ka parādās nejaušas tukšas šūnas, rindas un kolonnas. dokumenta iekšpusē. Lai gan šī problēma ir pārvaldāma mazākās loksnēs, kur jūs varat vienkārši izdzēst rindas manuāli, tā ir milzīga problēma, kad tā tiek palielināta lielākos dokumentos.
Tomēr šo tukšo vietu noņemšana ir ātra un vienkārša, ja zināt pareizās darbības. Šajā rakstā es parādīšu, kā noņemt visas tukšās rindas un kolonnas Google izklājlapas dokumentā, izmantojot automātisko filtru.
Vienkāršā metode
Ja mēģināt izdzēst visas tukšās rindas zem sava satura, varat to izdarīt. Lai atbrīvotos no visām tukšajām kolonnām, vienkārši noklikšķiniet uz rindas, ar kuru vēlaties sākt, un izmantojiet šādas tastatūras komandas:
Apple - Komanda + Shift + bultiņa uz leju
Pc - Vadība + Shift + bultiņa uz leju
Kad esat to izdarījis, pamanīsit, ka visa lapa ir iezīmēta. Ar peles labo pogu noklikšķiniet un atlasiet opciju dzēst visas rindas. Jūsu gatavais produkts izskatīsies šādi:

To var izdarīt arī visām kolonnām pa labi no datiem. Izmantojot tās pašas komandas kā iepriekš, izmantojiet bultiņu Labais, iezīmējiet visas kolonnas, noklikšķiniet ar peles labo pogu un izdzēsiet. Tādējādi paliek daudz tīrāka izskata datu lapa.
Automātiskā filtra izmantošana

Automātiskā filtra iestatīšana
Vienkārši sakot; automātiskais filtrs ņem vērtības jūsu Excel kolonnās un pārvērš tos īpašos filtros, pamatojoties uz katras šūnas saturu vai šajā gadījumā uz tā trūkumu.
Lai gan sākotnēji tika ieviesti programmā Excel 97, automātiskie filtri (un filtri kopumā) ir kļuvuši par lielu daļu izklājlapu programmu, neskatoties uz nelielu lietotāju skaitu, kuri par tiem zina un lieto.

Automātiskā filtra funkciju var izmantot vairākām dažādām šķirošanas metodēm. Patiesībā tie ir pietiekami jaudīgi, lai kārtotu un virzītu visas tukšās šūnas uz izklājlapas apakšdaļas vai augšdaļas.
- Vispirms atveriet izklājlapu, kurā ir tukšas rindas un kolonnas, kuras vēlaties noņemt no dokumenta.
- Kad dokuments ir atvērts, izklājlapas pašā augšpusē pievienojiet jaunu rindu. Pirmajā šūnā (A1) ierakstiet nosaukumu, kuru vēlaties izmantot filtram. Šī būs tā filtra galvenes šūna, kuru mēs gatavojamies izveidot.
- Pēc jaunās rindas izveidošanas komandu tabulā Google izklājlapās atrodiet ikonu Filtrs. Tas ir attēlots zemāk; tā vispārējais izskats ir līdzīgs otrādi apgrieztam trijstūrim ar līniju, kas iziet no apakšas, piemēram, martini glāze.

Noklikšķinot uz šīs pogas, tiks izveidots filtrs, kas pēc noklusējuma paneļa kreisajā pusē izceļ dažas jūsu šūnas zaļā krāsā. Tā kā mēs vēlamies, lai šis filtrs tiktu attiecināts uz visu mūsu dokumentu, noklikšķiniet uz mazās nolaižamās izvēlnes blakus filtra ikonai. Šeit būs redzamas vairākas filtru maiņas iespējas. Saraksta augšdaļā atlasiet Izveidot jaunu filtra skatu.

Jūsu Google izklājlapu panelis pagarināsies un kļūs tumši pelēks, kā arī ieejas punkts, lai jūs varētu ievietot filtra parametrus. Nav svarīgi, lai jūs iekļautu katru kolonnu, bet pārliecinieties, ka esat iekļāvis visas rindas un kolonnas dokumentā, kurās ir tukšas vietas. Lai būtu drošībā, varat vienkārši likt filtram aptvert visu dokumentu. Lai to ievadītu dokumentā, ierakstiet kaut ko līdzīgu A1: G45, kur A1 ir sākuma šūna un G45 ir beigu šūna. Visas šūnas starp tām tiks atlasītas jaunajā filtrā.

Automātiskā filtra izmantošana, lai pārvietotu tukšās šūnas
Šis nākamais bits var šķist mazliet dīvains, jo tas pārvietos un pārkārtos jūsu datus tādā veidā, kas labākajā gadījumā šķiet pretrunīgs un sliktākajā gadījumā destruktīvs.
Kad filtrs ir atlasīts, izklājlapas slejā A1 noklikšķiniet uz zaļās trīsrindu ikonas, kur iepriekš iestatījāt virsrakstu. Šajā izvēlnē atlasiet Kārtot A-Z. Jūs redzēsiet, kā jūsu dati tiek pārvietoti alfabētiskā secībā, sākot ar cipariem un aiz burtiem.

Tikmēr tukšās vietas tiks pārvietotas uz izklājlapas apakšdaļu. Turpiniet izmantot izklājlapu kolonnā pa kolonnai, līdz tukšās šūnas ir pārvietotas uz displeja apakšdaļu un Google izklājlapu augšdaļā ir parādīts viens stabils datu bloks. Tas, visticamāk, padarīs jūsu datus par mulsinošu, neizlasāmu jucekli - neuztraucieties, tas viss beigu beigās izdosies.
kā lasīt verizon īsziņas tiešsaistē

Tukšo šūnu dzēšana
Kad tukšās šūnas ir pārvietotas uz izklājlapas apakšdaļu, to dzēšana ir tikpat vienkārša kā citu šūnu dzēšana. Izmantojiet peli, lai izceltu un atlasītu tukšās šūnas savā izklājlapā, kas ir pārvietotas dokumenta apakšdaļā.
Atkarībā no tukšo šūnu skaita un izklājlapas darba apgabala, iespējams, vēlēsities mazliet pietuvināt displeju, lai redzētu vairāk apkārtējā apgabala (lielākā daļa pārlūkprogrammu, tostarp Chrome, ļauj tuvināt, izmantojot Ctrl / Cmd un pogas + un -; jūs varat arī turēt nospiestu taustiņu Ctrl / Cmd un izmantot peles vai skārienpaliktņa ritināšanas ritenīti).
Noklikšķiniet un turiet, lai atlasītu apkārtējās tukšās šūnas, un velciet peli pa katru šūnu. Vai arī veiciet iepriekš uzskaitītās darbības, lai ātri izdzēstu visas šūnas zemāk un pa labi no jūsu datiem.

Kad tas ir izcelts, vienkārši noklikšķiniet ar peles labo pogu, lai izdzēstu tukšās šūnas.
Pārkārtojiet izklājlapu
Tagad, kad esat noņēmis pārkāpošās tukšās šūnas, varat izkārtojumu izkārtot parastajā kārtībā. Noklikšķinot uz tās pašas trīsrindu izvēlnes pogas, kas atrodas iepriekš filtrā, jūs varēsit kārtot tikai alfabētiskā vai reversā alfabētiskā secībā. Ir vēl viena kārtošanas iespēja: automātiskā filtra izslēgšana.

Lai to izdarītu, noklikšķiniet uz trīsstūra izvēlnes pogas blakus automātiskā filtra ikonai izklājlapās. Šajā izvēlnē redzēsiet sava filtra opciju (ko sauc par 1. filtru vai jebkuru jūsu izveidoto skaitļu filtru), kā arī opciju Neviens. Lai izslēgtu iepriekš lietoto filtru, šajā izvēlnē vienkārši atlasiet Neviens.
Jūsu izklājlapa atgriezīsies normālā stāvoklī, piemēram, maģijā, bet bez tukšajām šūnām jūs izdzēsāt agrāk.
Izdzēšot šūnas, varat atsākt datu reorganizāciju un datu pievienošanu izklājlapā. Ja kāda iemesla dēļ šī metode izraisa jūsu datu neatbilstību kārtībai, to atcelšana ir tikpat vienkārša kā ienirt dokumentu vēsturē un atgriezties pie agrākas kopijas.
Varat arī izmantot kopēšanas un ielīmēšanas funkciju, lai ērti pārvietotu savus datus, nerīkojoties ar simtiem tukšu šūnu, kas bloķē jūsu ceļu. Tas nav ideāls risinājums, taču tas darbojas, lai jūsu datus pārsniegtu tukšo šūnu masu jūsu dokumentā. Dienas beigās tas ir daudz vieglāk nekā masveidā dzēst rindas pa vienai.