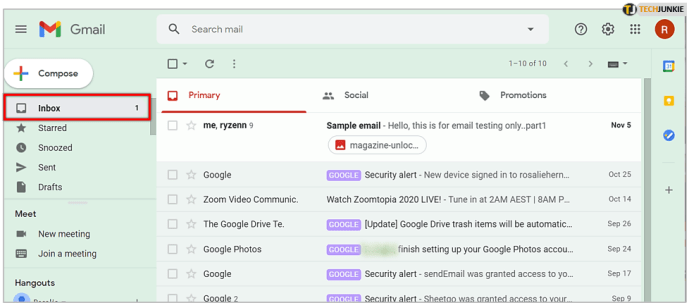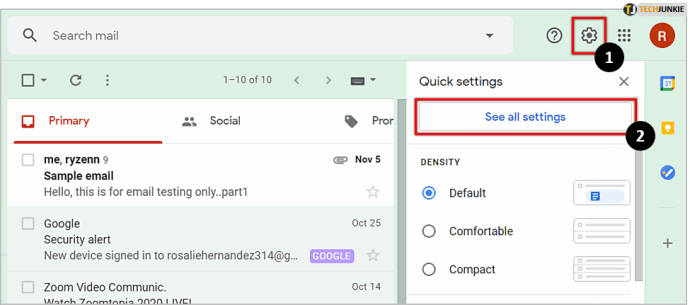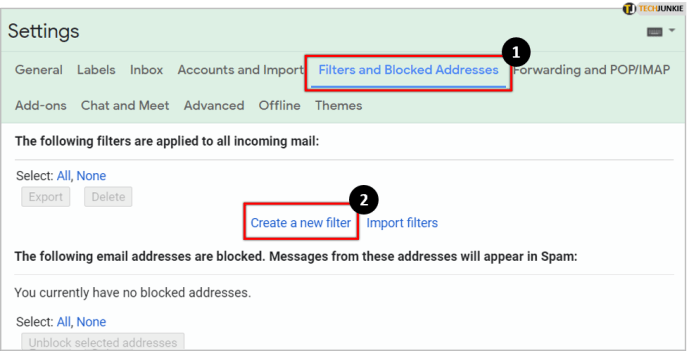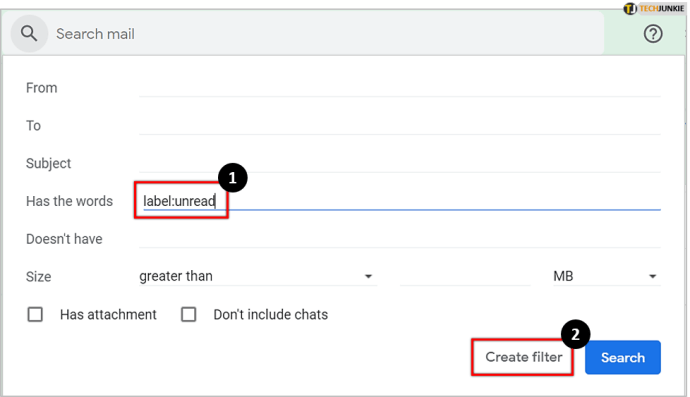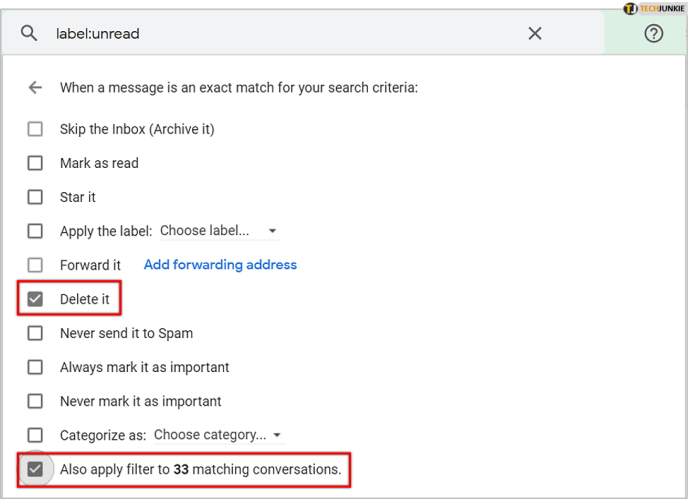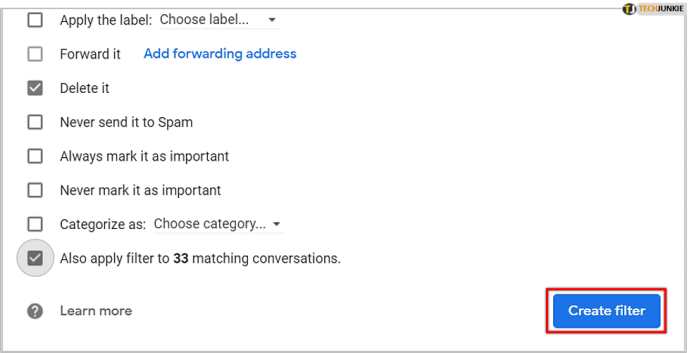Atkarībā no tā, cik ilgi izmantojat pakalpojumu Gmail, iespējams, esat uzkrājis tūkstošiem e-pasta ziņojumu, kurus nevēlaties lasīt. Daudzi cilvēki to vienkārši ignorēs un skatīsies, kā viņu iesūtne kļūst arvien vairāk pārblīvēta.
kāpēc nedarbojas viens lidlauks

Vienā brīdī jūs vēlaties atbrīvoties no tiem e-pasta ziņojumiem, kuru lasīšana nav tā laika vērta. Par laimi, Gmail ir aprīkots ar ērtām funkcijām, kas ļauj ērti iztīrīt e-pastus.
Apskatīsim, kā jūs varat viegli izdzēst visus nelasītos e-pasta ziņojumus pakalpojumā Gmail.
Kā es varu uzreiz izdzēst visus savus nelasītos e-pastus?
Gmail ziņojumu masveida dzēšanai varat izmantot divas vienkāršas metodes. Varat izmantot pielāgotus filtrus vai izmantot Gmail iezīmes.
Mēs izskatīsim, kā izmantot kādu no risinājumiem iesūtnes tīrīšanai.
Izmantojot filtrus
Pirms izdzēšat nelasītos e-pastus, pārliecinieties, ka neizdzēšat svarīgos. Par laimi, šādiem e-pasta ziņojumiem ir atzīme “Svarīgi”, tāpēc tos ir diezgan viegli identificēt.
Kad esat pārliecinājies, ka esat izlasījis visus svarīgos e-pasta ziņojumus, rīkojieties šādi, lai dažu minūšu laikā izdzēstu visus nevajadzīgos.
kāpēc netika parādīts mans ārējais cietais disks
- Atveriet Gmail darbvirsmas versiju un dodieties uz iesūtni.
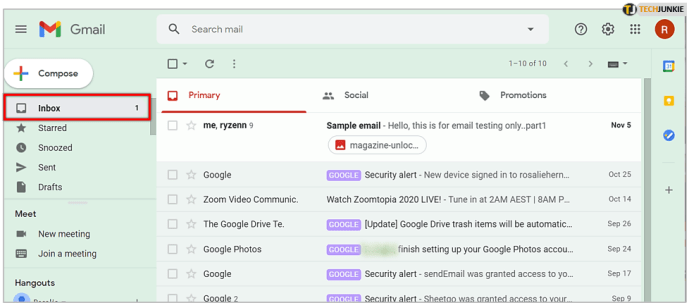
- Noklikšķiniet uz zobrata ikonas augšējā labajā stūrī un noklikšķiniet uz Skatīt visus iestatījumus .
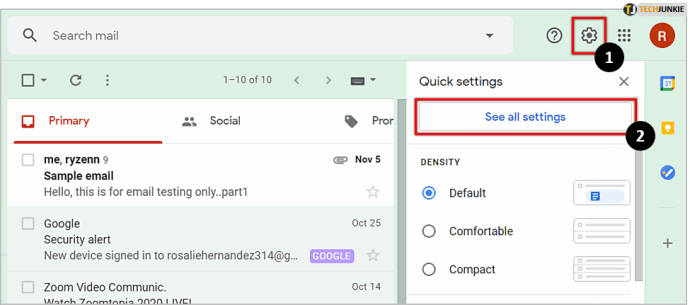
- Iet uz Filtri un bloķētās adreses un pēc tam noklikšķiniet uz Izveidojiet jaunu filtru .
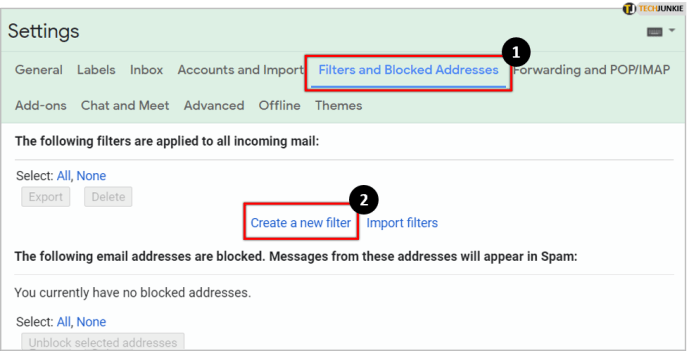
- Lai redzētu visus savus nelasīti e-pasta ziņojumi , ierakstiet etiķete: nelasīta zem Ir vārdi . Pēc tam noklikšķiniet uz Izveidot filtru un apstipriniet izveidi, noklikšķinot uz labi kad parādās uznirstošā izvēlne.
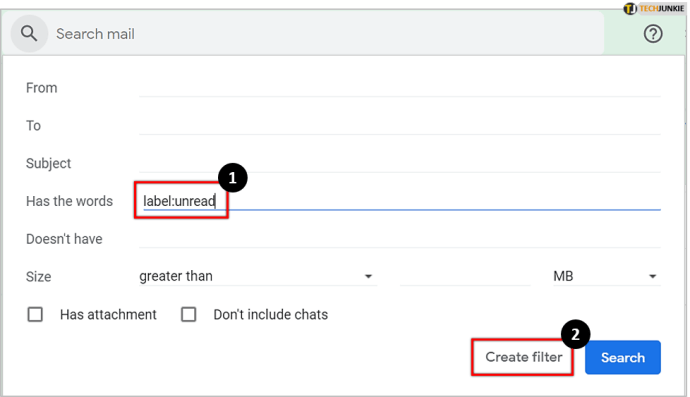
- Pēc tam jums tiks piedāvātas dažas iespējas. Lai izdzēstu visus nelasītos e-pastus, atzīmējiet izvēles rūtiņu blakus Izdzēs to , kā arī blakus Lietot filtru XXX atbilstošām sarunām lai izdzēstu visus nelasītos e-pastus.
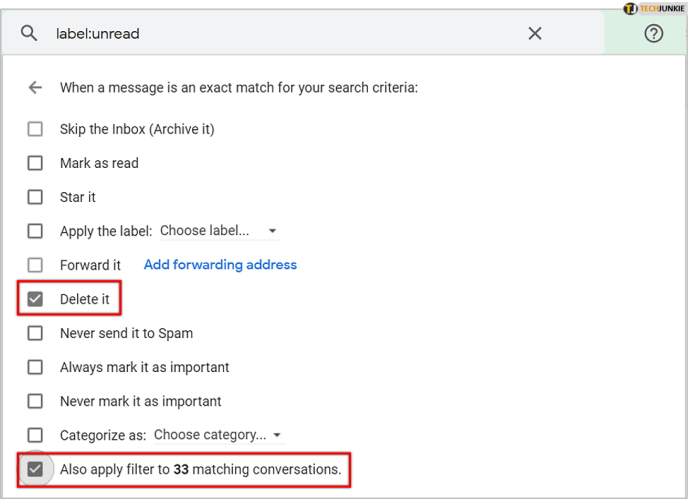
- Iet uz Izveidot filtru , pēc tam atsvaidziniet lapu. Visi nelasītie e-pasta ziņojumi ir jāizdzēš.
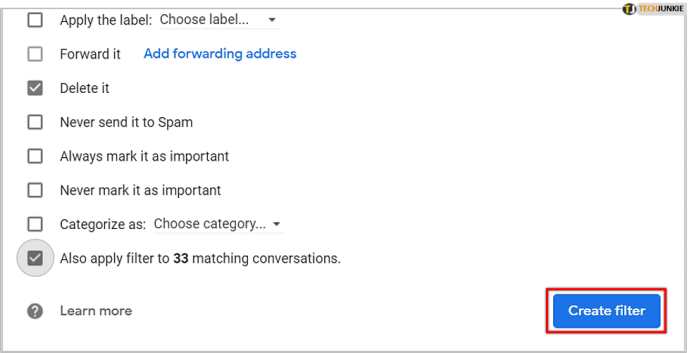
Ir svarīgi pieminēt, ka tas izdzēsīs nelasītos e-pastus, tiklīdz tie parādīsies. Ja filtru atstājat ieslēgtu, katru reizi, kad saņemat e-pastu, tas tiks automātiski izdzēsts. Tāpēc jums vajadzētu atcerēties izdzēst filtru, kad tas vairs nav vajadzīgs.
Izmantojot tikai etiķetes
Ja jums ir nepieciešams vēl ērtāks visu e-pasta ziņojumu dzēšanas veids, varat ievadīt etiķete: nelasīta filtrēt tieši meklēšanas joslā Gmail sākumlapā. Tas parādīs visus jūsu nelasītos e-pastus un sarunas no visām mapēm.

Tad viss, kas jums jādara, ir pārbaudīt Izvēlēties visus augšējā kreisajā stūrī noklikšķiniet uz atkritnes ikonas virs e-pasta ziņojumiem. Tas izdzēsīs visus e-pasta ziņojumus vienā lapā. Jums var būt 50 vai 100 e-pasta ziņojumi vienā lapā atkarībā no izmantotās platformas, un tas izdzēsīs tikai e-pasta ziņojumus no šīs lapas.
Lai izdzēstu tos visus, noklikšķiniet uz Atlasiet visas sarunas, kas atbilst šim meklēšanas vaicājumam opcija un visi nelasītie e-pasta ziņojumi tiks izdzēsti.
Kā ar viedtālruņiem?
Ja izmantojat lietotni Gmail savā Android vai iPhone tālrunī, ir dažas labas un sliktas ziņas. Labā ziņa ir tā, ka filtrēšanas funkcija darbojas tāpat kā darbvirsmas versijā, un jūs varat vienkārši ierakstīt etiķetes meklēšanas joslā.
Sliktā ziņa ir tā, ka e-pastu lielapjoma dzēšana nav iespējama, jo lietotnē nav opcijas Atlasīt visu. Tāpēc vislabāk ir pieteikties savā Gmail kontā pārlūkprogrammā un izmantot kādu no iepriekš minētajām metodēm, lai dzēstu visus nelasītos e-pastus.
kā uzbūvēt kokzāģētavu terārijā
Pēdējais vārds
Visu nevēlamu e-pasta ziņojumu noņemšana pakalpojumā Gmail ir diezgan vienkāršs process, kas prasa ļoti maz laika. Kā redzat, tikai ar dažiem klikšķiem jūs varat atbrīvoties no visiem nelasītajiem e-pastiem. Paturiet prātā, ka tas tos neatgriezeniski noņem, bet gan pārsūta tos uz mapi Miskaste, kur viņi uzturēsies 30 dienas, pirms viņi būs aizgājuši uz visiem laikiem.
Ja vēlaties tos noņemt pirms tam, varat to izdarīt manuāli, dodoties uz mapi Miskaste un atkārtojot otrajā metodē norādītās darbības.
Lai gan manipulēšana ar Gmail e-pastiem nav grūts uzdevums, dažas funkcijas var nebūt tik acīmredzamas. Ja vēlaties redzēt vairāk Gmail apmācību, nekautrējieties nomest savus ieteikumus zemāk esošajā komentāru sadaļā.