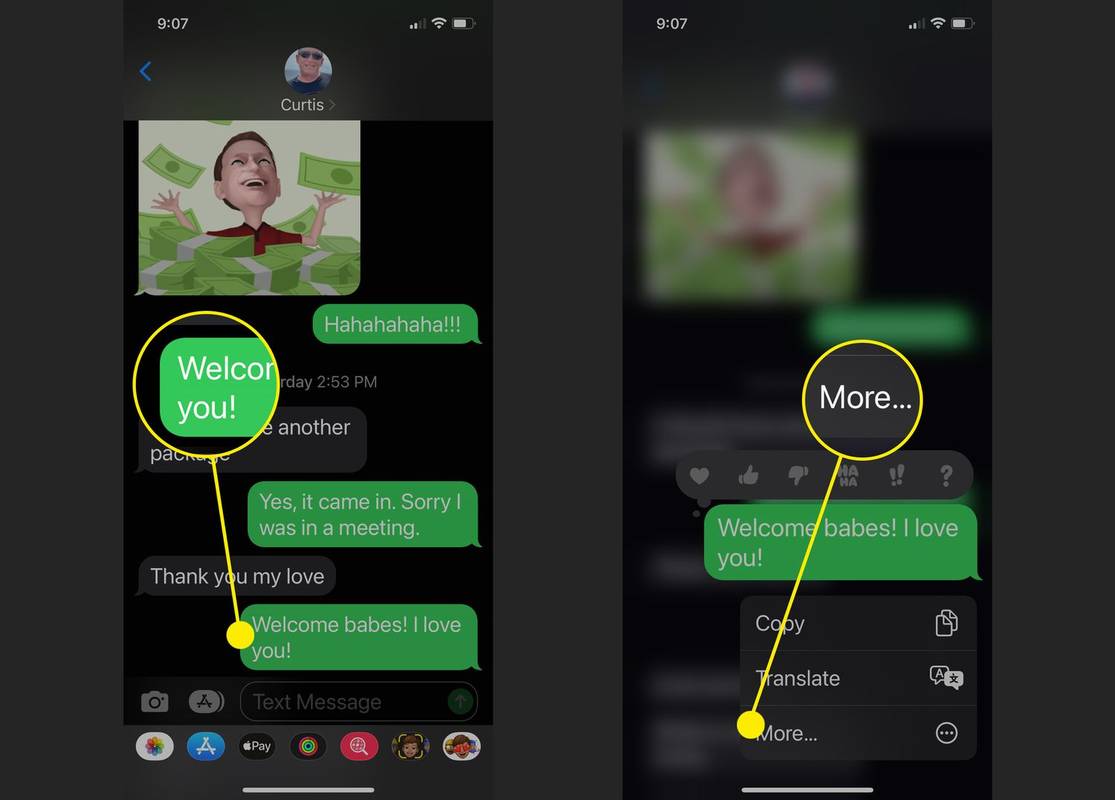Jūsu Firestick ierīcei ir vairākas iepriekš instalētas lietotnes, kuras, pēc Amazon domām, ir paredzētas, lai tā darbotos vienmērīgi. Taču, iespējams, pamanīsit, ka dažas no šīm lietotnēm nav nepieciešamas un aizņem vietu krātuvē. Ja tas tā ir, iespējams, vēlēsities tās izdzēst un atbrīvot vietu lietotnēm, kuras izmantojat biežāk.

Ja vēlaties dzēst Amazon lietotnes no Firestick, mēs esam šeit, lai palīdzētu. Šajā rakstā mēs sniegsim detalizētus norādījumus par to, kā to izdarīt, un piedāvāsim papildu informāciju par Firestick lietotņu pārvaldību.
Kā no Firestick izdzēst iepriekš instalētās lietotnes
Neatkarīgi no tā, vai vēlaties atbrīvot vietu citām Firestick lietotnēm vai vienkārši atbrīvoties no lietotnēm, kuras vienkārši nekad neizmantojat, iepriekš instalēto lietotņu dzēšana var būt laba ideja. Varat izmantot dažādas metodes, tāpēc sāksim ar pirmo:
- Pārliecinieties, vai Firestick ir savienots ar ierīci un ieslēgts.
- Sākuma ekrānā atveriet iestatījumus, augšējā labajā stūrī nospiežot zobrata ikonu.
- Nospiediet Programmas un pēc tam atlasiet Pārvaldīt instalētās lietojumprogrammas.

- Ritiniet uz leju, līdz atrodat lietojumprogrammu, kuru vēlaties dzēst.

- Atveriet lietotni un nospiediet Atinstalēt.

- Tiks parādīts uznirstošais ziņojums ar jautājumu, vai tiešām vēlaties dzēst lietotni. Vēlreiz nospiediet Atinstalēt.

Pēc dažām sekundēm lietotne tiks dzēsta. Ja jūsu Firestick radās veiktspējas problēmas nepietiekamas krātuves dēļ, vienas vai vairāku iepriekš instalētu lietotņu dzēšana varētu uzlabot situāciju.
Vēl viens veids, kā izdzēst iepriekš instalētās lietotnes no Firestick, ir izmantot tālvadības pulti. Lūk, kā to izdarīt:
- Pārliecinieties, vai Firestick ierīce ir pievienota un ieslēgta.
- Turiet tālvadības pults pogu Sākums.

- Nospiediet Lietotnes.
- Atrodiet lietotni, kuru vēlaties noņemt no ierīces, un atlasiet opciju pogu.
- Nospiediet Atinstalēt.
- Tiks parādīts uznirstošais ziņojums ar jautājumu, vai tiešām vēlaties atinstalēt lietotni. Nospiediet Atinstalēt.
Trešais veids, kā izdzēst iepriekš instalētās lietotnes no Firestick ierīces, ir trešās puses lietotnes izmantošana. Dažādi failu pārvaldnieki ļauj instalēt, dzēst un pielāgot Firestick lietotnes, tostarp iepriekš instalētās.
Mēs iesakām izmantot ES File Explorer, jo tas ir viens no populārākajiem failu pārvaldniekiem. Tālāk ir norādītas iepriekš instalēto lietotņu dzēšanas darbības, izmantojot ES failu pārlūku:
- Ja jums tā vēl nav, lejupielādējiet un instalējiet ES File Explorer. Jūs to varat atrast vietnē Amazon App Store .
- Kad esat to instalējis, atveriet lietotni.
- Nospiediet Bibliotēka.
- Nospiediet App.
- Atrodiet un atlasiet lietotni, kuru vēlaties dzēst. Lietotnes ikonas apakšējā labajā stūrī parādīsies zaļa atzīme.
- Apakšējā izvēlnē nospiediet Atinstalēt.
- Jums tiks jautāts, vai vēlaties dzēst lietotni. Nospiediet Labi.
Failu pārvaldnieki, piemēram, ES File Explorer, ir lieliski piemēroti, ja vēlaties dzēst vairākas lietotnes vienlaikus. Vienkārši atzīmējiet tos, kurus vēlaties dzēst, un noņemiet tos, neatkārtojot procesu vairākas reizes.
Varat izmantot visas iepriekš minētās metodes gan iepriekš instalētajām lietotnēm, gan tām, kuras esat instalējis pats.
Kādas lietotnes es varu izdzēst no Firestick?
Amazon Firestick ierīce ir aprīkota ar daudzām iepriekš instalētām lietotnēm. Varat pamanīt, ka ne visām lietotnēm ir atinstalēšanas opcija. Dažas lietotnes ir būtiskas jūsu ierīcei. Tie nodrošina Firestick nevainojamu darbību bez jebkādiem traucējumiem un uztur visas funkcijas pareizi iestatītas.
ievietojiet lapas numuru google dokumentos
No otras puses, Firestick ir vairākas iepriekš instalētas bloatware lietotnes. Bloatware ir termins, ko lieto lietotnēm, kas nav svarīgas ierīces pareizai darbībai un vienmērīgai veiktspējai. Šīs lietotnes aizņem vietu jūsu Firestick ierīcē pat tad, ja tās neizmantojat. Daži piemēri ir laikapstākļu lietotnes, dažādas spēles, sporta lietotnes utt. Tā kā tās nav nepieciešamas jūsu ierīcei, Amazon Firestick ļauj tās izdzēst, tādējādi atbrīvojot vietu citām lietotnēm, kuras jums šķiet noderīgākas.
Kā notīrīt Firestick kešatmiņu
Papildus programmu atinstalēšanai no Firestick ierīces varat arī notīrīt kešatmiņu, lai atbrīvotu vietu krātuvē un nodrošinātu vienmērīgu darbību. Lai to izdarītu, veiciet tālāk norādītās darbības.
- Pārbaudiet, vai Firestick ir pareizi savienots ar ierīci un ieslēgts.
- Piekļūstiet iestatījumiem, augšējā labajā stūrī nospiežot zobrata ikonu.
- Atlasiet Programmas un pēc tam nospiediet Pārvaldīt instalētās lietojumprogrammas.

- Ritiniet uz leju un atlasiet lietotni, kuras kešatmiņu vēlaties notīrīt.
- Nospiediet Notīrīt kešatmiņu.

Kā izdzēst visas lietotnes no Firestick
Ja jums ir vairākas nevajadzīgas lietotnes, nevis dzēsiet tās pa vienai, varat izvēlēties dzēst visas tās vienlaikus. Šī ir lieliska iespēja, ja esat pamanījis, ka lietotnes palēnina jūsu ierīces darbību. Tādā gadījumā varat veikt rūpnīcas atiestatīšanu un sākt no jauna.
kā ziņot par lietotāju nesaskaņās
Lai veiktu Firestick rūpnīcas atiestatīšanu, veiciet tālāk norādītās darbības.
- Pārliecinieties, vai Firestick ir pievienots un ieslēgts.
- Lai piekļūtu iestatījumiem, augšējā labajā stūrī nospiediet zobrata ikonu.
- Nospiediet My Fire TV.

- Nospiediet Atiestatīt uz rūpnīcas noklusējuma iestatījumiem.

- Parādīsies uznirstošais ekrāns ar lūgumu apstiprināt, ka vēlaties atiestatīt. Nospiediet Reset.

Firestick tagad izdzēsīs visus datus, un process tiks pabeigts no piecām līdz piecpadsmit minūtēm. Nepārtrauciet procesu, atvienojot ierīci vai izslēdzot to.
Ņemiet vērā, ka visi jūsu konta pieteikumvārdi, paroles un pielāgojumi tiks dzēsti. Kad process ir pabeigts, jums būs jāpiesakās savā Amazon kontā un jāiestata viss, tāpat kā to darījāt, iegādājoties ierīci.
Papildus rūpnīcas datu atiestatīšanai iesakām pēc tam atjaunināt ierīci, lai nodrošinātu vislabāko lietotāja pieredzi. Šīs ir darbības, kas jāveic, lai atjauninātu programmatūru Firestick.
- Ieslēdziet ierīci un pārbaudiet, vai tā ir pareizi pievienota.
- Atveriet iestatījumus, augšējā labajā stūrī nospiežot zobrata ikonu.
- Nospiediet My Fire TV.
- Nospiediet opciju Izstrādātājs.
- Ja redzat opciju Pārbaudīt atjauninājumus, tas nozīmē, ka jums ir instalēta jaunākā versija. Ja redzat opciju Instalēt atjauninājumus, tas nozīmē, ka neizmantojat jaunāko versiju. Nospiediet Instalēt, lai to iegūtu.
- Nospiediet Atjaunināt.
Process parasti ilgst aptuveni 5–15 minūtes atkarībā no interneta savienojuma. Kad tas būs pabeigts, ierīce tiks restartēta, un jūs tiksit novirzīts uz sākuma ekrānu.
Lietotņu dzēšana no Firestick ir vienkārša un ātra
Lai gan Amazon Firestick ir viens no populārākajiem straumēšanas pakalpojumiem, tam ir savi trūkumi, piemēram, nepietiekama krātuve. Tāpēc ir svarīgi iemācīties izdzēst Amazon lietotnes, lai ierīce darbotos nevainojami. Ja atklājat, ka jums ir daudz nevajadzīgu programmu, kas palēnina Firestick darbību, varat izvēlēties izmantot trešās puses lietotni, lai vienlaikus izdzēstu vairākas lietotnes vai veiktu rūpnīcas datu atiestatīšanu.
Vai jūs bieži izdzēšat lietotnes no sava Firestick? Vai jūs izmantojat kādu no mūsu apspriestajām metodēm? Pastāstiet mums komentāru sadaļā zemāk.