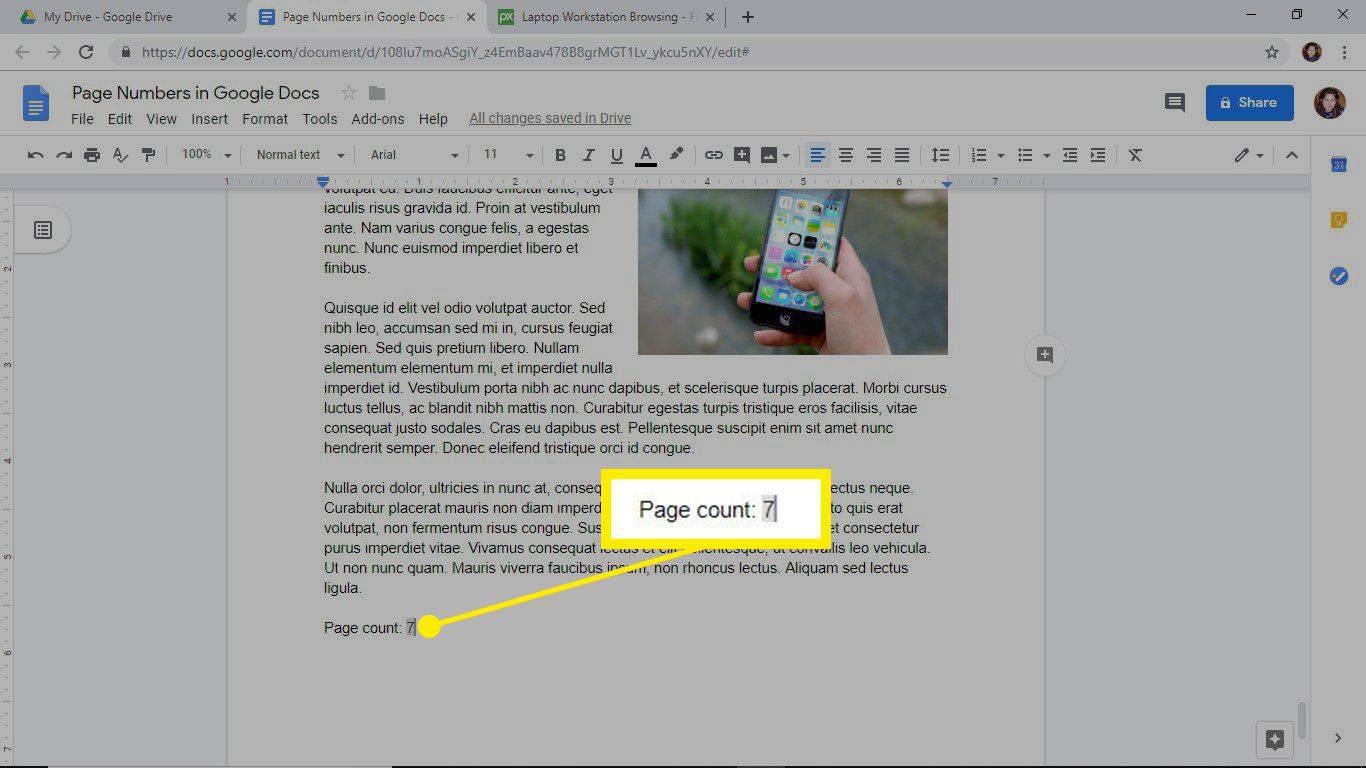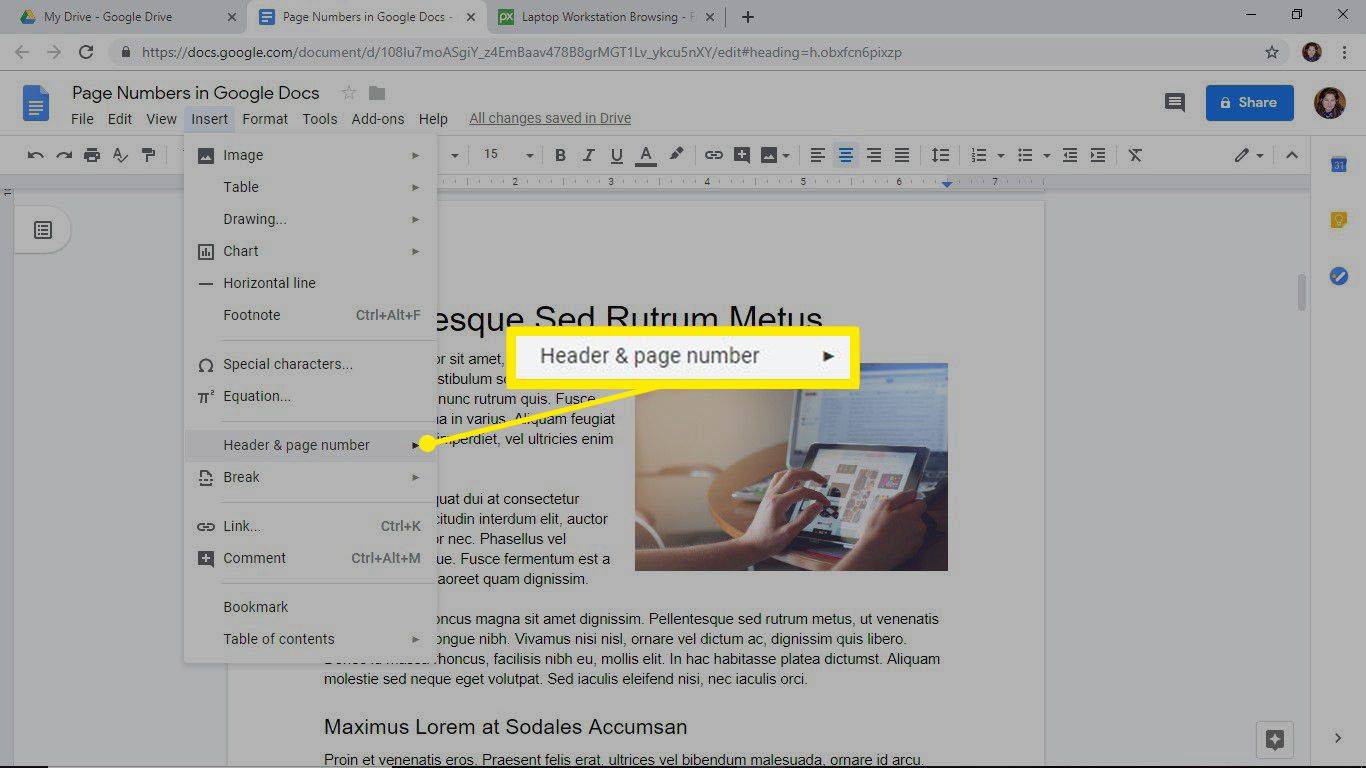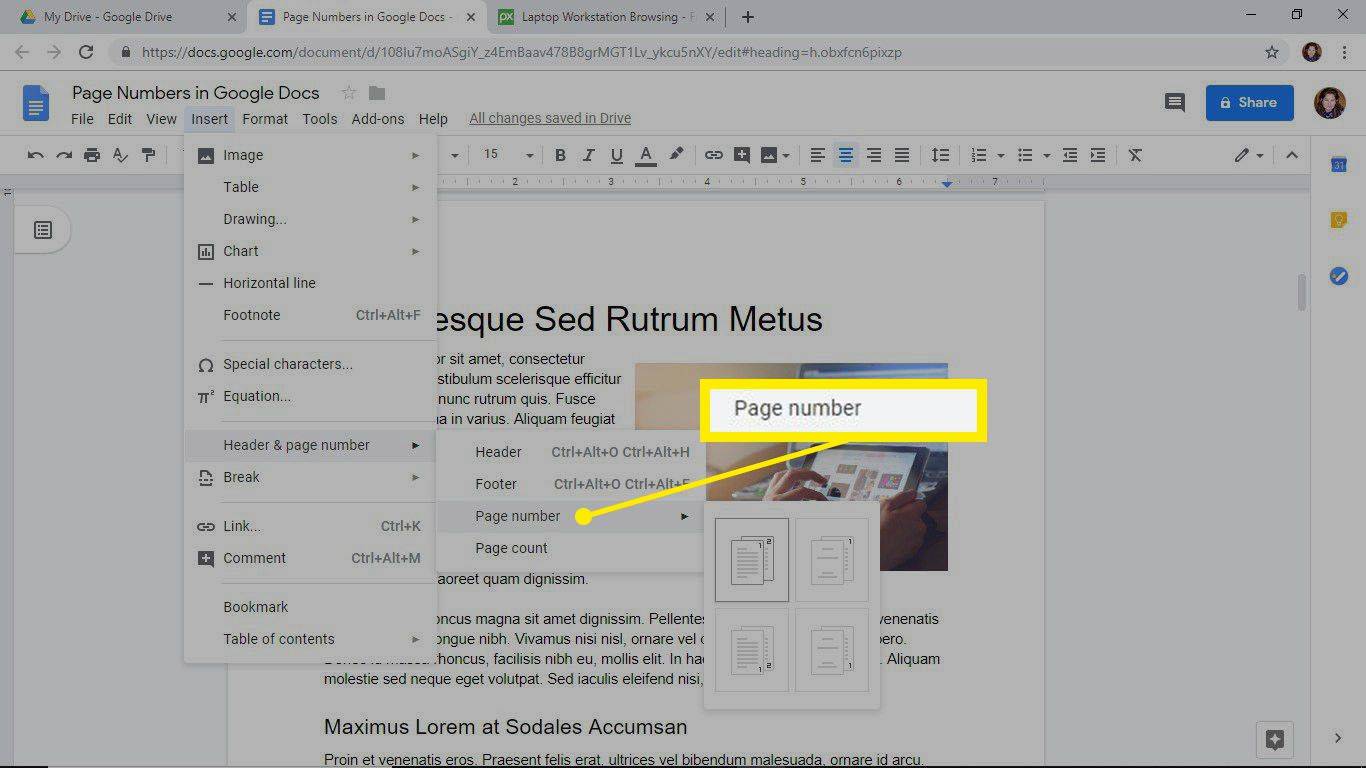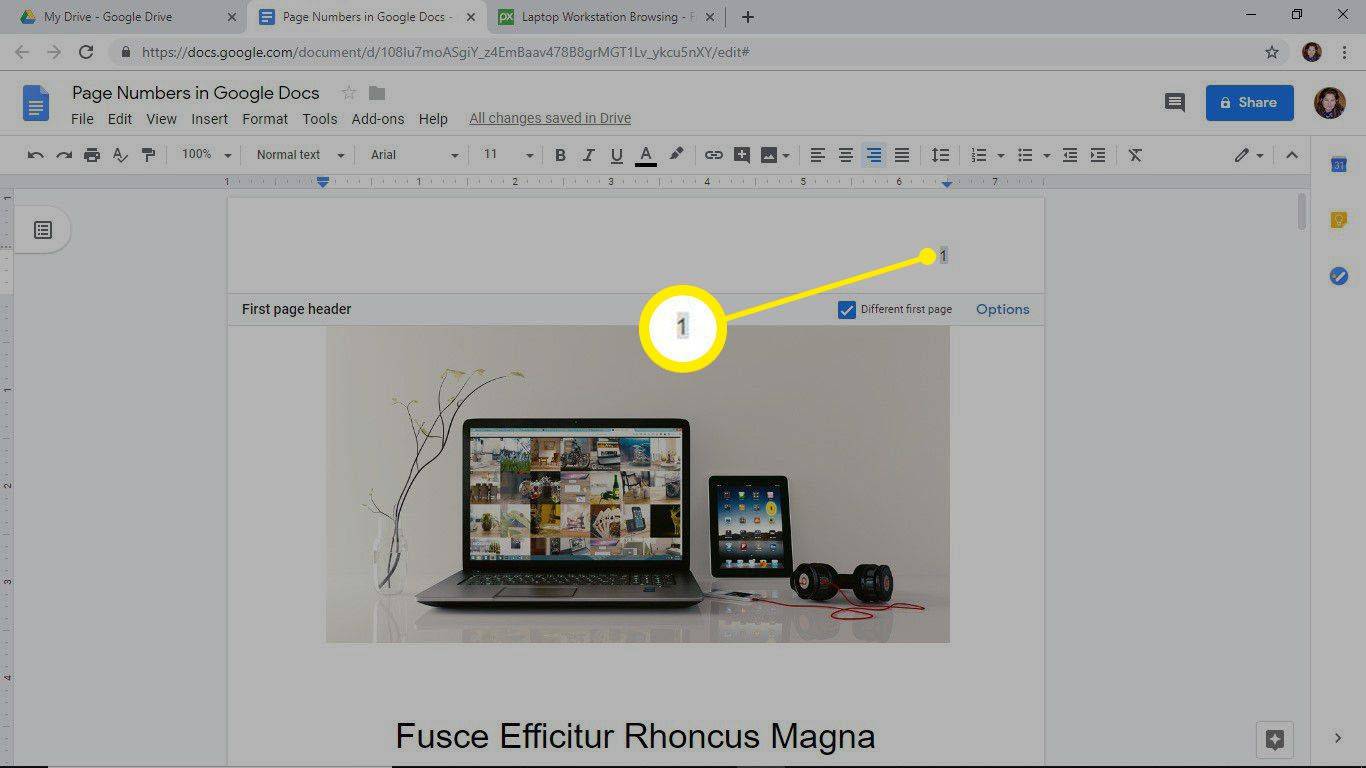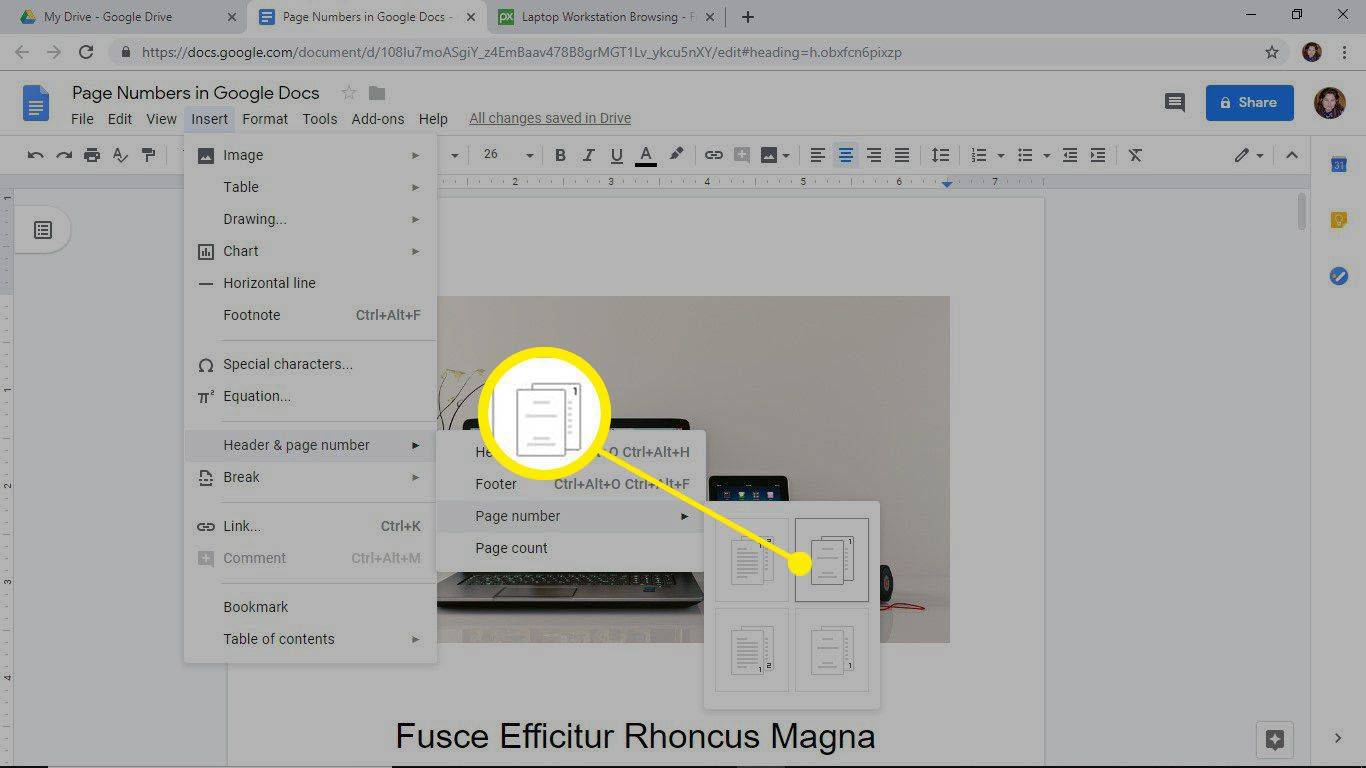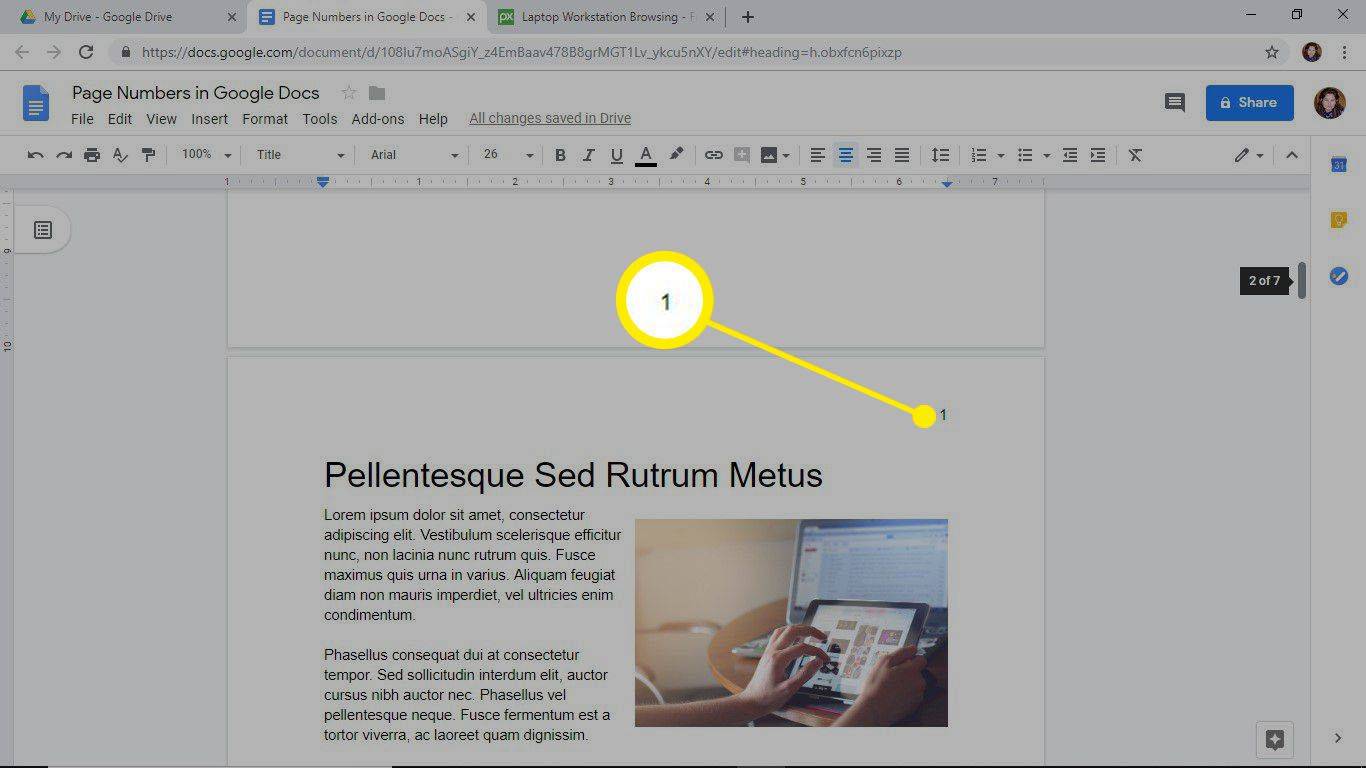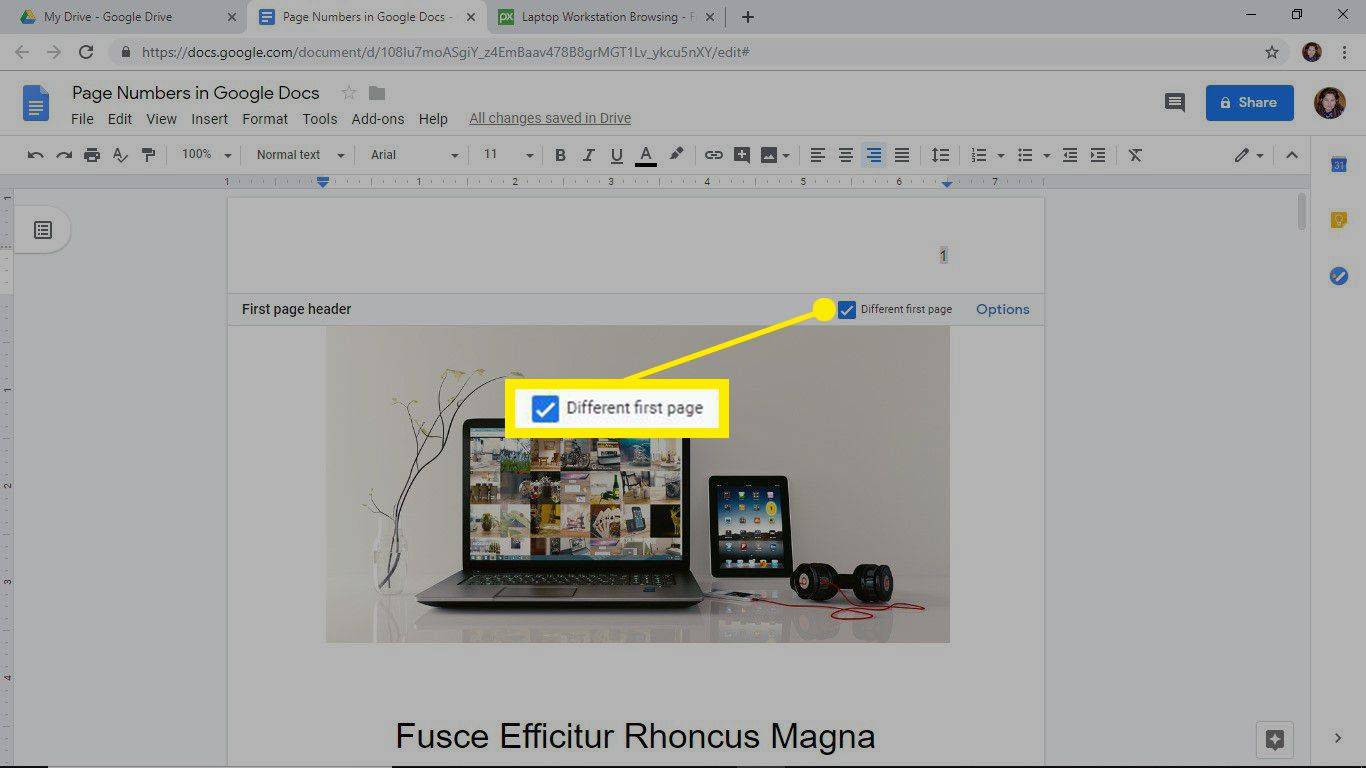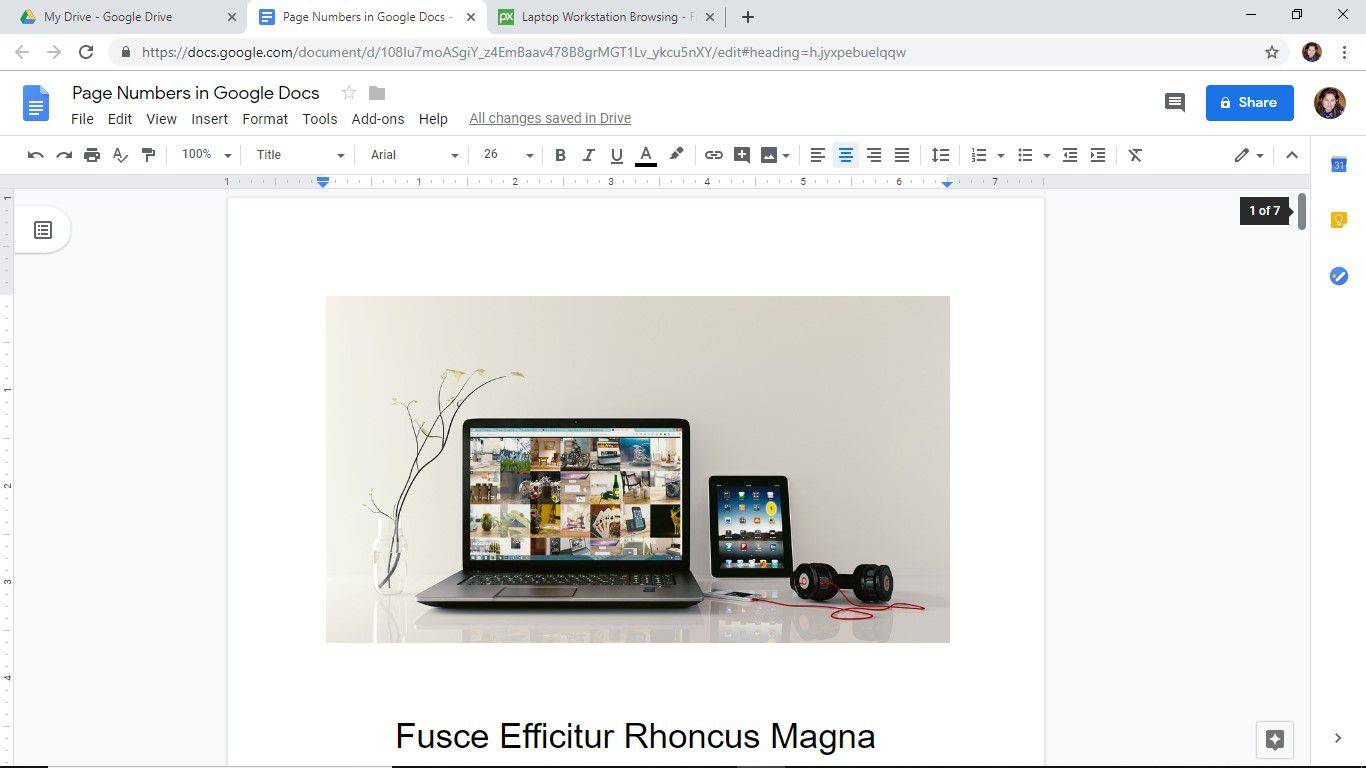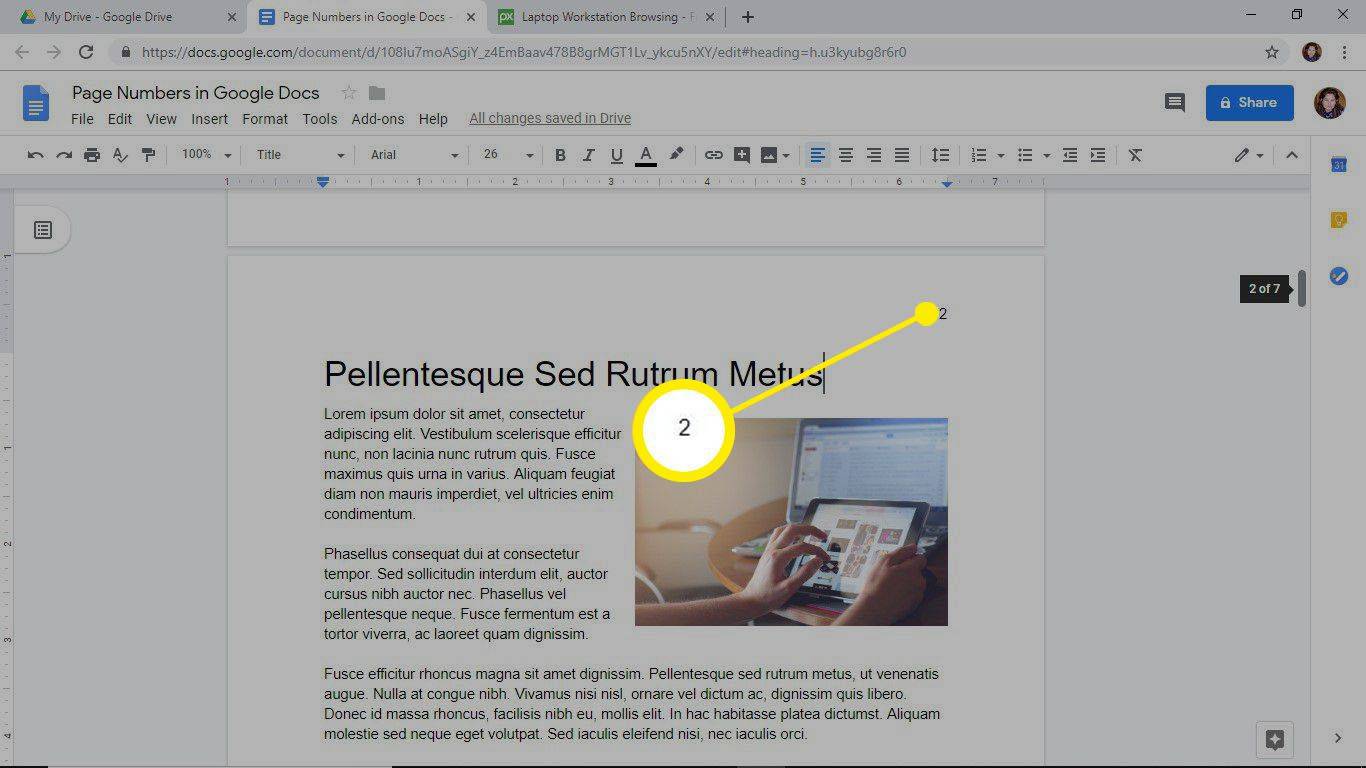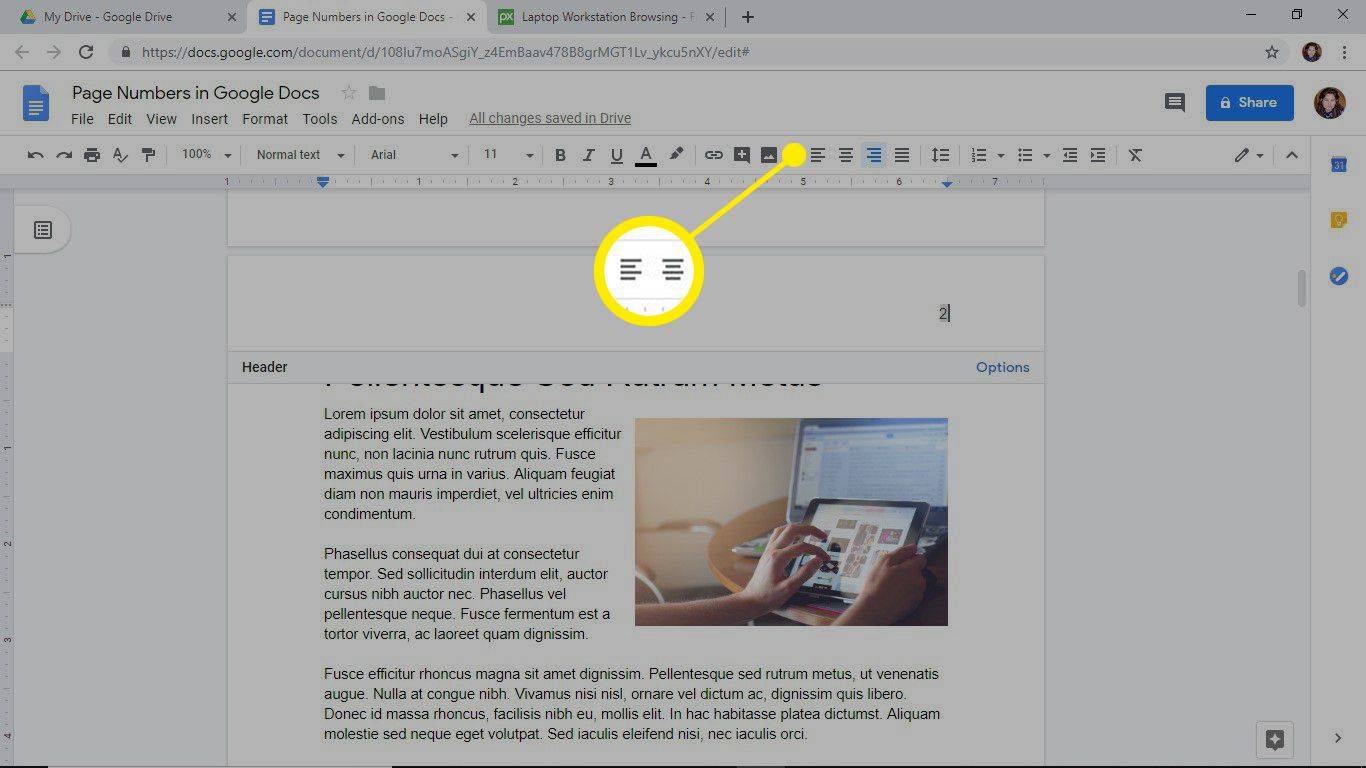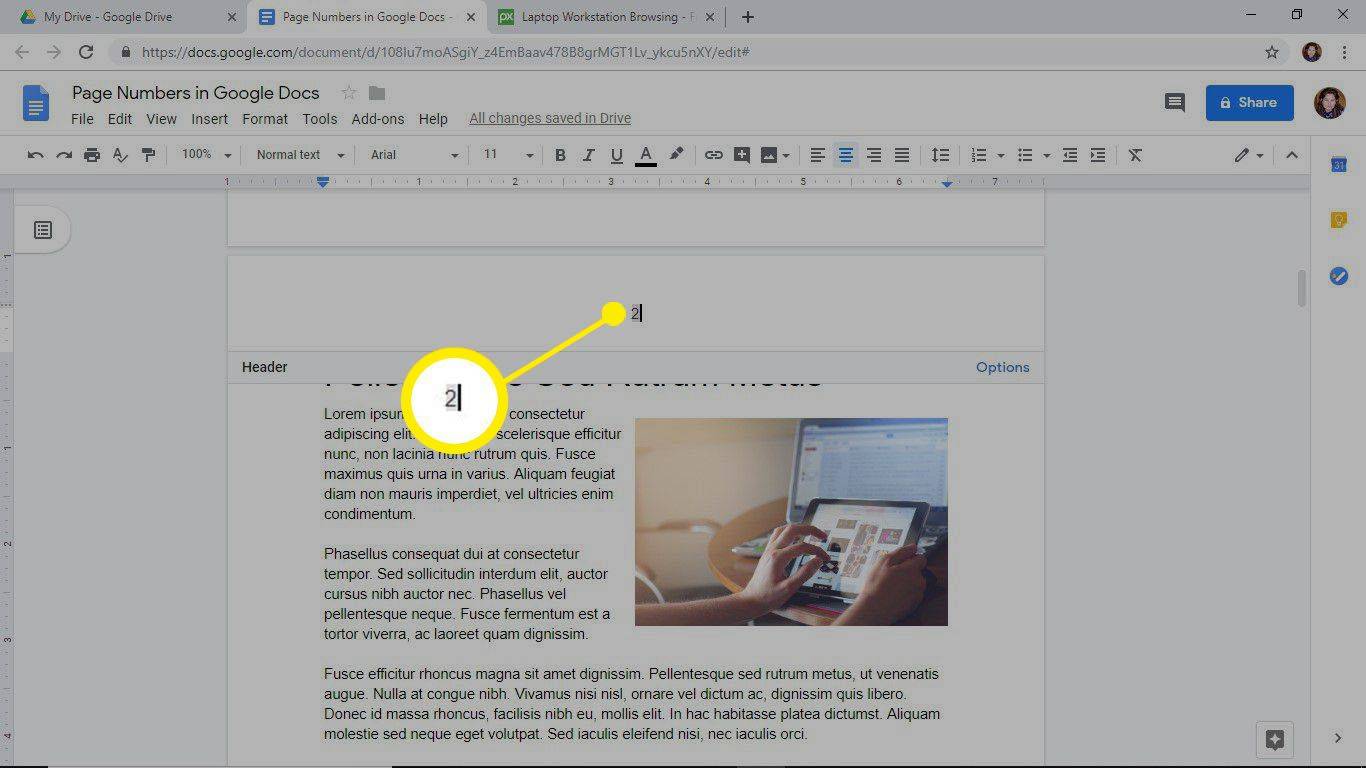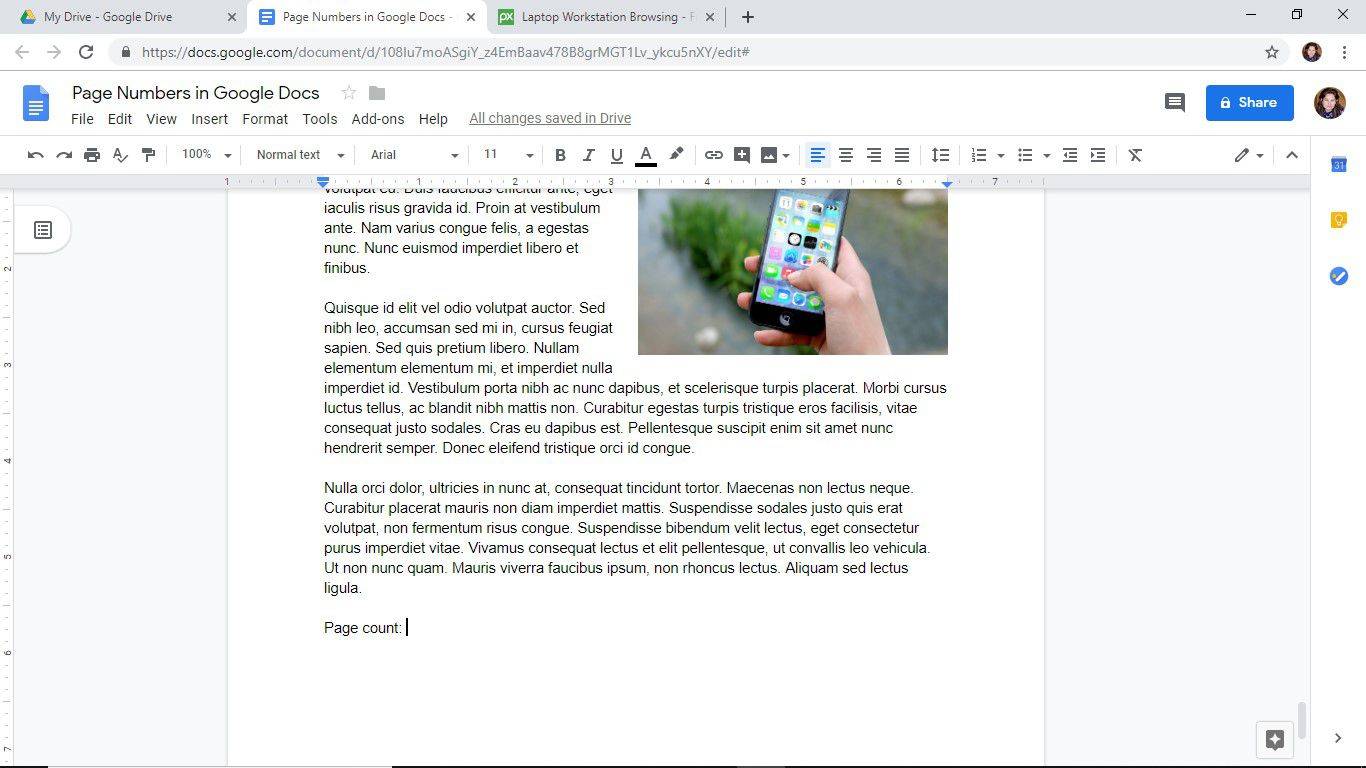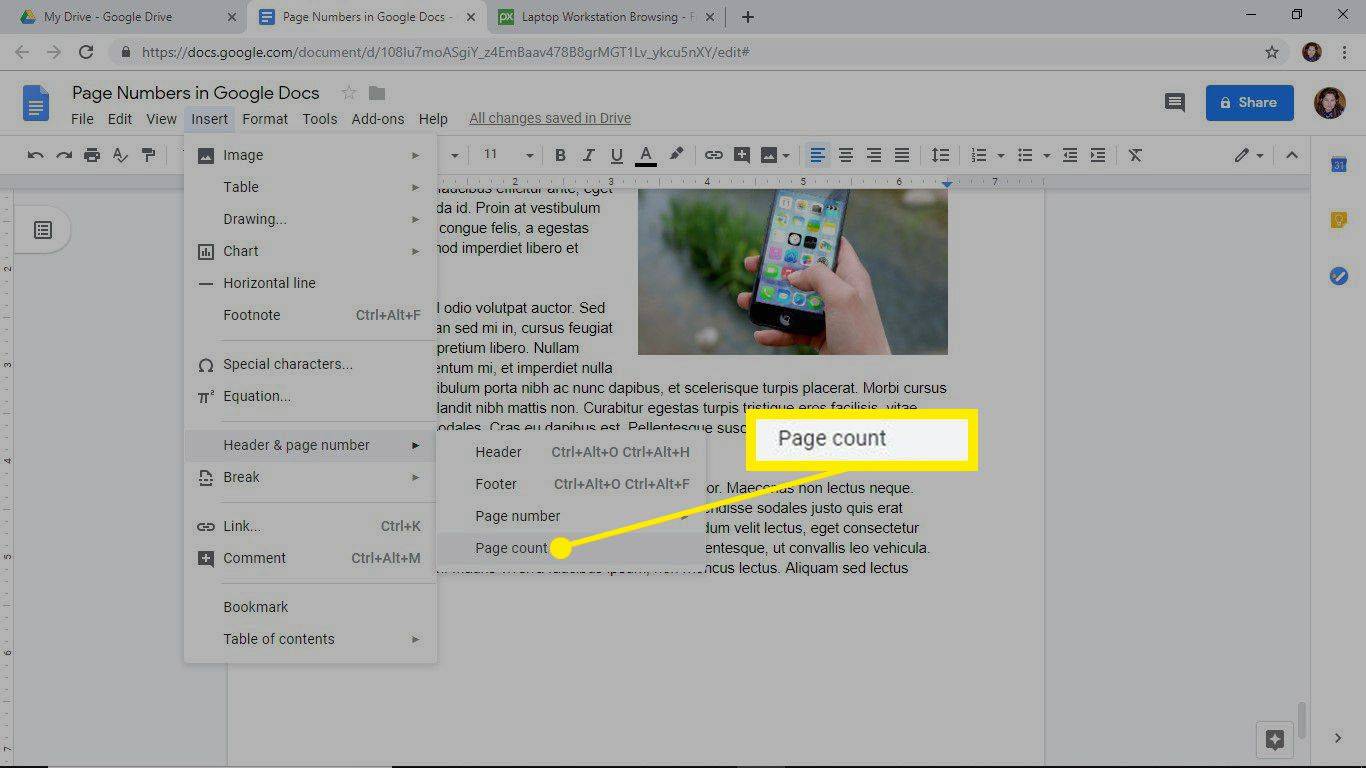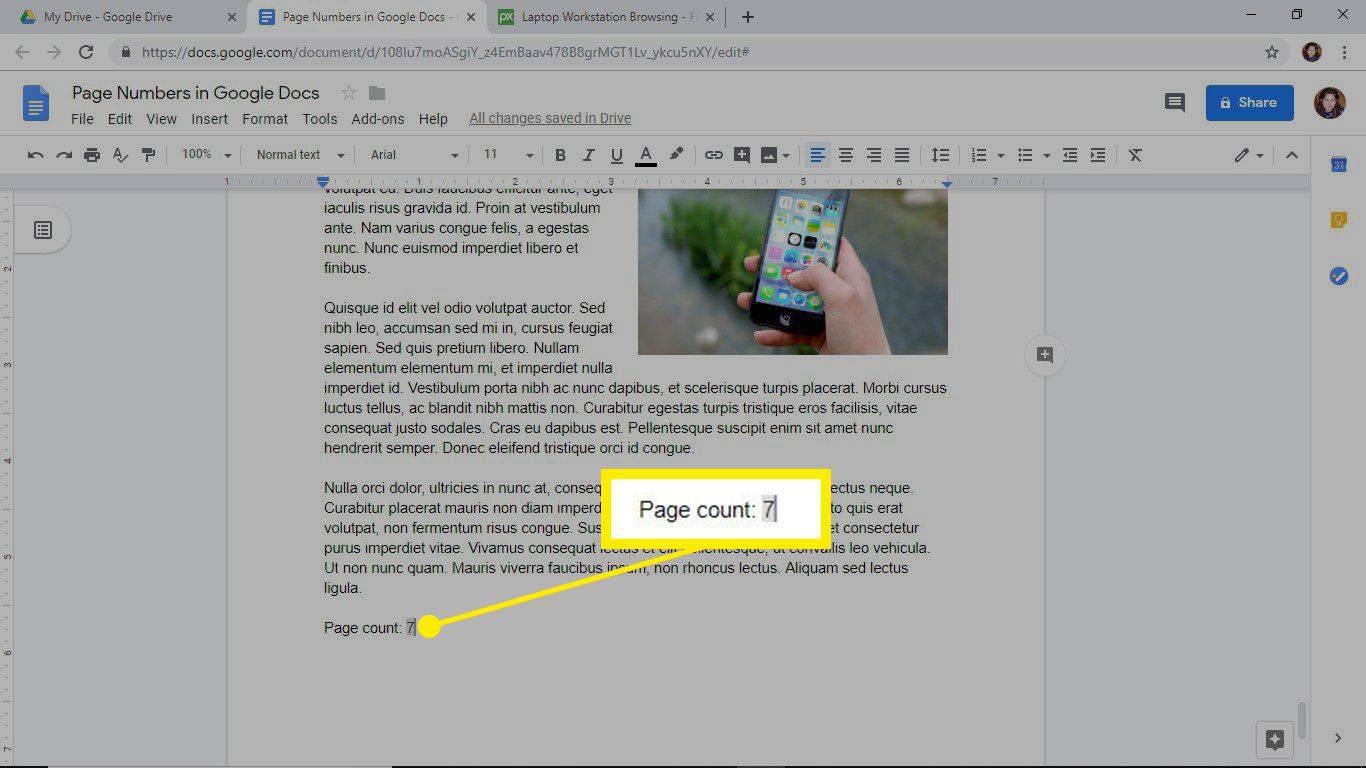Kad pakalpojumā Google dokumenti veidojat vairāku lappušu dokumentu, viens no veidiem, kā palīdzēt lasītājiem orientēties dokumentā un izsekot, kur viņi atrodas, ir pievienot lappušu numurus.
Šajā rakstā sniegtie norādījumi attiecas uz Google dokumentu tīmekļa lietotni.
kā izveidot JPEG no Word dokumenta

domin_domin/Getty Images
Kā automātiski numurēt visas lapas Google dokumentos
Ja jūsu dokumentā katrā lapā ir nepieciešami numuri, ievietojiet tos un iestatiet tos automātiski atjaunināt, kad lapas tiek pievienotas vai izdzēstas no dokumentu .
-
Atveriet dokumentu. Dokumentu var atvērt jebkurā lapā.
-
Izvēlieties Ievietot > Galvene un lapas numurs .
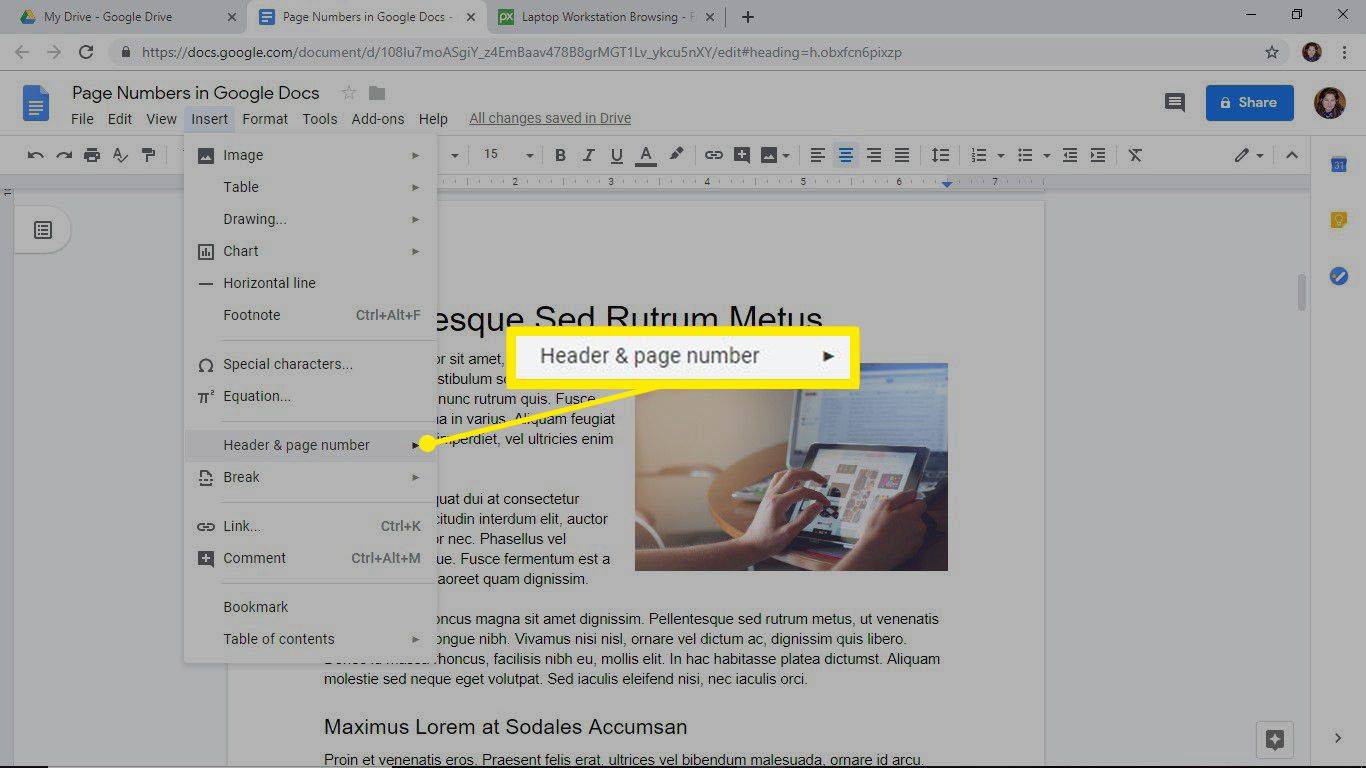
-
Izvēlieties Lapas numurs , pēc tam izvēlieties vai nu pievienot lappušu numurus katras lapas galvenē vai pievienot lappušu numurus katras lapas kājenei.
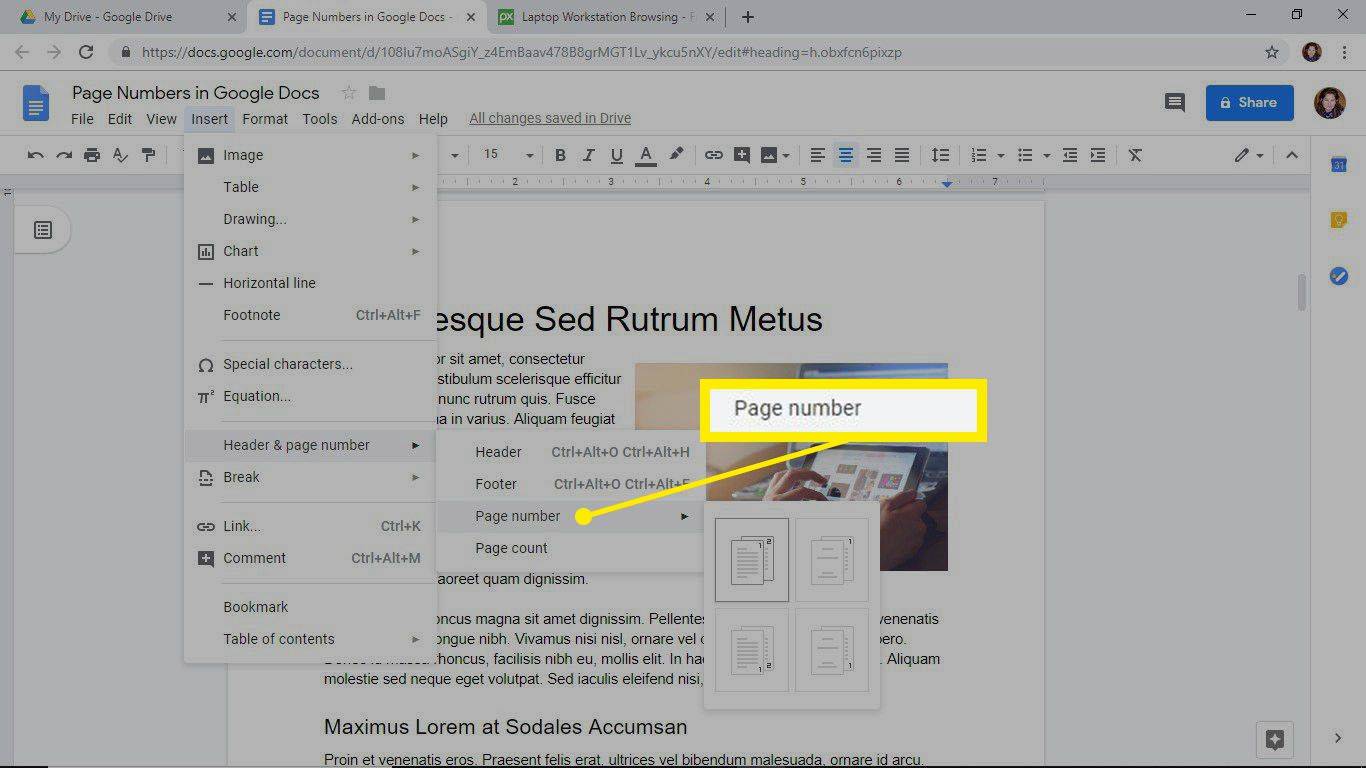
Šo opciju ikonas stūrī parāda ciparus 1 un 2.
-
Lapu numuri tiek pievienoti galvenei vai kājenei atkarībā no jūsu izvēles.
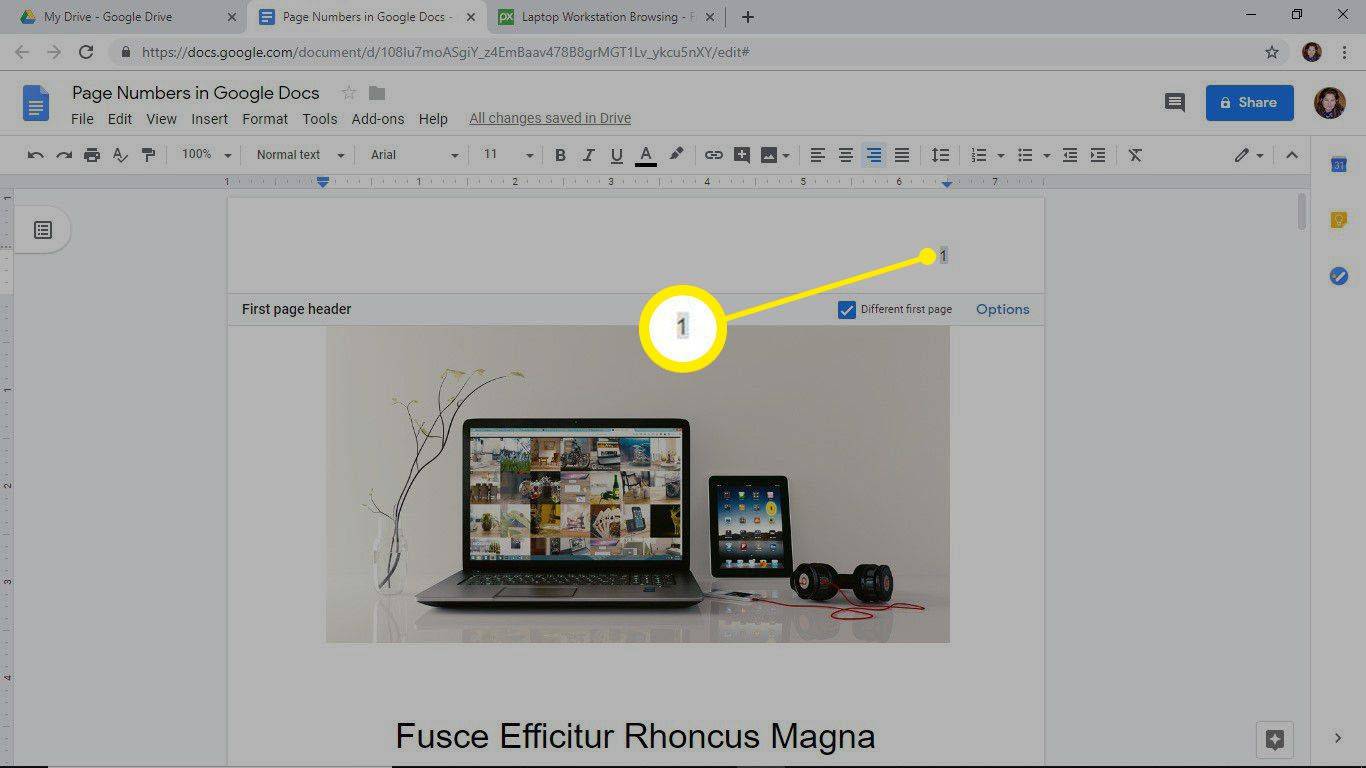
Kā sākt lappušu numerāciju 2. lappusē
Ja nevēlaties, lai titullapai tiktu piešķirts lappuses numurs, sāciet lappušu numerāciju dokumenta otrajā lappusē. Tādā veidā dokumenta otrā lapa ir pirmā lapa.
-
Izvēlieties Ievietot > Galvene un lapas numurs > Lapas numurs .
-
Izvēlieties pievienot lappušu numurus katras lapas galvenē, izņemot pirmo lapu, vai pievienot lappušu numurus katras lapas kājenei, izņemot pirmo lapu.
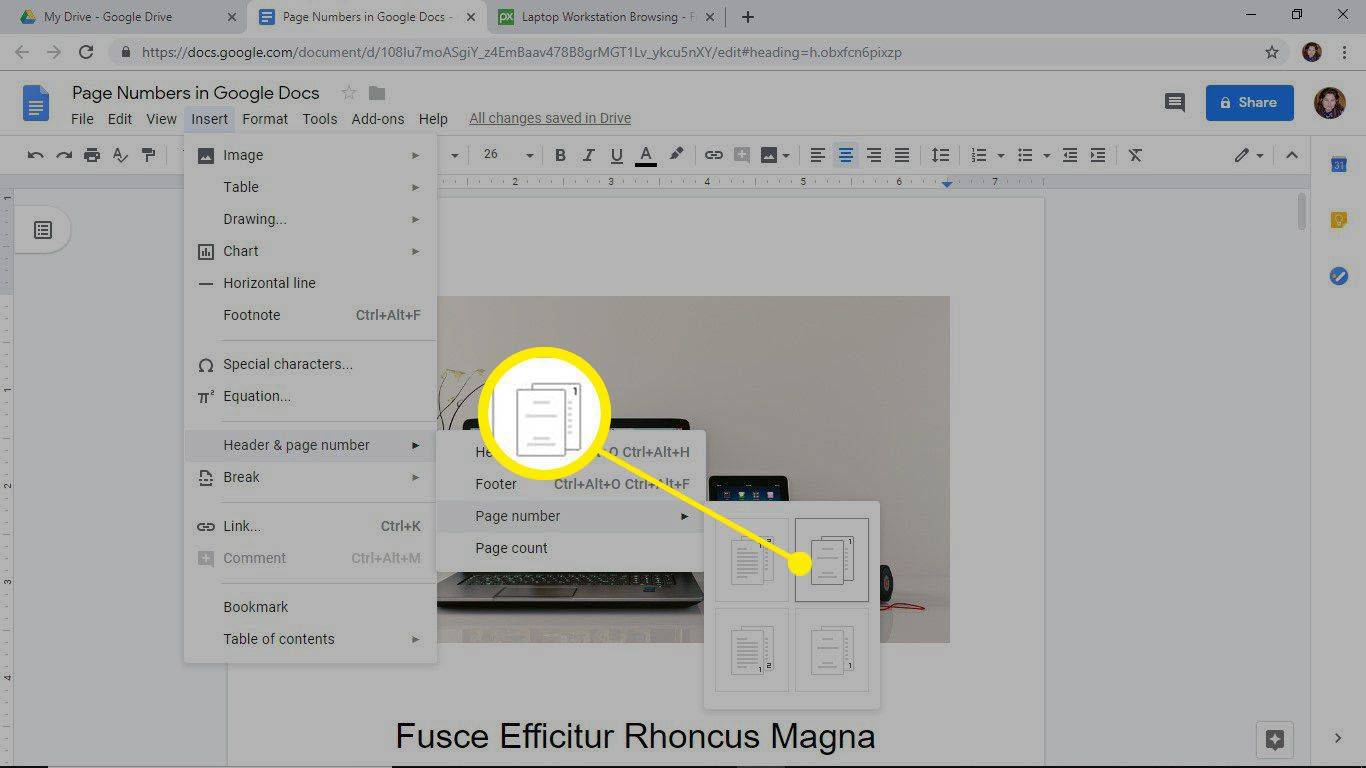
Šo opciju ikonas stūrī parāda tikai skaitli 1.
-
Dokumenta pirmajai lapai nebūs lapas numura, bet otrā lapa ir numurēta kā pirmā lapa.
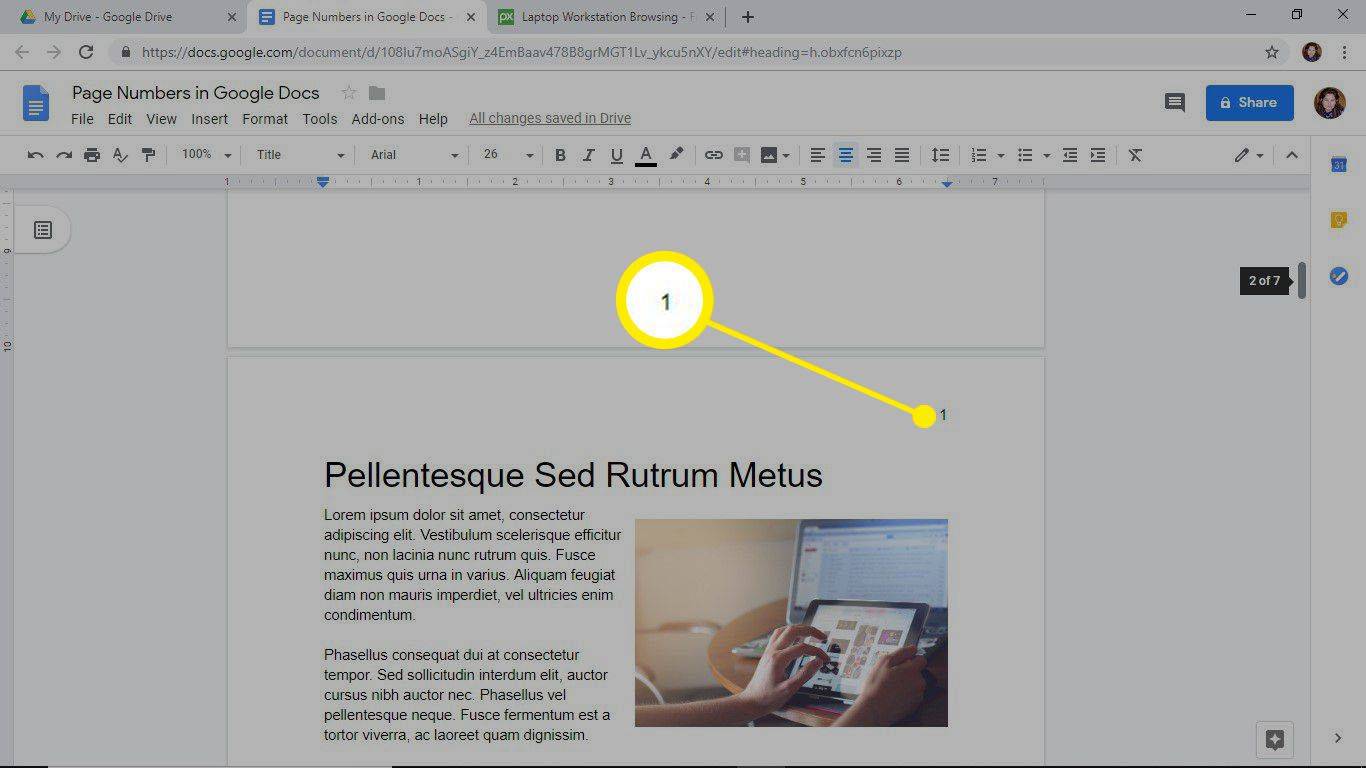
Kā paslēpt numuru pirmajā lapā
Ja katrā dokumenta lappusē ir lappušu numuri, bet nevēlaties, lai lapas numurs tiktu rādīts pirmajā lapā, noņemiet numuru no pirmās lapas. Tas neietekmē citu dokumenta lappušu numerāciju, kas nozīmē, ka, piemēram, otrā lapa paliek 2. lapa.
-
Dodieties uz dokumenta pirmo lapu.
-
Atlasiet galveni vai kājeni atkarībā no tā, kur atrodas lapas numurs.
-
Izvēlieties Citāda pirmā lapa izvēles rūtiņa.
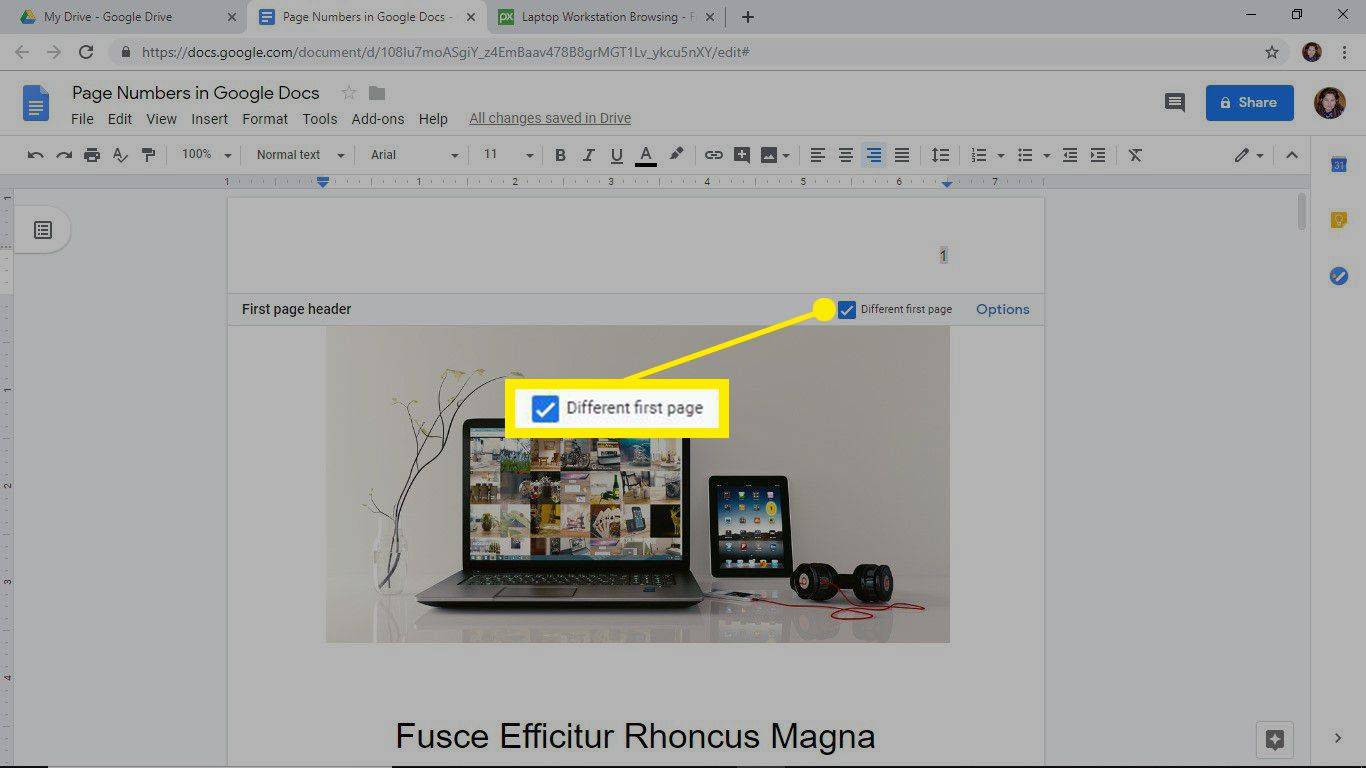
-
Atlasiet lapas numuru, ja tas nav iezīmēts.
-
Nospiediet Dzēst vai aizstāt lapas numuru ar jebkuru tekstu.
-
Atlasiet jebkur ārpus galvenes vai kājenes.
-
Lapas numurs vairs neparādās pirmajā lapā.
bloķēt ekrāna slaidrādi Windows 10
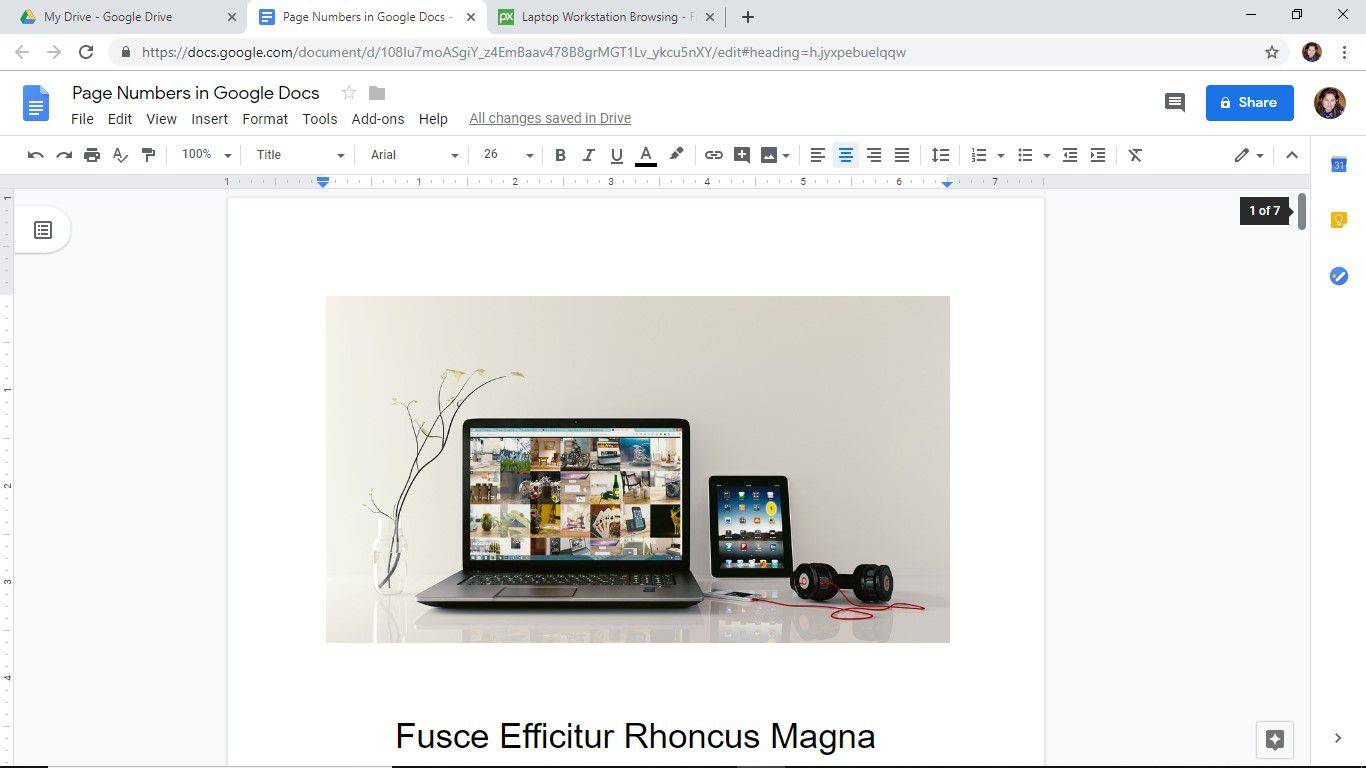
-
Lapu numerācija turpinās otrajā lapā, un otrā lapa tiek numurēta kā otrā lapa.
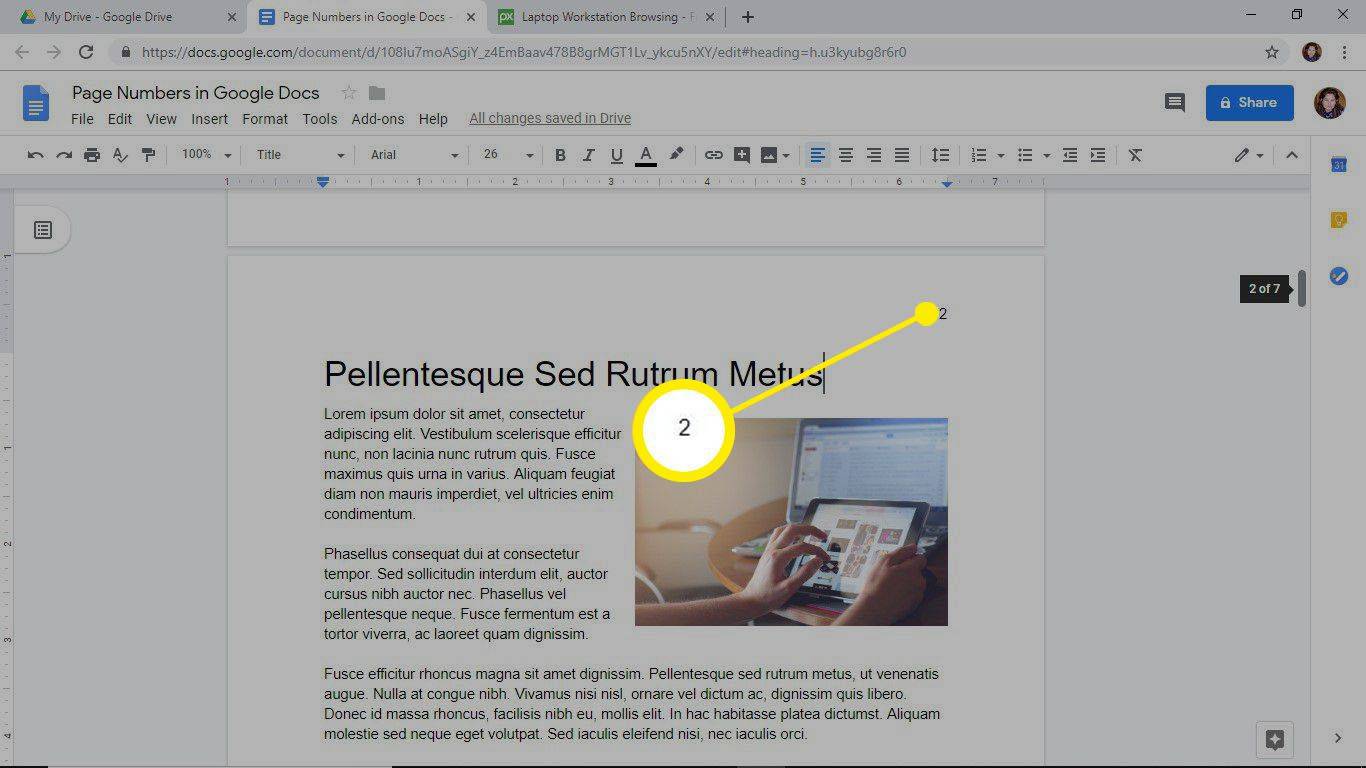
Kā pārvietot lapas numuru
Pēc noklusējuma lappuses numurs parādās gar dokumenta labo malu. Tomēr jūs varat to pārvietot uz centru vai pa kreisi.
-
Atlasiet galveni vai kājeni atkarībā no tā, kur atrodas lapas numurs.
-
Dodieties uz rīkjoslu un atlasiet kādu no tām Pa kreisi līdzināt vai Izlīdzināt centrā .
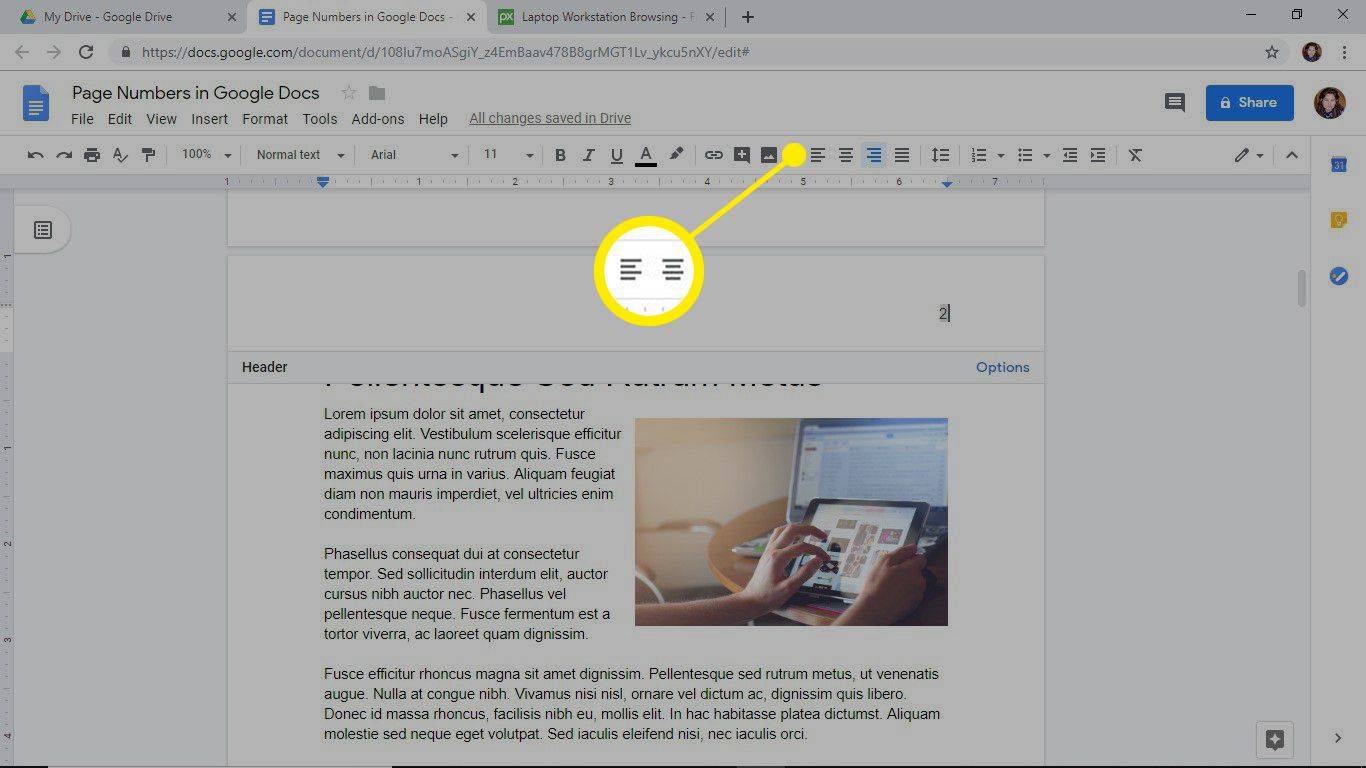
-
Lapu numerācija tiek pārvietota uz izvēlēto vietu.
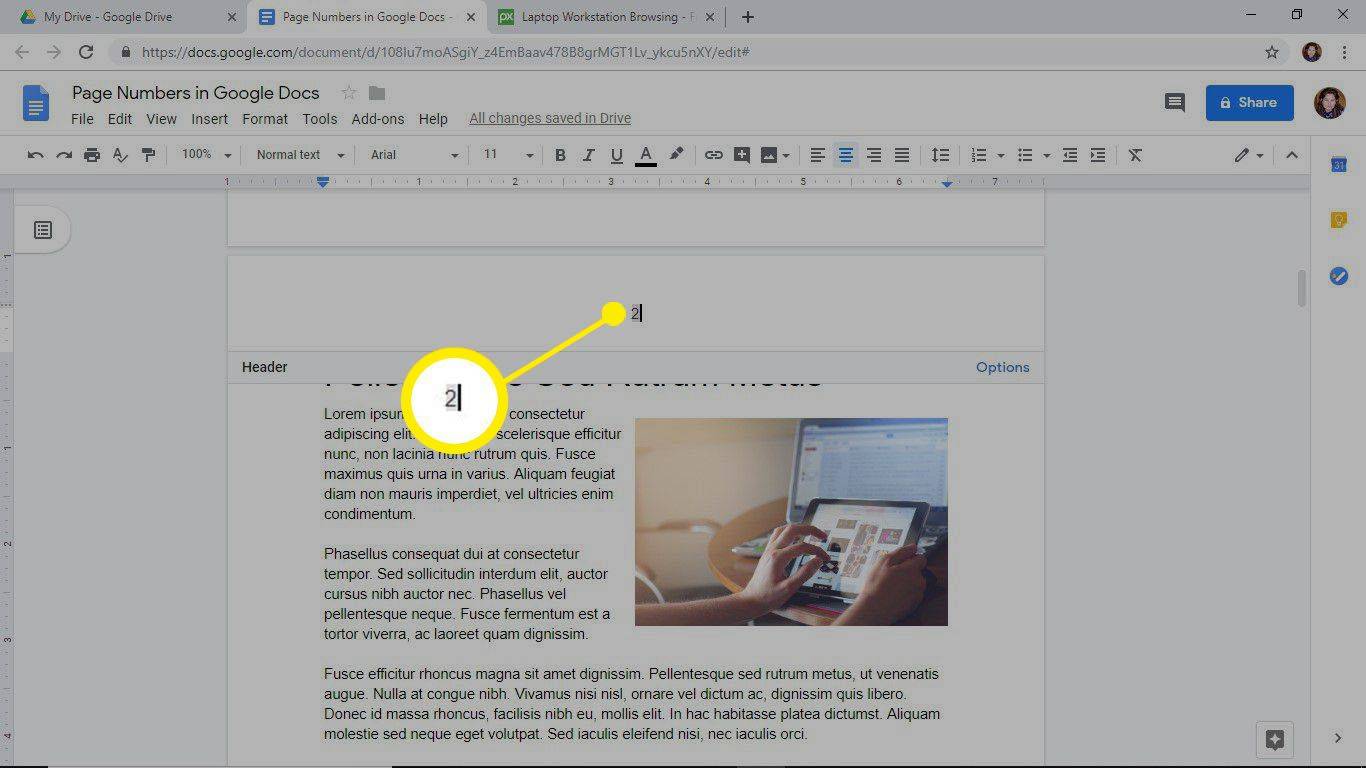
Lai mainītu lappušu numuru izskatu, atlasiet lapas numuru, dodieties uz rīkjoslu, pēc tam mainiet burtveidolu, izmēru un teksta krāsu.
Kā izdzēst lappušu numurus pakalpojumā Google dokumenti
Ja vēlāk izlemjat, ka nevēlaties dokumentā rādīt lappušu numurus, izdzēsiet lappušu numerāciju. Lai to izdarītu, atlasiet jebkuru lapas numuru un pēc tam nospiediet Dzēst .
Kā pievienot lappušu skaitu
Ja dokumentā ir jānorāda lappušu skaits dokumentā, pievienojiet lappušu skaitu. Šis lapu skaits tiek atjaunināts, kad dokumentam tiek pievienotas vai izdzēstas lapas.
kāpēc mans roku turpina atsākt
-
Atlasiet atbilstošo vietu dokumentā.
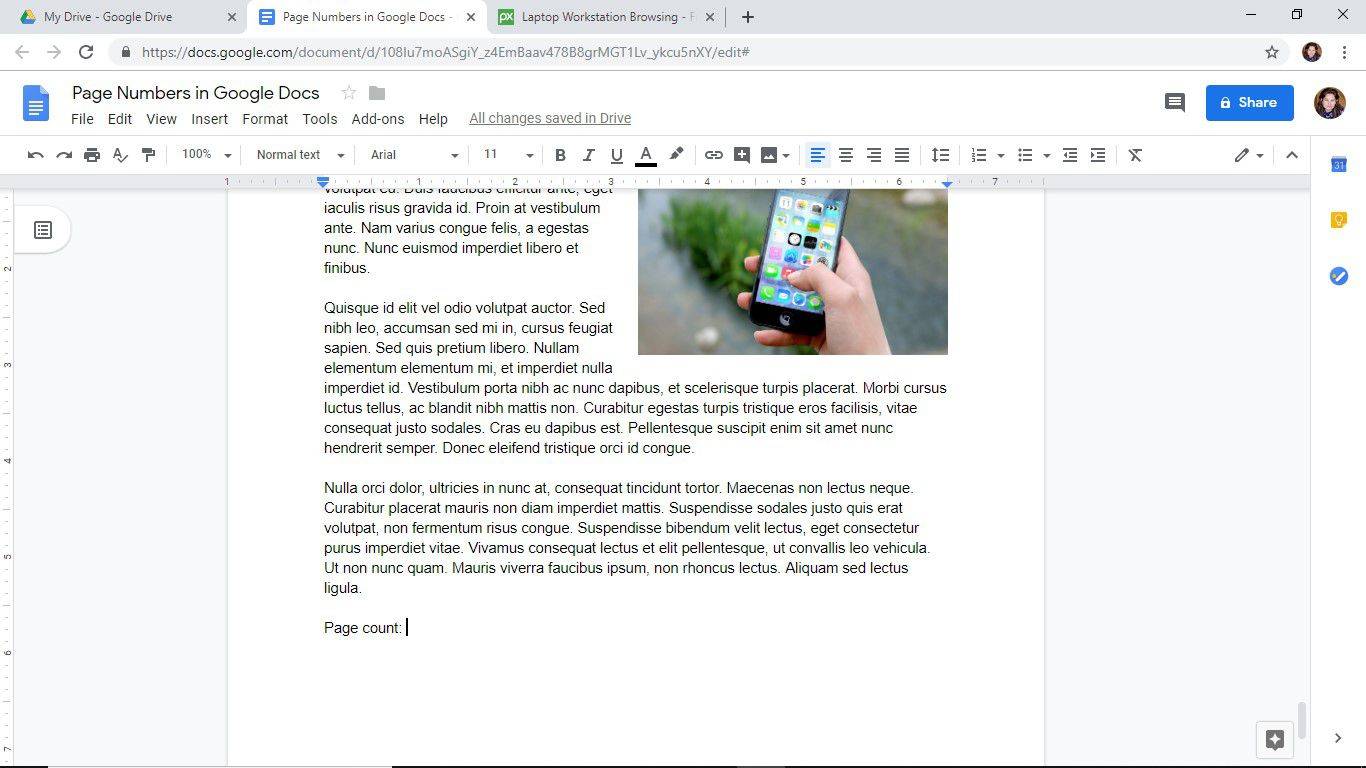
-
Izvēlieties Ievietot > Galvene un lapas numurs > Lapu skaits .
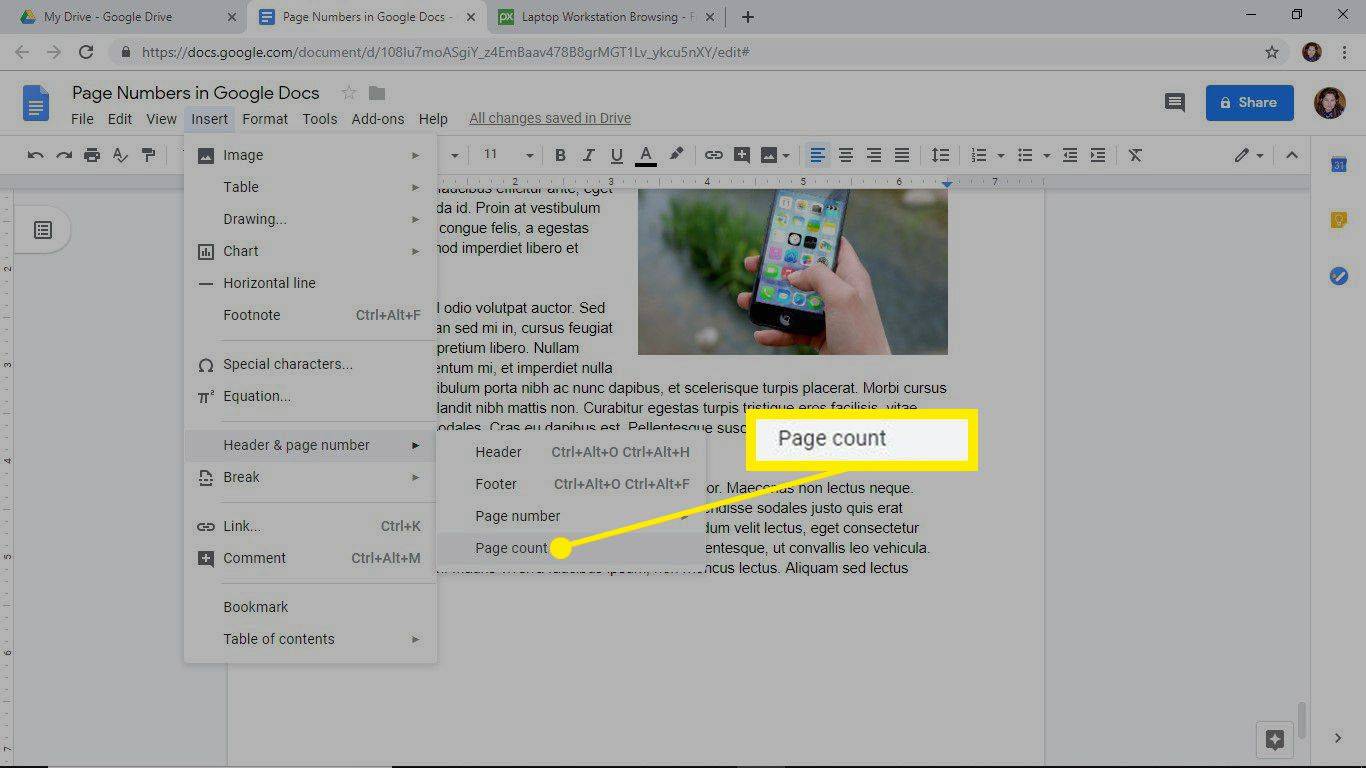
-
Kopējais lapu skaits tiek parādīts atlasītajā vietā.