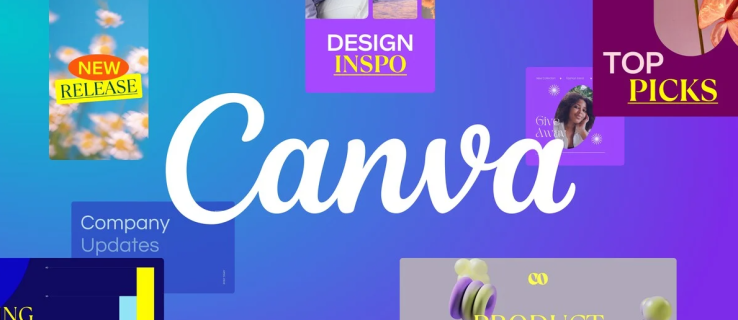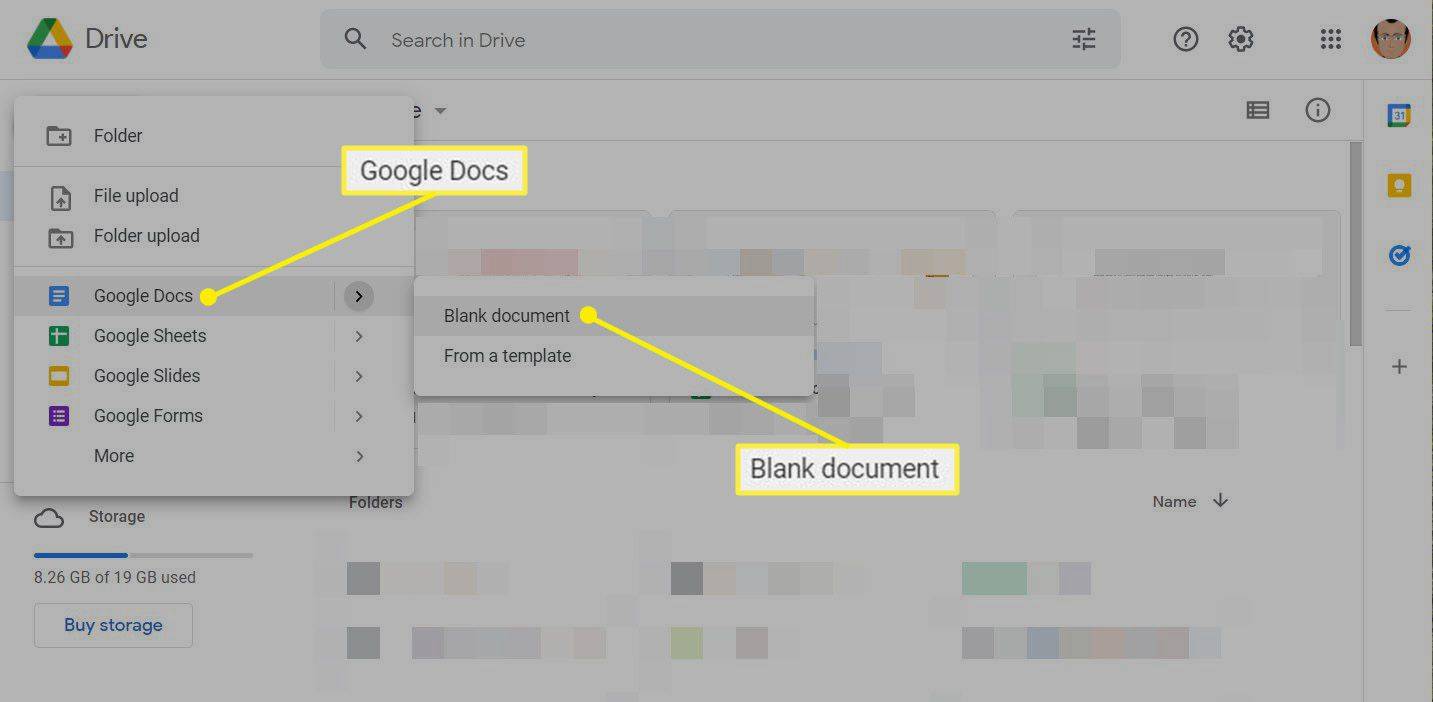Failu dzēšana no datora parasti ir vienkāršs uzdevums, taču daži faili var padarīt šo procesu grūtāku, nekā paredzēts. Proti, daži faili var būt bloķēti un tos nevar noņemt, jo tos izmanto programma, Windows OS vai citi iemesli.

Bloķētās mapes nevar atvērt, dzēst vai pārvietot sistēmā Windows, kamēr nav izmantota parole, un var nebūt iespējams atrast paroli failiem, kurus neesat bloķējis. Lai gan opcija Dzēst būs redzama, jūs nevarēsit noklikšķināt uz tās un izdzēst failu.
Tomēr, ja vēlaties izdzēst bloķētu failu, varat izmēģināt dažas pieejas. Šajā rakstā mēs iepazīstināsim jūs ar dažādām pieejamajām metodēm.
Drošais režīms
Visizplatītākā pieeja ir Windows datora pārstartēšana drošajā režīmā, lai izdzēstu bloķētu failu. Lai to izdarītu, veiciet tālāk norādītās darbības.
- Atveriet izvēlni Sākt, apakšējā kreisajā stūrī noklikšķinot uz Windows logotipa.

- Atlasiet zobrata formas simbolu Windows iestatījumu ikona.

- Izvēlieties opciju Windows atjaunināšana un drošība.

- Atlasiet opciju Atkopšana. Tas atradīsies ekrāna kreisajā stūrī.

- Noklikšķiniet uz pogas Restartēt tūlīt. Tādējādi dators tiks restartēts un tiks atvērts papildu opciju panelis.

- Atlasiet Problēmu novēršana.

- Pārejiet uz cilni Papildu ekrāna centrā.

- Labajā pusē atlasiet Startēšanas iestatījumu opcijas.

- Noklikšķiniet uz pogas Restartēt loga apakšā.

- Nolaižamajā izvēlnē atlasiet Iespējot drošo režīmu.

- Logā Startēšanas iestatījumi nospiediet 4 vai F4.
Ļaujiet Windows pabeigt restartēšanu. Ja nepieciešams, ievadiet savu paroli. Kad operētājsistēma ir pabeigusi sāknēšanu:
- Atrodiet failu, atverot izvēlni Sākt un pēc tam File Explorer.

- Noklikšķiniet uz iepriekš bloķētā faila, pēc tam uz cilnes Sākums un tālāk esošajā rīkjoslā noklikšķiniet uz Dzēst. Varat arī atlasīt failu, noklikšķinot uz tā un nospiežot taustiņu Dzēst.

- Izņemiet visu no atkritnes. Jūsu fails ir jāizņem no sistēmas.

Varat iziet no drošā režīma, restartējot datoru pēc faila noņemšanas.
Process Explorer
Varat arī izmantot Windows Process Explorer, lai izdzēstu bloķētu failu. Dažiem lietotājiem šī pieeja varētu būt ērtāka. Veiciet tālāk norādītās darbības.
- Piekļūstiet bloķētajam failam. Vienkārši veiciet dubultklikšķi uz faila, lai pārvietotu to uz datora uzdevumu pārvaldnieka sadaļu Darbojas.
- Dodieties uz Process Explorer tīmekļa vietne .

- Noklikšķiniet uz pogas Lejupielādēt Process Explorer. Tas ļaus jūsu datorā lejupielādēt Process Explorer ZIP arhīvu.

- Veiciet dubultklikšķi uz tā atrašanās vietas mapē, lai atvērtu mapi ProcessExplorer.zip.

- Ekrāna augšdaļā atlasiet opciju Izvilkt uz. Tiks parādīta rīkjosla.

- Izvēlieties Izvilkt visu. Noklikšķinot uz tā, parādīsies jauns logs.

- Noklikšķiniet uz Izvilkt.
No šejienes tiks instalēta programma Process Explorer, un tiks atvērta instalācijas mape. Tagad ir pienācis laiks izmantot Process Explorer:
- Palaidiet programmu Process Explorer. Ja jūsu datoram ir 64 bitu centrālais procesors, veiciet dubultklikšķi uz procexp64 vienuma mapē. Ja jūsu sistēma ir aprīkota ar 32 bitu centrālo procesoru, tā vietā veiciet dubultklikšķi uz procexp.

- Kad tiek jautāts, atlasiet Piekrītu. Tiks atvērts primārais Process Explorer logs.

- Atlasiet Fails un izvēlieties Rādīt visu procesu informāciju.

- Kad tiek prasīts, atlasiet Jā, lai minimizētu Process Explorer.
- Atlasiet Atrast.

- Izvēlieties Find Handle vai DLL… Parādīsies meklēšanas josla.

- Aizpildiet tekstlodziņu ar bloķētā faila nosaukumu, pēc tam noklikšķiniet uz pogas Meklēt pa labi no teksta lauka.

- Izvēlieties bloķēto failu. Programmā Process Explorer meklējiet iezīmētā faila nosaukumu ekrāna apakšdaļā.

- Ar peles labo pogu noklikšķiniet uz faila nosaukuma un izvēlieties Properties.

- Noklikšķiniet uz pogas Aizvērt rokturi. To darot, fails tiek atbloķēts, un jūs varat to izdzēst.

Visbeidzot, ir pienācis laiks noņemt bloķēto failu:
- Atrodiet savu failu. Atveriet izvēlni Sākt, pēc tam File Explorer un atrodiet iepriekš bloķēto failu.

- Noņemiet failu. Noklikšķiniet uz iepriekš bloķētā faila, pēc tam uz cilnes Sākums un rīkjoslā noklikšķiniet uz Dzēst. Vai arī varat atlasīt failu, noklikšķinot uz tā un pēc tam nospiežot taustiņu Dzēst.

- Izņemiet visu no atkritnes.

Komandu uzvedne
Vēl viens veids, kā izdzēst bloķētu failu, ir izmantot komandu uzvedni. Lai to izdarītu, veiciet tālāk norādītās darbības.
- Palaidiet komandu uzvedni, Windows meklēšanas lodziņā ierakstot Command Prompt.

- Atlasiet Palaist kā administratoram.

- Ierakstiet |_+_| uznirstošajā lodziņā un nospiediet taustiņu Enter. Lūdzu, ņemiet vērā, ka faila nosaukums ir jāmaina ar sava faila nosaukumu.

Ņemiet vērā, ka failu, kas izdzēsts, izmantojot komandu uzvedni, nevar izgūt, ja pārdomājat.
Palaidiet Chkdsk
Pirmkārt un galvenokārt, atveriet komandu uzvednes logu un palaidiet to kā administratoru. Darbības, kā to izdarīt, ir atrodamas iepriekš. Lai turpinātu, veiciet tālāk norādītās darbības.
- Ierakstiet |_+_| komandrindas logā un nospiediet taustiņu Enter. Varat mainīt diska burtu, ja tas nav C.

- Atrodiet savu failu.

- Dzēst failu.

- Iztukšojiet atkritni.

Mainiet faila paplašinājumu
Dažreiz tas ir vienkāršākais veids, kā izdzēst failu, kas netiks noņemts, nospiežot taustiņu Dzēst. Ja jums ir fails ar nosaukumu filename.mp3, noklikšķiniet uz tā programmā File Explorer, nospiediet F2 un aizstājiet paplašinājumu (.mp3) ar jebko citu, piemēram,.txt.
Tomēr vispirms ir jāiespējo failu paplašinājumi, jo sistēma Windows pēc noklusējuma slēpj atpazīto failu tipu paplašinājumus. Dodieties uz cilni Skats un atzīmējiet izvēles rūtiņu Faila nosaukuma paplašinājumi, lai atļautu paplašinājumus operētājsistēmā Windows.
kā noņemt punktētās līnijas
Kontrolējiet savus failus
Lai gan šīs metodes nav tik vienkāršas kā vienkārša faila dzēšana, dažreiz šīs metodes ir vienīgais veids. Atcerieties, ka Windows versijas ir atšķirīgas un darbības var atšķirties, taču galvenā ideja paliek nemainīga. Būtiskākā atšķirība ir tā, ka File Explorer vecākās versijās ir Windows Explorer.
Dažas trešo pušu programmas un programmas var palīdzēt dzēst bloķētu failu. Tomēr esiet uzmanīgi ar tiem. Pirms to lejupielādes, lūdzu, veiciet izpēti. Dažas var saturēt ļaunprātīgu programmatūru un kaitēt jūsu failiem.
Vai jums kādreiz ir bijušas problēmas ar faila dzēšanu? Kā jūs to atrisinājāt? Paziņojiet mums komentāru sadaļā zemāk!