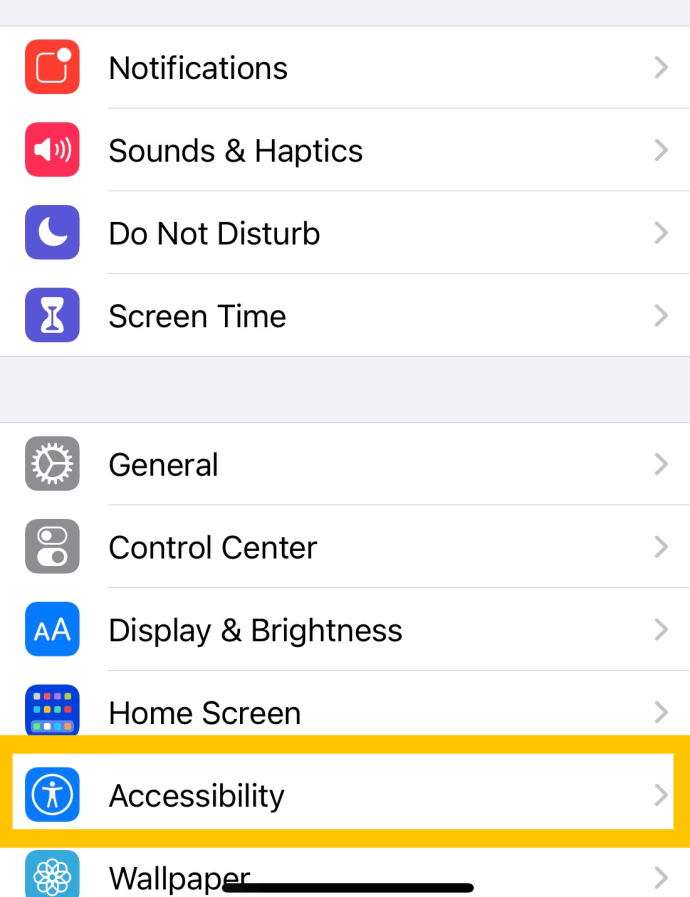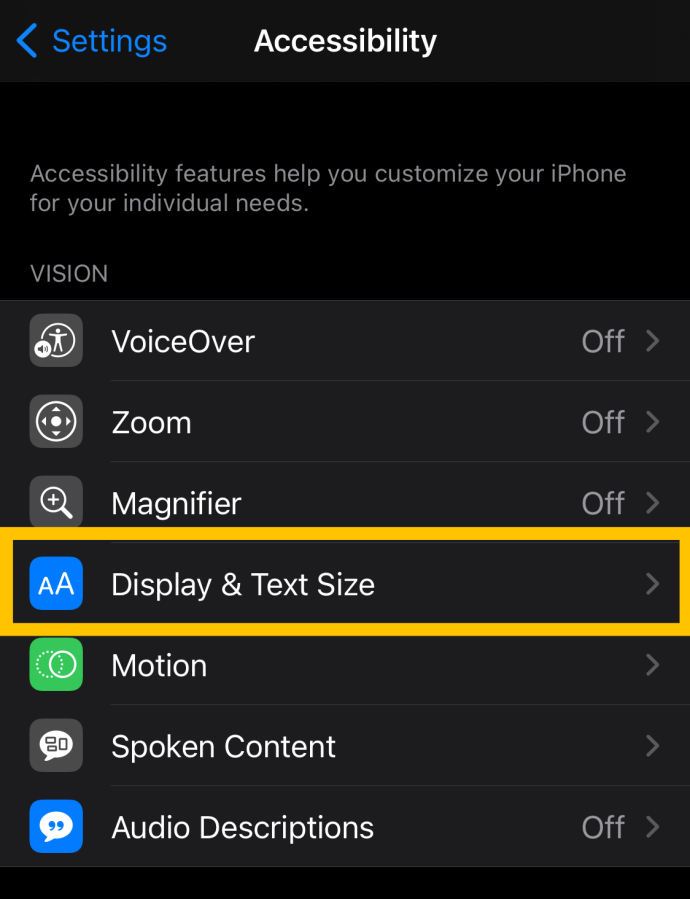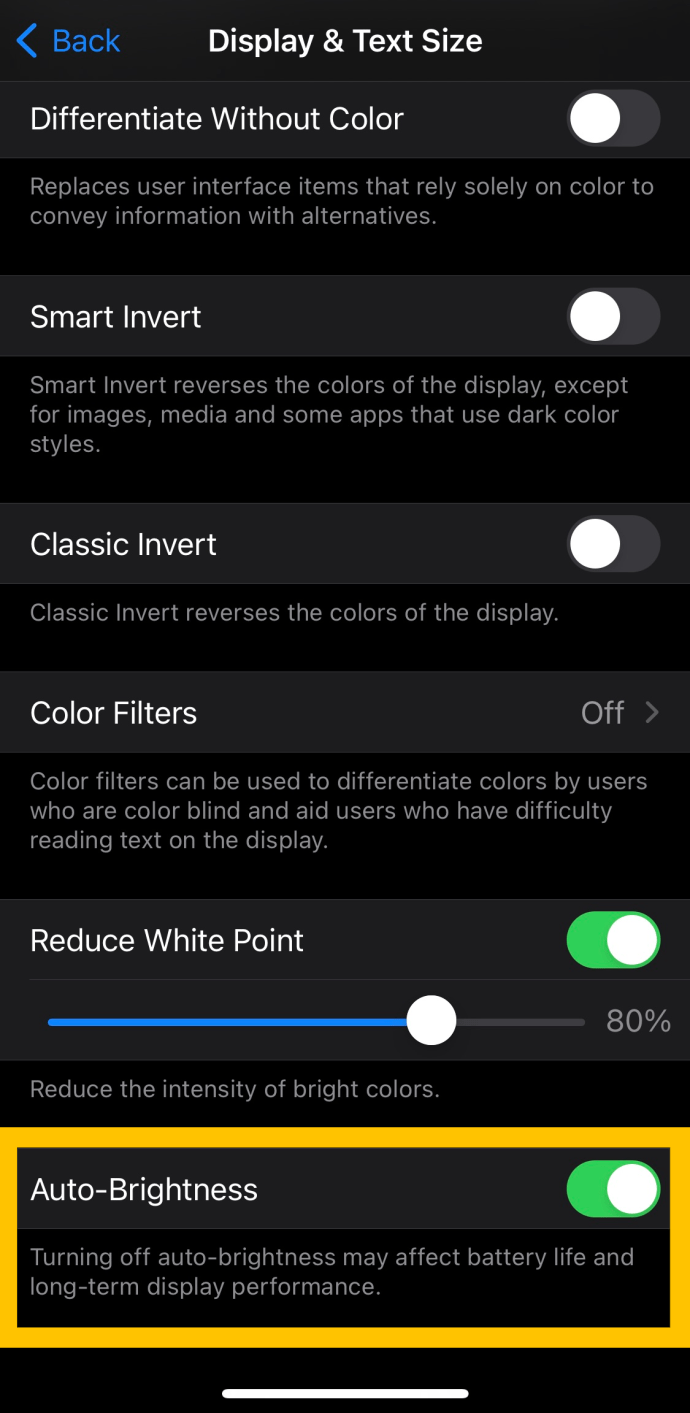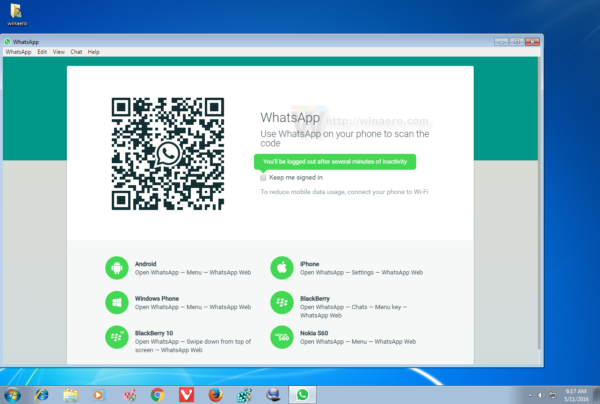IPhone un iPad gan iOS iestatījumos piedāvā automātiskās spilgtuma iespēju, kas izmanto katras ierīces apkārtējās gaismas sensoru, lai noteiktu gaismas līmeni telpā un automātiski pielāgotu displeja spilgtumu.

Daži lietotāji to uzskata par kaitinošu, bet citi nenovērtē viņu ierīces, kas viņiem pielāgo spilgtumu. Ja tā jūs jūtaties, turpiniet lasīt! Šajā rakstā mēs parādīsim, kā izslēgt automātiskās spilgtuma funkciju iPhone un iPad ierīcēs.
Kas ir automātiskās spilgtuma funkcija?
Gaišākās telpās vai ārā iOS palielina displeja spilgtumu. Tumšākā vidē vai naktī tas samazinās spilgtumu.
Tas ir ērti, jo tas parasti saglabā jūsu iPhone vai iPad ekrāna spilgtumu atbilstoši apgaismojuma apstākļiem, neprasot jums doties uz iestatījumiem vai apmeklēt Vadības centrs .

Tas arī palīdz ietaupīt akumulatora darbības laiku, jo ierīces displejs bieži vien ir lielākais akumulatora darbības laiks un automātiskais spilgtums neļauj ekrānam būt gaišākam nekā vajadzētu.
Bet dažreiz iOS minējums par to, kādam jābūt iPhone spilgtumam, nav tas, ko vēlaties. Piemēram, telpā var būt diezgan tumšs, bet vēlaties, lai konkrētai lietotnei vai filmai būtu maksimāls spilgtums. Vai arī, iespējams, vēlēsities samazināt ekrāna spilgtumu, lai ietaupītu akumulatora darbības laiku citādi gaišā telpā.
kā iegūt
Kā izslēgt automātisko spilgtumu
Jūs vienmēr varat ignorēt iOS automātisko spilgtumu, manuāli pielāgojot spilgtumu, izmantojot vadības centru vai iekš Iestatījumi> Displejs un spilgtums .
Bet, ja vēlaties visu laiku manuāli kontrolēt iPhone vai iPad ekrāna spilgtumu, varat vienkārši izslēgt iOS automātiskās spilgtuma funkciju. Lūk, kā.
Atspējot automātisko spilgtumu
Lai atspējotu automātisko spilgtumu, paņemiet iPhone vai iPad, rīkojieties šādi:
- Tālrunī vai iPad atveriet iestatījumus un pieskarieties vienumam “Pieejamība”.
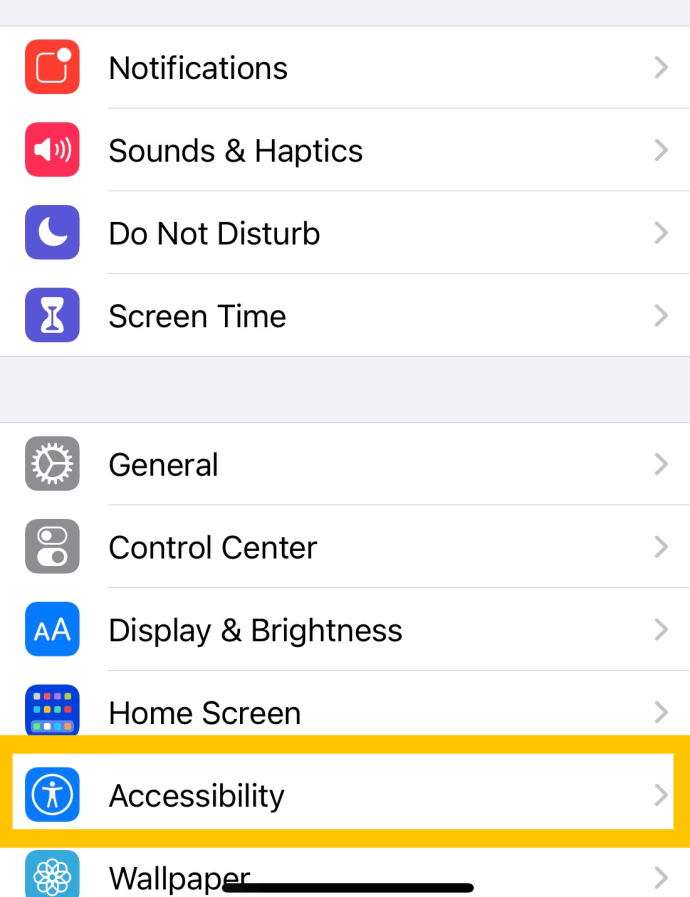
- Pēc tam pieskarieties “Displeja un teksta lielums”.
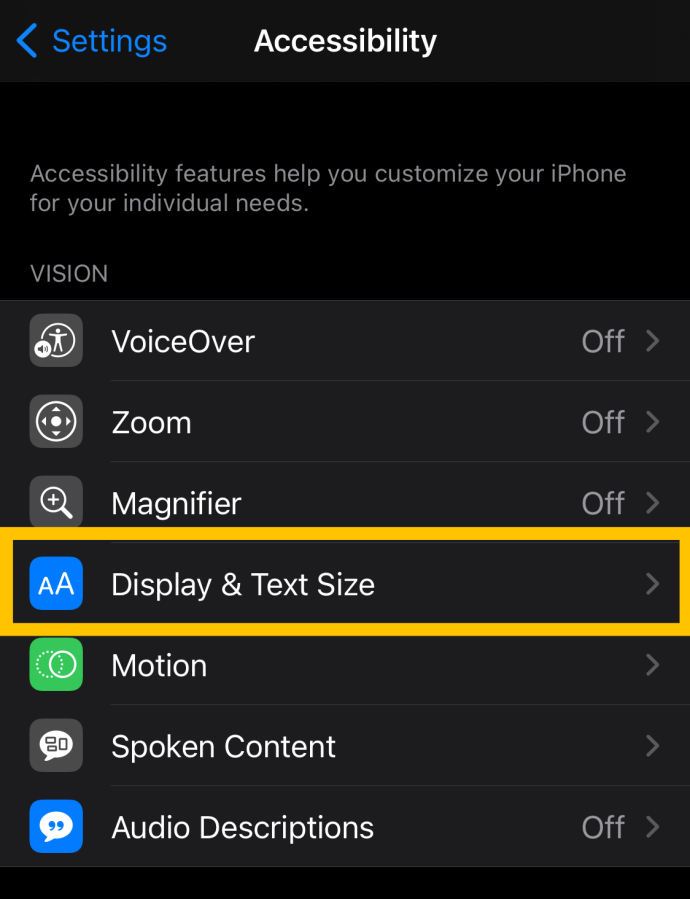
- Pārslēdziet slēdzi blakus opcijai Automātiskā spilgtums.
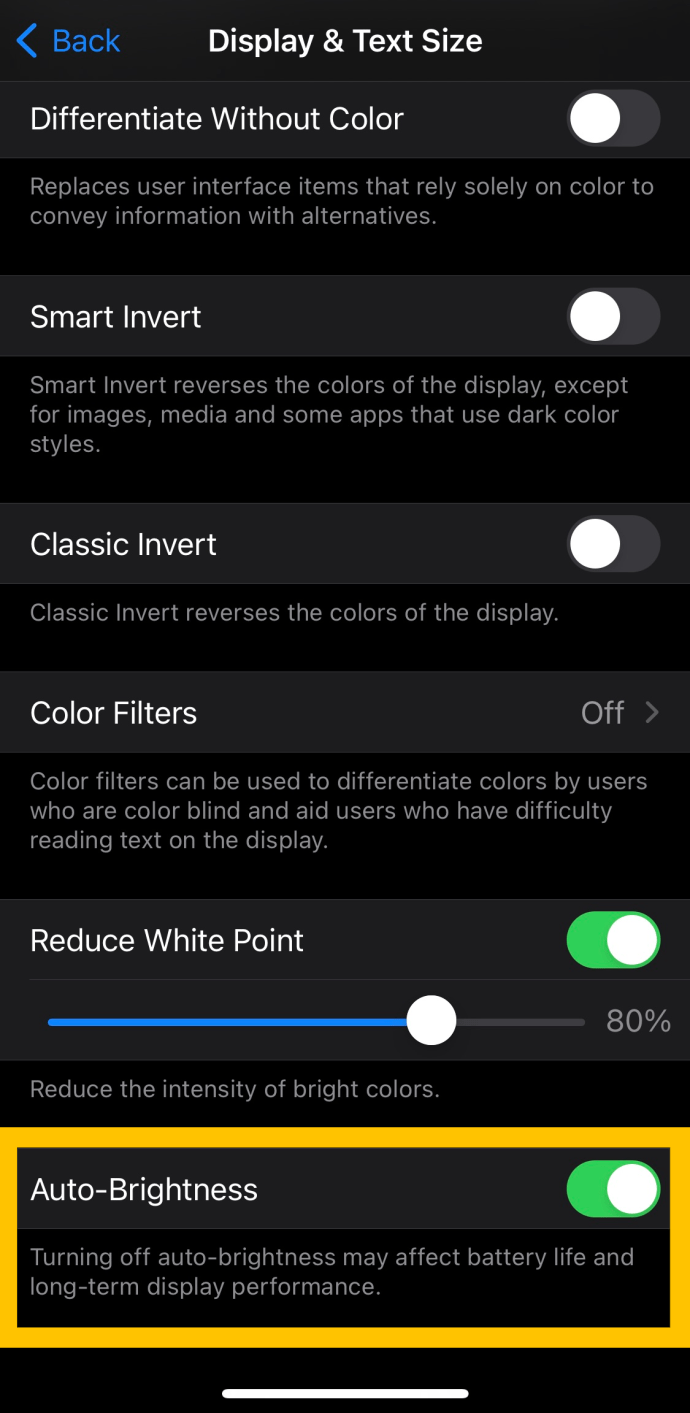
Vecākām iOS versijām tā vietā rīkojieties šādi: Iestatījumi> Vispārīgi> Pieejamība> Naktsmītnes displejā .
Tomēr, ja dodaties uz šo ceļu, vienkārši dodieties uz augšu. Automātiskā spilgtuma atspējošana, protams, nozīmē, ka ierīces ekrāns var būt pārāk blāvs, lai to redzētu, kad pirmo reizi sākat to izmantot ārpus telpām. Tas arī nozīmē, ka, ieslēdzot ierīci tumšā telpā, ekrāns var tikt pilnībā apžilbināts.
Abas situācijas ir viegli novēršamas, atverot vadības centru un manuāli iestatot piemērotāku spilgtumu. Tomēr, ja jums ir labi šie ierobežojumi, iOS nekad vairs nemainīs manuāli iestatīto spilgtuma līmeni.
Citas funkcijas
Apple iOS ļauj mums pielāgot diezgan daudz ekrāna spilgtuma funkciju ārpus automātiskās spilgtuma. Šajā sadaļā mēs parādīsim dažas citas veiklās funkcijas, kuras varat mainīt savā iOS ierīcē.

Iepriekš redzamajā ekrānuzņēmumā būs redzamas vairākas ar displeju saistītas pieejamības iespējas, tostarp opcija apgriezt krāsas vai 10,5 collu iPad Pro ierīcē ierobežot displeja kadru ātrumu.
Apgriezt krāsas
Krāsu apgriešana bieži ir noderīga cilvēkiem, kuriem ir redzes traucējumi vai kuri vienkārši vēlas samazināt acu nogurumu. Lai gan lielākajai daļai lietotāju ekrāns ikdienas lietošanai var šķist mazliet dīvains, citiem šī funkcija noteikti šķitīs ļoti noderīga.
kā padarīt Gmail noklusējuma kontu
Viss, kas jums jādara, lai invertētu krāsas iOS ierīcē, ir tās pašas darbības, kas norādītas iepriekš, un pārslēdziet slēdzi, lai apgrieztu krāsas. Tas nekavējoties mainīs ekrāna izskatu.

Ja ekrāns izskatās mazliet par dīvainu, varat iespējot funkciju ‘Smart Invert’. Atšķirībā no “Classic Invert”, tas saglabās svarīgas lietas, piemēram, attēlus to sākotnējā formātā.
Krāsu filtri
Krāsu filtri ir vēl viena noderīga funkcija, ko daudzi, kuriem ir grūti saskatīt krāsu, var izmantot, lai mijiedarbību ar tālruni padarītu patīkamāku.
Tāpat kā iepriekš, dodieties uz iOS ierīces pieejamības iestatījumiem un pieskarieties “Displejs un teksts”. Šeit varat pieskarties “Krāsu filtri”. Viena no šīs funkcijas lielākajām lietām ir tā, ka tā ir pilnībā pielāgojama apmierinātu lielāko daļu lietotāju vajadzības. Pārejiet cauri iestatījumiem un atrodiet sev piemērotāko!

bieži uzdotie jautājumi
Vai Mac datorā varat izslēgt automātisko spilgtumu?
Ja izmantojat Mac vai MacBook, automātiskās spilgtuma funkcija var kļūt ārkārtīgi kaitinoša (it īpaši, ja atrodaties lidmašīnā vai transportlīdzeklī, kur gaisma mainās).
Lai izslēgtu šo funkciju Mac vai MacBook, izpildiet Apple izvēlne> Sistēmas preferences> Displeji ceļu un noņemiet atzīmi no Automātiski pielāgot spilgtumu ‘Lodziņš.
kā bloķēt vietni

Ja šī opcija nav redzama, iespējams, tas ir saistīts ar faktu, ka ne visiem Mac un MacBook produktiem ir apkārtējās gaismas sensors.