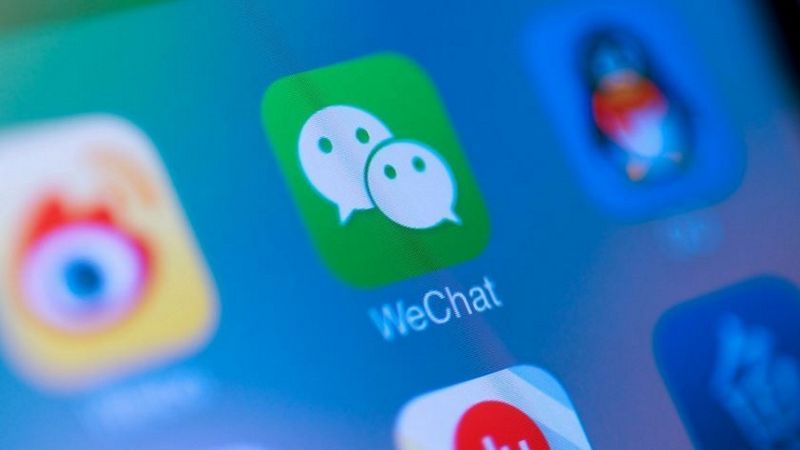Nav nekā nomākta kā lēna pārlūkprogramma. Daudzas lietas var palēnināt to, taču Chrome ātrumi parasti ietekmē tā ātrumu. Ja instalējat pārāk daudz, jūsu pārlūkprogramma būs aizsērējusi fona procesus un sāks darboties slikti. Ja jums ir līdzīgas problēmas ar pārlūku Google Chrome un nevarat tās novērst, turpiniet lasīt, lai uzzinātu dažus padomus šīs problēmas risināšanai.
Šajā rakstā mēs paskaidrosim, kā atspējot un pārvaldīt Google Chrome paplašinājumus. Mēs arī pieminēsim, kā paplašinājumi ietekmē jūsu interneta ātrumu un datora veiktspēju un piedāvā dažus ātrus risinājumus.
Kā atspējot paplašinājumus pārlūkā Chrome
Chrome paplašinājumi ir programmas, kas uzlabo pārlūkošanas pieredzi, ļaujot optimizēt Google Chrome jūsu individuālajām vajadzībām. Tie var būt jebkas, sākot no rīku tulkošanas, reklāmu bloķētājiem, antivīrusu pievienojumprogrammām vai pasta pārbaudītājiem. Tomēr, ja viņi pārtrauc darbu vai sāk sabrukt katru reizi, kad vēlaties tos izmantot, ir pienācis laiks tos atspējot.
Ja vēlaties atspējot savus Chrome paplašinājumus, tie būs jāinstalē, izmantojot pārlūku Chrome. Lūk, kā to izdarīt:
- Atveriet pārlūku Chrome.

- Augšējā labajā stūrī atrodiet trīs punktu izvēlnes ikonu un noklikšķiniet uz tās.

- Noklikšķiniet uz Vairāk rīku un paplašinājumu

- Tiks parādīts visu Chrome paplašinājumu saraksts un slēdzis, kurā varat atspējot visus paplašinājumus.

- Ja vairs nevēlaties izmantot konkrētus paplašinājumus, varat noklikšķināt uz Noņemt, lai atinstalētu paplašinājumu, un jūs tos vairs neredzēsiet savā sarakstā.

Paplašinājumu atspējošana ir efektīvs veids, kā uzlabot pārlūkprogrammas ātrumu, īpaši, ja pamanāt, ka tīmekļa lapas tiek lēni ielādētas vai jūs nevarat atvērt videoklipus vietnē YouTube.
Lai izmantotu pārlūku Chrome optimālā līmenī, jums ir jāpārliecinās, ka jums nav desmitiem papildinājumu, kas darbojas fonā, kamēr jūs cenšaties iegūt vienkāršu meklēšanas rezultātu.
Pat ja jums nav problēmu ar pārlūku Chrome, mēģiniet noņemt visus nevajadzīgos Chrome paplašinājumus, lai tas darbotos ātrāk nekā iepriekš.
Kā atspējot paplašinājumus Chromebook datorā
Lai noņemtu vairs neizmantotos Chrome paplašinājumus, jums vienkārši jāveic šādas vienkāršās darbības:
- Chromebook datorā atveriet pārlūku Chrome.

- Labajā augšējā stūrī redzēsiet trīs punktu ikonu un noklikšķiniet uz tās.

- Noklikšķiniet uz Vairāk rīku un paplašinājumu.

- Tiks parādīts visu Chrome paplašinājumu saraksts un slēdzis, kurā varat atspējot visus paplašinājumus.

- Ja vairs nevēlaties izmantot konkrētus paplašinājumus, varat noklikšķināt uz Noņemt, lai atinstalētu paplašinājumu, un jūs tos vairs neredzēsiet savā sarakstā.

Kā atspējot paplašinājumus pārlūkā Chrome, neatverot
Daži no Chrome paplašinājumiem var radīt problēmas un pat izraisīt pārlūka Chrome avāriju vai atspējot to vispār. Ja tas ir tas, ko jūs piedzīvojat, vienīgais veids, kā atkal darboties, ir atvērt to bez paplašinājumiem. Kad tas būs izveidots un darbosies, jums būs jānoņem papildinājumi, kas rada problēmas.
Ir noderīgi Chrome paplašinājumi, kas ļauj vienlaikus atspējot visus paplašinājumus, taču tie ir salīdzinoši bezjēdzīgi, ja nevarat atvērt pašu Chrome. Par laimi ir veids, kā palaist pārlūku Chrome bez visiem tā paplašinājumiem un atrisināt šo situāciju, neatverot pārlūku Chrome. Lūk, ko jūs varat darīt:
- Ar peles labo pogu noklikšķiniet uz Chrome ikonas un noklikšķiniet uz Rekvizīti.

- Kad tiks atvērts logs Rekvizīti, tiks parādīts lauks Mērķis.

- Tur jāpievieno paplašinājumi (atstarpe) - atspējoši paplašinājumi.

- Noklikšķiniet uz Lietot un Labi, lai piemērotu izmaiņas.

Kā atspējot paplašinājumus pārlūkā Chrome operētājsistēmā Android
Lietojot pārlūku Google Chrome savā Android tālrunī, to nav iespējams izmantot ar paplašinājumiem. Patiešām, dažas trešo pušu lietotnes var palīdzēt to palaist ar papildinājumiem, taču tie nepadarīs jūsu Chrome labāku.
Turklāt pārlūkprogrammā Chrome operētājsistēmā Android ir atļauts veikt meklēšanu un sniegt visu nepieciešamo informāciju. Tāpēc vislabāk būtu datorā izmantot tikai pārlūku Chrome ar tā paplašinājumiem.
kā instalēt nesaskaņas robotu
Kā atspējot paplašinājumus pārlūkā Chrome operētājsistēmā iOS
Drošības apsvērumu dēļ Apple neatbalsta paplašinājumus savās ierīcēs. Tā kā tie nav Apple Store daļa, nav iespējams tos instalēt jebkurā iPhone ierīcē. Jūs varat instalēt Google Chrome, bet tikai kā meklētājprogrammu un bez iespējas pievienot paplašinājumus.
Kā atspējot pievienojumprogrammas pārlūkā Chrome
To pašu procesu izmanto, lai atspējotu vai noņemtu paplašinājumus pārlūkā Chrome un atspējotu papildinājumus. Lai to izdarītu, rīkojieties šādi:
- Chromebook datorā atveriet pārlūku Chrome.

- Labajā augšējā stūrī noklikšķiniet uz trīs punktu izvēlnes ikonas.

- Noklikšķiniet uz Vairāk rīku un paplašinājumu.

- Ja vairs nevēlaties izmantot konkrētus Chrome papildinājumus, varat tos atspējot, izmantojot slēdzi, vai noklikšķiniet uz Noņemt, lai tos atinstalētu no pārlūkprogrammas.

Kā neatgriezeniski atspējot paplašinājumus pārlūkā Chrome
Dažreiz, iespējams, instalējat paplašinājumu, uzskatot, ka to regulāri izmantosit. Tomēr pēc tam izrādās, ka esat to atvēris tikai vienu reizi, jo tā vietā izmantojat citu. Ja esat nolēmis notīrīt paplašinājumus pārlūkā Chrome, rīkojieties šādi:
Protams, ja kādreiz nākotnē domājat par dažiem paplašinājumiem, vienmēr varat tos pārinstalēt un no jauna atklāt to funkcionalitāti. Google interneta veikalā katru nedēļu ir jauni paplašinājumi, lai jūs varētu atrast visu nepieciešamo pārlūka Chrome jaunināšanai.
Kā pārlūkā Chrome atkārtoti instalēt paplašinājumus
Dažreiz mēs saprotam, ka izdzēstais paplašinājums var palīdzēt mums izveidot jaunu projektu, un mēs vēlamies to vēlreiz atgriezties. Tāpēc Google ir padarījis instalēšanas procesu vienkāršu un vienkāršu, jo lietotāji bieži pārdomā.
Kad esat pārliecināts, ka lietotni ir droši lejupielādēt un lietot, process norit šādi:
- Atveriet pārlūku Chrome, piesakieties savā Google kontā un ierakstiet Chrome interneta veikals.

- Pārlūkojiet paplašinājumu sarakstu un izvēlieties vajadzīgo.

- Pieskarieties Pievienot pārlūkam Chrome.

- Daži paplašinājumi lūgs jūs tos apstiprināt vai ļaut viņiem apkopot datus.

- Visbeidzot, noklikšķiniet uz Pievienot paplašinājumu, un pārlūkā Chrome blakus adreses joslai redzēsiet lietotnes ikonu.

Kā rīkojumus paplašināt rīkjoslā
Ja visi paplašinājumi būtu atvērti brīvā vietā, jūsu Chrome rīkjosla izskatās diezgan netīrs. Izmantojot iespēju paslēpt un kārtot savas lietotnes vislabākajā veidā, visas ikonas var būt tieši tur, kur vēlaties.
Ja vēlaties ikonas novietot citādi, rīkojieties šādi:
- Atveriet pārlūku Chrome un redzēsiet visu savu pievienojumprogrammu ikonas.

- Noklikšķiniet un turiet ikonu, lai mainītu tās vietu.

- Atkārtojiet to, līdz esat tos visus sakārtojis.
Ja vēlaties paslēpt dažus paplašinājumus, jums tas jādara:
- Virziet kursoru uz ikonas un noklikšķiniet uz trīs punktu ikonas, kuru vēlaties noņemt.

- Nolaižamajā izvēlnē noklikšķiniet uz Noņemt

- Paplašinājumi paliks aktīvi, taču jums nebūs viegli tiem piekļūt.
Lai ikonu atgrieztu Chrome rīkjoslā, rīkojieties šādi:
- Atveriet pārlūku Chrome un noklikšķiniet uz paplašinājuma ikonas, lai redzētu visu piesprausto un atsprausto paplašinājumu sarakstu.

- Rīkjoslā noklikšķiniet uz tapas ikonas blakus lietotnei, kuru vēlaties atgriezt.

Papildu FAQ
Vai Chrome paplašinājumi ietekmē mana datora veiktspēju?
Pareizi lietojot, paplašinājumi ir fantastiska funkcija, lai pārveidotu Google Chrome par spēcīgu darba rīku. Diemžēl daži no viņiem to var krasi palēnināt, izturēties kā ļaunprātīga programmatūra un pat ietekmēt jūsu meklējumus.
Ja jūsu Google Chrome sāk darboties dīvaini vai tas kļūst pārāk lēns, vispirms jums jāpārbauda visi instalētie paplašinājumi un jānoņem viss, kas jums nav nepieciešams, vai kas izskatās aizdomīgi. Ja redzat lietotnes, kuras neatpazīstat vai kuras jums nav pazīstamas, pēc iespējas ātrāk atinstalējiet tās. Kad esat pabeidzis, noteikti restartējiet pārlūkprogrammu un pārbaudiet, vai tā darbojas ātrāk, kad esat atinstalējis liekos paplašinājumus.
Vai Chrome paplašinājumi ietekmē manu interneta ātrumu?
Nevienam nepatīk kaut ko ierakstīt meklēšanas joslā un ilgi gaidīt, lai iegūtu rezultātu. Paplašinājumiem var būt nozīmīga loma Google Chrome palēnināšanā un pārāk ilgi gaidīt meklēšanas rezultātus. Pat ja jūsu interneta ātrums ir salīdzinoši liels, problēma ir tā, ka jūsu pārlūkprogrammā, iespējams, ir pārāk daudz paplašinājumu, kas to palēnina.
Lai Google Chrome darbotos ātrāk, varat rīkoties šādi:
kāpēc mana hulu lietotne turpina avarēt
• Pārbaudiet, kā darbojas jūsu papildinājumi, un atspējojiet tos, kurus neizmantojat.
• Atspējojiet Google Chrome fona procesus.
• Pārlūkprogrammā Google Chrome instalējiet datu saudzētāja paplašinājumu.
• Pārlūkprogrammā atspējojiet attēlu saturu.
• Regulāri notīriet pārlūkošanas datus.
• Kad esat pabeidzis, notīriet cilnes un aizveriet tās.
• Atjauniniet savu Google Chrome uz jaunāko versiju.
Kā pārbaudīt, cik lielu atmiņu izmanto Chrome paplašinājumi
Jūs varat ātri pārbaudīt atmiņu, kas nepieciešama katram paplašinājumam.
Lūk, kā:
• Atveriet pārlūku Google Chrome.

• Augšējā labajā stūrī noklikšķiniet uz trim punktiem.

• Noklikšķiniet uz Vairāk rīku un atlasiet Uzdevumu pārvaldnieks.

• Varat arī izmantot īsinājumtaustiņu Shift + Esc.
Ja pamanāt nesamērīgu datu patēriņu, novērtējiet to lietderību un padomājiet par to atspējošanu vai noņemšanu. Izmantojot uzdevumu pārvaldnieka rīku, varat ietaupīt laiku, precīzi norādot problemātiskās lietotnes tikai ar dažiem klikšķiem.
Mazāk ir vairāk
Chrome interneta veikals ir kļuvis par lielisku vietu ikvienam, kurš meklē paplašinājumus, kas jauninās viņu pārlūkprogrammas, lai uzlabotu veiktspēju un efektivitāti. Jauninot pārlūku Chrome, varat atrisināt vairāk problēmu un pielāgot pārlūkprogrammu, lai tā kalpotu jums vislabāk.
Tagad, kad jums ir skaidrs priekšstats par to, kā instalēt un atinstalēt Chrome paplašinājumus, varēsiet koncentrēties uz dažādiem sava darba aspektiem. Turklāt jums nebūs jālūdz kāda palīdzība, jo jūs varat atrisināt šīs problēmas, vienkārši izpildot mūsu norādījumus.
Kādi ir jūsu iecienītākie Google Chrome papildinājumi? Kāpēc jūs tos izmantojat? Vai ir kāds, bez kura nevarat iedomāties pārlūka izmantošanu?
Pastāstiet mums vairāk komentāru sadaļā.
































![Kā neatgriezeniski izdzēst savu Gmail adresi [2021. gada janvāris]](https://www.macspots.com/img/other/68/how-delete-your-gmail-address-permanently.jpg)