Kas jāzina
- Atveriet Ierīču pārvaldnieku, izvērsiet Klaviatūras , ar peles labo pogu noklikšķiniet uz tastatūras nosaukuma un atlasiet Atinstalējiet ierīci .
- Restartējot Windows 11 klēpjdatoru, tastatūra atkal tiks iespējota.
- Lai neatgriezeniski atspējotu tastatūru: Sākt > meklēt Ierīces instalēšanas iestatījumi . Izvēlieties Nē > Saglabāt izmaiņas
Šajā rakstā ir izskaidrotas divas galvenās tastatūras atspējošanas metodes klēpjdatorā, kurā darbojas operētājsistēma Windows 11. Pirmo metodi var izmantot, lai īslaicīgi atspējotu Windows 11 klēpjdatora tastatūru, savukārt otrajā procesā ir paskaidrots, kā šīs izmaiņas padarīt neatgriezeniskas.
Kā uz laiku atspējot klēpjdatora tastatūru?
Ja vēlaties tikai atspējot Windows 11 klēpjdatora tastatūru pašreizējai sesijai, veiciet tālāk norādītās darbības. Tas izslēgs visas tastatūras funkcijas, bet jūs varat restartējiet datoru lai to atkal iespējotu.
Pārliecinieties, vai klēpjdatoram ir pievienota pele, lai pēc tastatūras atspējošanas varētu pārvietoties operētājsistēmā. Ja ierīcei ir skārienekrāns, ar skārienvadībām un žestiem jums vajadzētu būt labi.
-
Atveriet Sākt izvēlne savā Windows 11 klēpjdatorā.

-
Tips Ierīču pārvaldnieks .

Pirms rakstīšanas nav jāatlasa meklēšanas josla. Izvēlne Sākt nekavējoties atklās visu, ko ievadāt, tiklīdz tā būs atvērta.
uz kādām ierīcēm var instalēt kodi
-
Izvēlieties Ierīču pārvaldnieks .

-
Blakus Klaviatūras , atlasiet bultiņas ikona lai paplašinātu pievienoto tastatūru un saistīto ierīču sarakstu.

-
Ar peles labo pogu noklikšķiniet uz tastatūras nosaukuma un atlasiet Atinstalējiet ierīci .
kā pateikt, ka kāds bloķēja tevi facebook

Jūsu Windows 11 klēpjdatora tastatūras nosaukums, iespējams, mainīsies atkarībā no ierīces modeļa un ražotāja.
-
Jūsu klēpjdatora tastatūra un skārienpaliktnis, ja tāds ir, tagad pārtrauks darboties. Lai iespējotu tastatūru, restartējiet klēpjdatoru.
Kā pastāvīgi bloķēt klēpjdatora tastatūru?
Iepriekš minētā tastatūras atspējošanas metode ir efektīva, taču, tiklīdz jūsu klēpjdators tiek restartēts, tas automātiski pārinstalēs un atkal aktivizēs tastatūru. Par laimi, jūs varat diezgan ātri izslēgt šo automātiskās atkārtotas instalēšanas preferenci operētājsistēmā Windows 11.
Veicot tālāk norādītās darbības, var tikt novērsta jaunāku ierīču draiveru instalēšana, kad tas ir nepieciešams, kā arī var novērst citu piederumu un aparatūras pareizu darbību. Tas būtu jādara tikai kā pēdējais līdzeklis.
-
Atveriet Sākt izvēlne .

Pirms turpināt šīs darbības, lūdzu, ņemiet vērā, ka drošāk ir veikt iepriekš aprakstītās darbības. Varat vienkārši izmantot Windows 11 miega režīmu, lai dators būtu ieslēgts un tastatūra būtu atspējota.
-
Tips Ierīces instalēšanas iestatījumi .

-
Izvēlieties Mainiet ierīces instalēšanas iestatījumus .

-
Izvēlieties Nē .

-
Izvēlieties Saglabāt izmaiņas .

Lai atsauktu šīs izmaiņas, atkārtojiet iepriekš minētās darbības un atlasiet Jā tā vietā Nē .
Brīdinājums par nepareizu draivera metodi
Ir arī cita metode, kā neatgriezeniski atspējot vai bloķēt klēpjdatora tastatūru, kas ietver apzinātu nepareiza draivera instalēšanu. Lai gan šis process var atspējot jūsu klēpjdatora tastatūru, tas var izraisīt arī dažas nopietnas problēmas, piemēram, zilo nāves ekrānu (BSOD), kas var sabojāt visu ierīci. Šī metode ir stingri aizliegta, un to nevajadzētu mēģināt.
nomainīt diska ikonu Windows 10
Ātri klēpjdatora tastatūras labojumi un padomi
Papildus divām iepriekš minētajām metodēm klēpjdatora tastatūras atspējošanai operētājsistēmā Windows 11 ir dažas citas lietas, kuras jūs varētu vēlēties apsvērt.
- Kā atspējot klēpjdatora tastatūru operētājsistēmā Windows 10?
Lai atspējotu klēpjdatora tastatūru operētājsistēmā Windows 10, dodieties uz Ierīču pārvaldnieku un pēc tam atlasiet Klaviatūras . Ar peles labo pogu noklikšķiniet Standarta PS/2 tastatūra un izvēlēties Atspējot ierīci , pēc tam atlasiet Jā apstiprināt.
- Kā atspējot tastatūras taustiņu?
Lai atspējotu noteiktu tastatūras taustiņu, izmēģiniet trešās puses rīku, piemēram, bezmaksas KeyTweak. Lejupielādējiet KeyTweak , atlasiet atslēgu, kuru vēlaties atspējot, un pēc tam dodieties uz Tastatūras vadīklas > Atslēgt atslēgu > Pieteikties . Izvēlieties Atjaunot visus noklusējuma iestatījumus lai vēlreiz iespējotu atslēgu.
- Kā atspējot Mac tastatūru?
Lai Mac datorā izslēgtu piekļuvi tastatūrai, dodieties uz Apple izvēlne un atlasiet Sistēmas preferences > Tastatūra , pēc tam noklikšķiniet uz Īsceļi cilne. Izvēlieties Tastatūra kreisajā pusē esošajā izvēlnē, pēc tam noņemiet atzīmi Ieslēdziet vai izslēdziet piekļuvi tastatūrai .
Kāpēc es nevaru atspējot klēpjdatora tastatūru?
Ja rodas problēmas ar tastatūras atspējošanu, iespējams, ir daži galvenie jūsu neapmierinātības iemesli.
Interesanti Raksti
Redaktora Izvēle
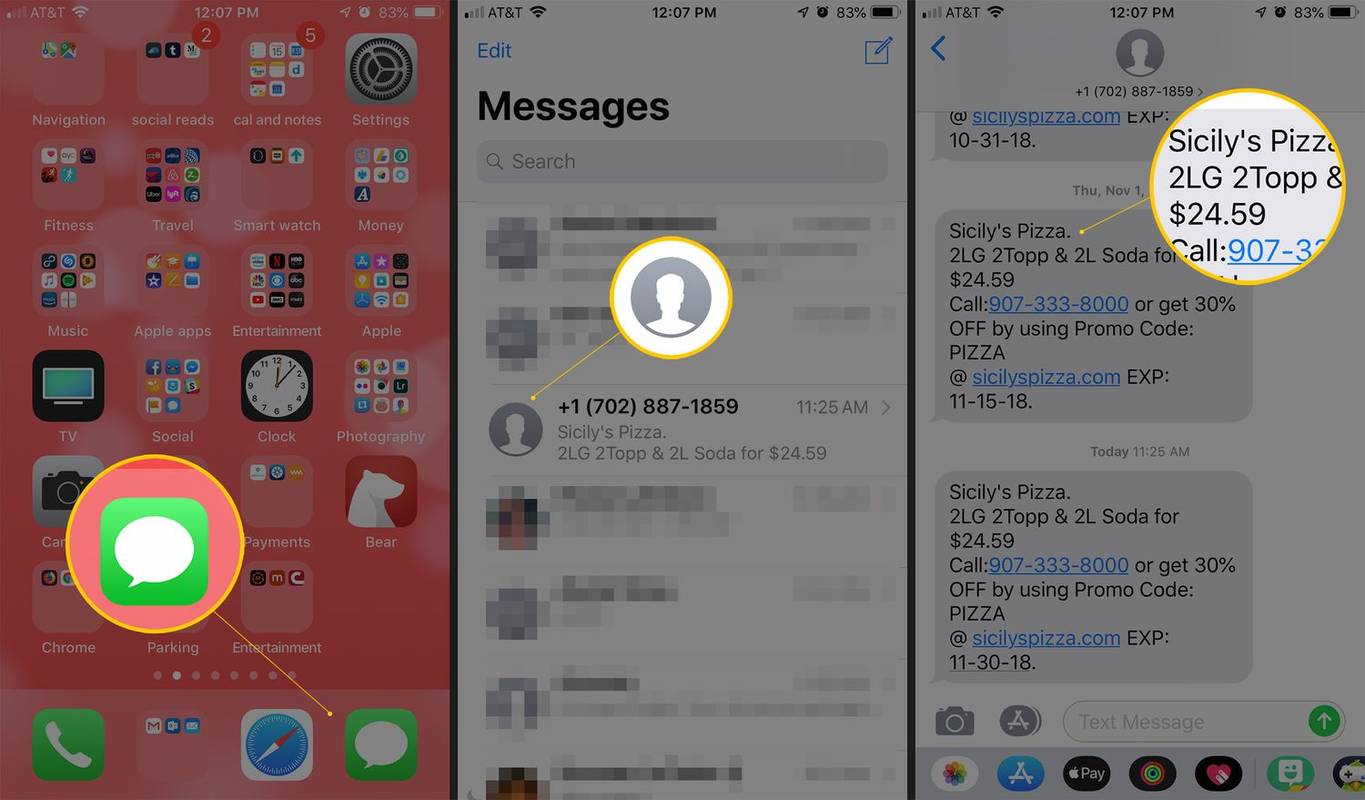
Kā izdzēst īsziņas iPhone tālrunī
Poga īsziņu dzēšanai iPhone tālrunī ir paslēpta. Izlasiet šo rakstu, lai uzzinātu, kā izdzēst atsevišķus ziņojumus un visas sarunas.

Kā pārbaudīt maršrutētāja vēsturi
Vai vēlaties pārbaudīt maršrutētāja vēsturi? Piesakieties maršrutētājā, izmantojot tīmekļa pārlūkprogrammu, un meklējiet iestatījumu Žurnāli vai Vēsture.

Kā viegli atcelt Hulu abonementu
Mūsdienās ir tik daudz straumēšanas pakalpojumu, no kuriem izvēlēties. Un viņiem visiem ir daudz ko piedāvāt. Abonējot pāris šādus pakalpojumus, jūs varētu sev pajautāt, vai šīs ikmēneša izmaksas ir pamatotas. Tāpēc cilvēki

HP Envy x2 13 pārskats
Ja nevarat viņus pieveikt, pievienojieties viņiem. Šķiet, ka tā ir mantra HP ar savu jauno Envy x2 13. Ja iepriekšējā Envy x2 sadarbojās ar 11,6 collu planšetdatoru ar tastatūras dokstaciju, 2015. gadā tā pieaug

Amazon Dash pogas uzlaušana: 6 veidi, kā izveidot savu zemu cenu savienotu māju
Pagājušajā gadā Amazon patērētājiem piegādāja gudru ar internetu savienotu pogu komplektu. Šīs Dash pogas tika izstrādātas, lai palīdzētu lietotājiem ātri atkārtot izplatītu produktu pasūtījumus. Tagad, gadu pēc mūsu draugiem pāri dīķim, Amazon beidzot ir

Labākās Lielbritānijas pilsētas, kur dzīvot un strādāt
Vieta, kur mēs izvēlamies dzīvot, visbiežāk ir atkarīga no mūsu ģimenes, darba vai vietas, kur mēs devāmies uz skolu. Iedomājieties, vai nevienam no tiem nav nozīmes un jūs varētu izvēlēties, kur dzīvot













