Kas jāzina
- Windows 11, 10 un 8: nospiediet strāvas ikona izvēlnē Sākt, pēc tam atlasiet Restartēt .
- Windows 7 un Vista: atlasiet maza bultiņa izvēlnē Sākt, pēc tam atlasiet Restartēt .
- Varat arī restartēt datoru no Ctrl + Viss + No , vai ar izslēgšana /r komandu.
Tur irpa labiveids, un vairākinepareiziveidus, kā pārstartēt datoru. Tā nav ētiska dilemma — tikai viena metode nodrošina, ka pēc restartēšanas problēmas nerodas.
kā iztīrīt tērzēšanas vēsturi nesaskaņāsKāpēc restartēšana novērš daudzas datora problēmas?
Kā pārstartēt datoru
0:52Lai droši restartētu Windows datoru, atveriet izvēlni Sākt un izvēlieties Restartēt opciju. Tālāk ir sniegti detalizēti norādījumi, ja tie ir nepieciešami.
Šos norādījumus var izpildīt operētājsistēmā Windows 11, Windows 10, Windows 8, Windows 7, Windows Vista vai Windows XP. Skat Kāda Windows versija man ir? ja neesat pārliecināts, kura no šīm vairākām Windows versijām ir instalēta jūsu datorā.
Kā atsāknēt datoru ar operētājsistēmu Windows 11, 10 vai 8
Parastais veids, kā restartēt datoru, kurā darbojas sistēma Windows 11/10/8, ir izvēlnē Sākt:
-
Atveriet izvēlni Sākt.
-
Atlasiet barošanas ikonu ekrāna apakšā (Windows 11/10) vai augšpusē (Windows 8).

Sākt izvēlne (Windows 11).
-
Izvēlieties Restartēt .
Jaudas lietotāja izvēlnes izmantošana
Šī otrā metode ir nedaudz ātrāka, un tai nav nepieciešama pilna izvēlne Sākt:
-
Atveriet Power User Menu, nospiežot Uzvarēt (Windows) taustiņu un X . Vēl viens veids, kā tur nokļūt, ir ar peles labo pogu noklikšķināt uz pogas Sākt.
-
Iet uz Izslēdziet vai izrakstieties .

Jaudīgā lietotāja izvēlne (Windows 11).
-
Izvēlieties Restartēt .
Operētājsistēmas Windows 8 sākuma ekrāns darbojas atšķirīgi no sākuma izvēlnēm citās Windows versijās. Instalējiet Windows 8 sākuma izvēlnes aizstājēju, lai sākuma ekrānā atgrieztos mantotā izskata izvēlnē un būtu vieglāk piekļūt restartēšanas opcijai.
Kā atsāknēt Windows 7, Vista vai XP datoru
Ātrākais veids, kā restartēt Windows 7, Windows Vista vai Windows XP, ir izvēlnē Sākt:
-
Uzdevumjoslā atveriet izvēlni Sākt.
-
Operētājsistēmās Windows 7 un Vista atlasiet maza bultiņa pa labi no pogas Izslēgt.

Windows 7 izslēgšanas opcijas.
Operētājsistēmā Windows XP atlasiet Izslēgt vai Izslēdziet datoru .
-
Izvēlieties Restartēt .
vizio e470i-a0 neieslēdzas
Kā restartēt datoru, izmantojot taustiņu kombināciju Ctrl+Alt+Del
Izmantojiet Ctrl+Alt+Del īsinājumtaustiņš lai atvērtu izslēgšanas dialoglodziņu visās Windows versijās. Šī pieeja ir izvēles metode, kas darbojas tikpat labi kā sākuma izvēlnes vai sākuma ekrāna izmantošana.
Labākie Windows īsinājumtaustiņi 2024. gadāEkrāni izskatās atšķirīgi atkarībā no izmantotās Windows versijas, taču katrs no tiem nodrošina iespēju restartēt datoru:
- Kāpēc datori ir jārestartē pēc atjaunināšanas?
Kad instalējat atjauninājumu, jūsu datoram ir jāaizstāj noteikti faili, taču tas nevar aizstāt šos failus, kamēr tie tiek lietoti. Restartējot datoru, tas ļauj veikt visas nepieciešamās izmaiņas, lai pareizi instalētu atjauninājumu.
- Kur ir datora restartēšanas poga?
Lielākajā daļā mūsdienu datoru ierīces restartēšanai tiek izmantota barošanas poga. Parasti to var atrast klēpjdatora tastatūras augšējā labajā vai augšējā kreisajā stūrī vai datora torņa priekšpusē. Nospiediet un turiet to dažas sekundes, līdz dators tiek restartēts.
- Kā attālināti izslēgt datoru?
Kā administrators atveriet komandu uzvedni un pēc tam ierakstiet izslēgšana /m \[jūsu datora nosaukums] /s . Pievienojiet a /f līdz komandas beigām, ja vēlaties piespiest visas programmas aizvērt attālajā datorā. Izmantot /c ja vēlaties pievienot ziņojumu (piemēram: /c 'Šis dators uz brīdi tiks izslēgts. Lūdzu, saglabājiet visu darbu.')
- Kā panākt, lai datori restartētu pēc grafika?
Ja dators ir jārestartē, lai pabeigtu atjauninājuma instalēšanu, varat ieplānot, kad tas notiks, atverot Windows atjaunināšanu un izvēloties Ieplānojiet restartēšanu . Varat arī izmantot Windows uzdevumu plānotāju, lai izveidotu automatizētu uzdevumu, kas restartē iekārtu. Atveriet lietotni, izvēlieties Izveidojiet pamata uzdevumu un izpildiet ekrānā redzamos norādījumus, lai to iestatītu.

Turot nospiestu Ctrl nospiežot barošanas pogu, aktivizēsiesAvārijas restartēšana, kas nekavējoties pārstartēs datoru, neko nesaglabājot. Ieteicams to izmantot tikai kā pēdējo līdzekli, ja standarta restartēšanas metode nedarbojas.


Kā restartēt datoru, izmantojot taustiņu kombināciju Alt+F4
Šis ir vēl viens īsinājumtaustiņš, taču ar to jābūt uzmanīgiem!
Aizveriet visus atvērtos logus, lai jūs atrastos darbvirsmā. Darbvirsmā atlasiet tukšu apgabalu un nospiediet Viss + F4 . Uznirstošajā izvēlnē izvēlieties Restartēt , un tad labi .

Pirms šo taustiņu ievadīšanas ir svarīgi koncentrēties uz darbvirsmu. Ja to darāt, kad fokusā ir logs, tas vienkārši aizvērs logu.
Kā restartēt Windows no komandu uzvednes
Lai restartētu Windows, izmantojot komandu uzvedni, izmantojot izslēgšanu pavēle, atveriet komandu uzvedni un ievadiet šo:
|_+_|
The /r parametrs norāda, ka tam ir jārestartē dators, nevis vienkārši jāizslēdz (tas notiek, kad /s tiek izmantots).
To pašu restartēšanas komandu var izmantot dialoglodziņā Palaist ( Uzvarēt + R ).
Restartējiet datoru, izmantojot pakešfailu vai saīsni
Lai restartētu datoru, izmantojot a sērijveida fails , ievadiet to pašu komandu. Kaut kas līdzīgs šim restartēs datoru 60 sekunžu laikā:
To pašu komandu var saistīt ar darbvirsmas saīsni, ja nevēlaties veikt BAT faila izveides procesu. Ar peles labo pogu noklikšķiniet uz darbvirsmas, dodieties uz Jauns > Īsceļš , un ievadiet komandu, kā rakstīts iepriekš.
Vairāk par izslēgšanas komandu lasiet šeit , kurā ir izskaidroti citi parametri, kas nosaka tādas lietas kā programmu piespiešana izslēgties un automātiskās izslēgšanas atcelšana.
“Reboot” ne vienmēr nozīmē “atiestatīt”
Esiet piesardzīgs, ja redzat iespējuatiestatītkaut ko. Restartēšana, kas pazīstama arī kā atsāknēšana, dažreiz tiek saukta arī paratiestatīšana. tomēratiestatīšanabieži tiek lietots arī kā sinonīms rūpnīcas atiestatīšanai, kas nozīmē pilnīgu sistēmas notīrīšanu un atkārtotu instalēšanu, kas ir kaut kas ļoti atšķirīgs no restartēšanas, nevis kaut kas tāds, ko vēlaties uztvert viegli.
Atsāknēšana pret atiestatīšanu: kāda ir atšķirība?Rūpnīcas datu atiestatīšana Windows, izmantojot šī datora atiestatīšanu ja atsāknēšana neatrisina problēmu.
FAQInteresanti Raksti
Redaktora Izvēle

Automātiski dzēst mapi Windows.old sistēmā Windows 10
Jūs varat automātiski izdzēst mapi Windows.old operētājsistēmā Windows 10. Šajā mapē būs pilns iepriekšējās Windows instalēšanas dublējums

Kā mainīt Wi-Fi tīklu no publiska uz privātu operētājsistēmā Windows 10
Ir vairāki iemesli, kāpēc jūs varētu vēlēties pārslēgt tīklu no publiskā uz privāto, galvenais iemesls ir nodrošināt, lai jūsu mājas vai biroja tīkls nevarētu piekļūt nesankcionētām ierīcēm. Ņemot vērā ierīču ar Wi-Fi pārpilnību,

Cisco Linksys EA4500 pārskats
Bez pakāpeniskiem ātruma uzlabojumiem bezvadu maršrutētāju pasaulē reti tiek radikāli pārdomāti. Neskatoties uz to, ka arvien vairāk cilvēku paļaujas uz šo mirgojošo lodziņu stūrī, lielākā daļa maršrutētāju joprojām ir sarežģīti nepieredzējušiem lietotājiem novērst problēmas

Kā noņemt BitLocker no konteksta izvēlnes sistēmā Windows 10
Operētājsistēmā Windows 10 ir pilna diska šifrēšanas funkcija ar nosaukumu BitLocker. Lūk, kā programmā File Explorer paslēpt ar BitLocker saistītās kontekstizvēlnes ierakstus.

Operētājsistēmā Windows 10 ir 57 jauni Story Remix specefekti
Story Remix ir lietotnes Photos evolūcija, kas atvieglo atmiņu atdzīvināšanu un ievieš video sižetu izveidi no jūsu fotoattēliem un videoklipiem. Šī funkcija ir paredzēta Windows 10 Fall Creators oktobrī, taču netiks piegādāta kopā ar OS. Tā vietā tas nonāk 'Redstone 4' priekšskatījumā
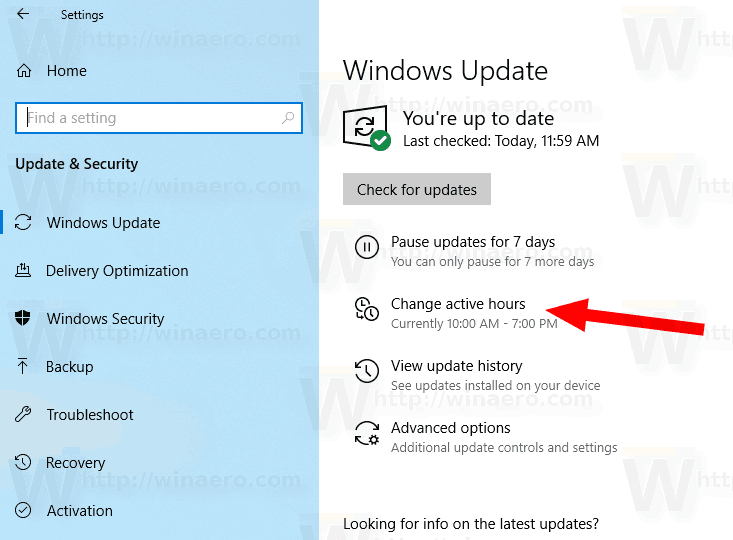
Iespējot automātisko aktīvo stundu pielāgošanu operētājsistēmā Windows 10
Sākot ar Windows 10 versiju 18282, operētājsistēma var automātiski pielāgot aktīvās stundas jums, pamatojoties uz jūsu ierīces aktivitātēm. Lūk, kā iespējot šo funkciju.






