Operētājsistēmā Windows 10 lielākā daļa tīkla opciju tika pārvietotas uz Iestatījumi. Lietotne Setting un jaunais tīkla izkārtojums pilnīgi atšķiras no Windows 7 un Windows 8.1. Diemžēl OS modernajā lietotāja saskarnē nav iekļauta iespēja ātri atspējot tīkla adapteri. Tā vietā mēs varam izmantot virkni klasisko rīku utilītas.
Reklāma
Operētājsistēmā Windows 10 ir izveidota īpaša tīkla pārlūkprogramma, kurā parādīts pieejamo Wi-Fi tīklu saraksts, ar kuriem var izveidot savienojumu ar datoru. Tas arī parāda tīklu, ar kuru pašlaik esat izveidojis savienojumu. Izmantojot tīkla izkārtojumu, varat atvērt tīkla un interneta iestatījumus vai iespējot vai atspējot Wi-Fi, mobilā tīklāja un lidmašīnas režīmu.
Lai atspējotu tīkla adapteri, varat izmantot klasisko mapi Network Connections, Device Manager, Netsh vai PowerShell. Apskatīsim, kā to var izdarīt.
Lai atspējotu tīkla adapteri operētājsistēmā Windows 10 , rīkojieties šādi.
- Atveriet klasiskā Tīkla savienojumu mape .
- Ar peles labo pogu noklikšķiniet uz vajadzīgā savienojuma.
- Atlasiet Atspējot konteksta izvēlnē.
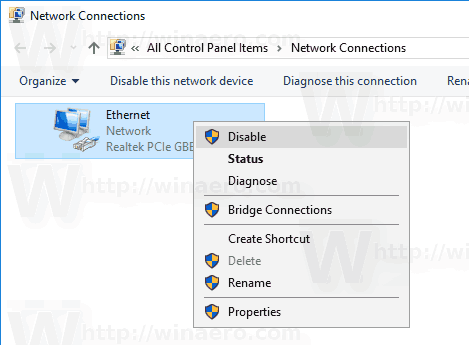
- Tīkla adapteris tiks atspējots kopā ar izvēlēto tīkla savienojumu.
Vēlāk jūs varat iespējot atspējoto savienojumu, ar peles labo pogu noklikšķinot uz tā un konteksta izvēlnē atlasot “Iespējot”.
ko tu redzi, kad kāds tevi bloķē facebook
Atspējojiet tīkla adapteri, izmantojot Device Manager
- Tastatūrā vienlaikus nospiediet taustiņus Win + X un noklikšķiniet uz Device Manager.
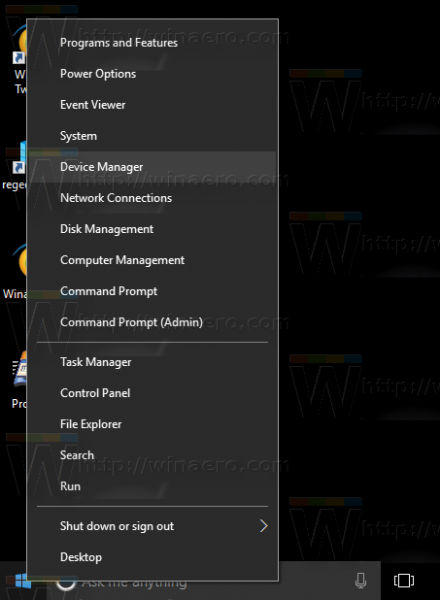
Padoms: jūs varat pielāgojiet Windows 10 izvēlni Win + X .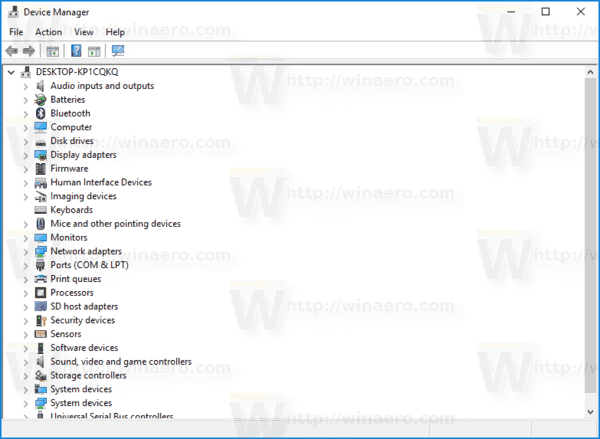
- Ierīces kokā atrodiet savu ierīci.
- Ar peles labo pogu noklikšķiniet uz tā un atlasiet Atspējot ierīci 'konteksta izvēlnē.
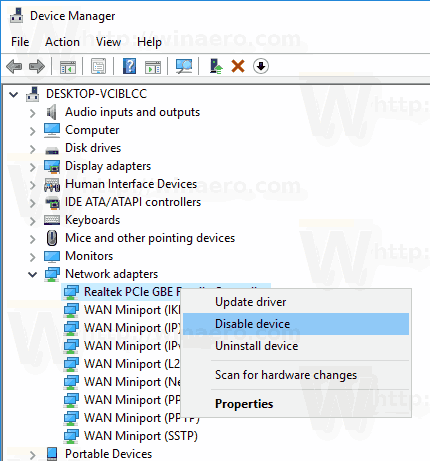
- Atlasītais tīkla adapteris tiks nekavējoties atspējots.
Lai atkārtoti iespējotu atspējoto tīkla adapteri, ar peles labo pogu noklikšķiniet uz tā ierīces pārvaldniekā, konteksta izvēlnē atlasiet “Iespējot ierīci”.
Atspējojiet tīkla adapteri, izmantojot Netsh
Netshir konsoles utilīta, kas ļauj mainīt daudzus ar tīklu saistītus parametrus. Šeit ir tikai daži piemēri tam, ko jūs varat darīt ar netsh:
- Pārbaudiet bezvadu adaptera atbalstīto WiFi ātrumu operētājsistēmā Windows 10
- Dublējiet un atjaunojiet bezvadu tīkla profilus sistēmā Windows 10
- Filtrējiet bezvadu tīklus sistēmā Windows 10, lai izveidotu melno vai balto sarakstu
- Iestatiet Windows 10 ad hoc bezvadu tīklāju
Lūk, kā atspējot tīkla adapteri, izmantojot tīklu netsh.
- Atveriet paaugstināta komandu uzvedne .
- Ierakstiet šādu komandu:
netsh interfeiss parāda interfeisu. Atzīmējiet tīkla adaptera, kuru vēlaties atspējot, vērtību Interfeisa nosaukums.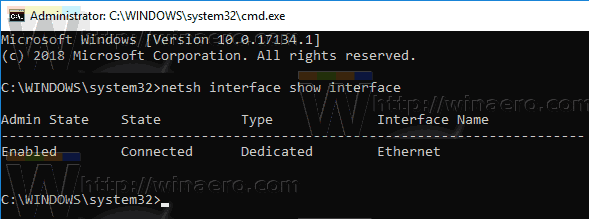
- Lai atspējotu tīkla adapteri, izsniedziet šādu komandu:
netsh interfeisa kopas interfeiss 'Ethernet' atspējots. AizstājietEthernetdzeramais dzēriens ar atbilstošu tīkla saskarnes nosaukumu no 2. darbības.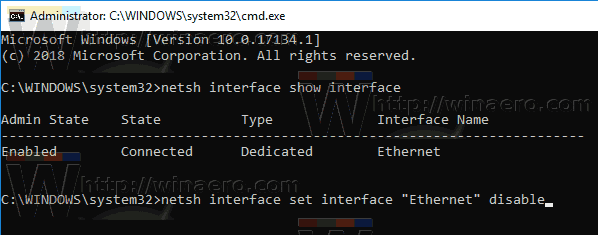
- Tīkla adapteris, kas saistīts ar tīkla saskarni, tiks atspējots. Atsaukt komanda ir šāda:
netsh interfeisa kopas interfeisa iespējošana.
Atspējojiet tīkla adapteri, izmantojot programmu PowerShell
PowerShell ir uzlabota komandu uzvednes forma. Tas ir paplašināts ar milzīgu lietošanai gatavu cmdlet komplektu, un tas nodrošina iespēju .NET framework / C # izmantot dažādos scenārijos.
Lai atspējotu tīkla adapteri sistēmā Windows 10, izmantojot PowerShell , rīkojieties šādi.
- Atvērt paaugstināts PowerShell instancē.
- Lai skatītu pieejamos tīkla adapterus, palaidiet komandu
Get-NetAdapter | formātu saraksts.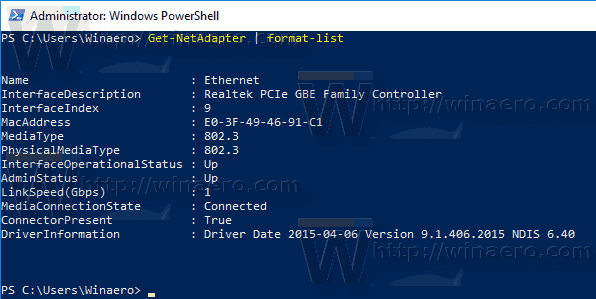 Atzīmējiet tīkla adaptera nosaukumu.
Atzīmējiet tīkla adaptera nosaukumu. - Lai atspējotu adapteri, palaidiet komandu
Disable-NetAdapter -Nosauciet sava tīkla adaptera nosaukumu -Apstipriniet: $ false. Tas nekavējoties atspējos jūsu tīkla adapteri bez apstiprinājuma. Neaizmirstiet aizstāt daļu “jūsu tīkla adaptera nosaukums” ar faktisko tīkla adaptera nosaukumu, veicot 2. darbību. - Atsaukšanas komanda ir
Enable-NetAdapter -Nosauciet tīkla adaptera nosaukumu -Apstipriniet: $ false.
Tieši tā!

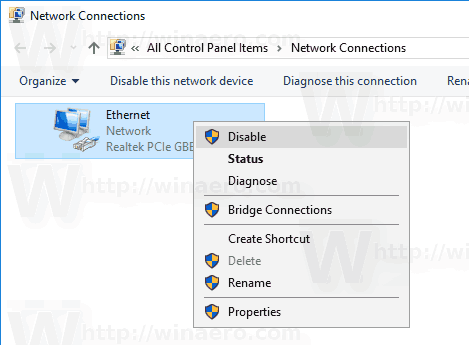
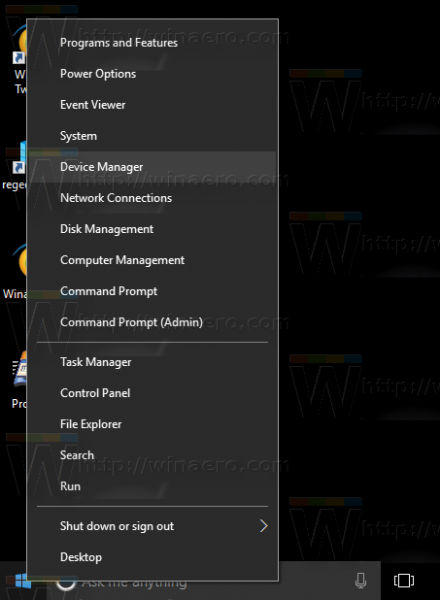
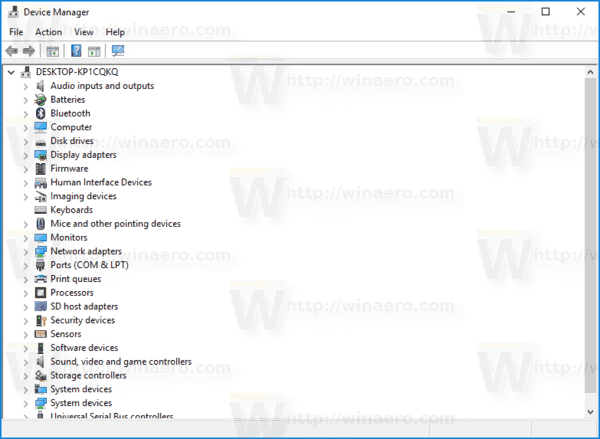
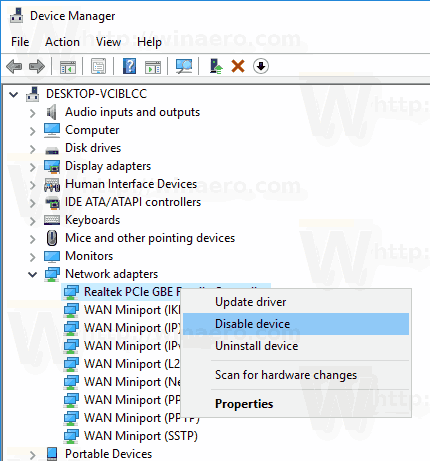
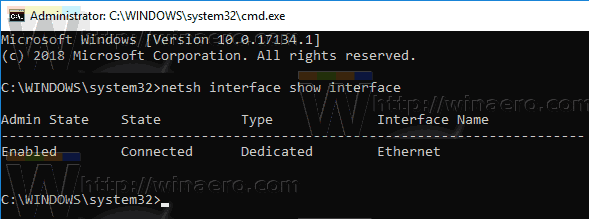
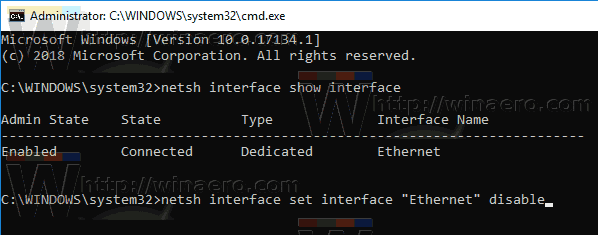
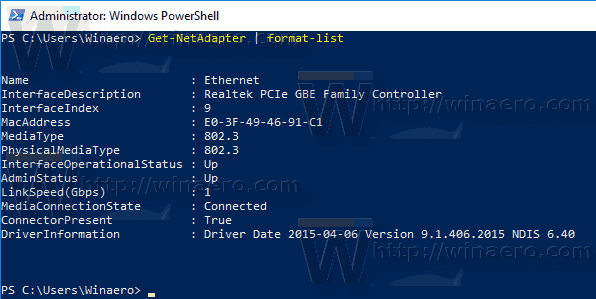 Atzīmējiet tīkla adaptera nosaukumu.
Atzīmējiet tīkla adaptera nosaukumu.







