Jaunākajām Windows 10 versijām ir jauna funkcija ar nosaukumu “Power Throttling”. Tam vajadzētu uzlabot klēpjdatoru un planšetdatoru akumulatoru darbības laiku procesoros, kas to atbalsta. Lūk, kāda ir šī funkcija un kā to atspējot.
Reklāma
Funkcijas galvenā ideja ir ierobežot CPU resursus neaktīvām lietotnēm. Ja kāda lietojumprogramma tiek samazināta līdz minimumam vai darbojas fonā, tā joprojām izmanto jūsu sistēmas resursus. Šādām lietotnēm operētājsistēma ievietos CPU energoefektīvākajos darba režīmos - darbs tiek paveikts, bet šim darbam tiek iztērēts minimāls iespējamais akumulators. Īpašs viedais algoritms noteiks aktīvos lietotāja uzdevumus un uzturēs tos darbībā, kamēr visi pārējie procesi tiks ierobežoti. Uzdevumu pārvaldnieku var izmantot, lai atrastu šādu lietotņu statusu. Tur ir veltīta kolonna “Power Throttling” uzdevumu pārvaldniekā cilnē Sīkāka informācija, kas to norādīs.

Iepriekš jūs varat atspējot funkciju Power Throttling, iespējojot Augstas veiktspējas enerģijas plāns sistēmā Windows 10 . Programmā Fall Creators Update (Windows 10 versija 1709) ir īpaša grupas politikas opcija, kuru var izmantot, lai atspējotu jaudas ierobežošanu. Lūk, kā.
Lai atspējotu funkciju Power Throttling, pārliecinieties, vai esat pierakstījies kā administrators pirms turpināt.
Lai atspējotu jaudas ierobežošanu sistēmā Windows 10 , rīkojieties šādi.
- Atvērt Reģistra redaktors .
- Pārejiet uz šo reģistra atslēgu:
HKEY_LOCAL_MACHINE SYSTEM CurrentControlSet Control Power PowerThrottling
Padoms: skatiet kā pāriet uz vēlamo reģistra atslēgu ar vienu klikšķi .
Ja jums nav šādas atslēgas, tad vienkārši izveidojiet to.
- Šeit izveidojiet jaunu 32 bitu DWORD vērtībuPowerThrottlingOff.Piezīme: Pat ja esat darbojas 64 bitu Windows , kā vērtības tipam joprojām jāizmanto 32 bitu DWORD.
Iestatiet to uz 1, lai atspējotu jaudas ierobežošanu.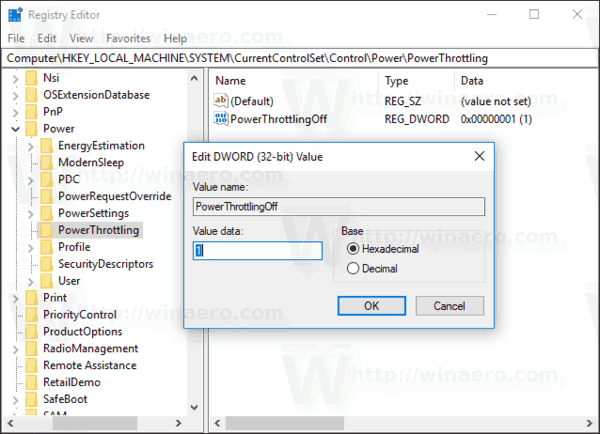
- Lai veiktu izmaiņas, ko veic reģistra kniebiens, jums tas jādara restartējiet Windows 10 .
Tu esi pabeidzis!
Vēlāk jūs varat izdzēstPowerThrottlingOffvērtību, lai atkārtoti iespējotu funkciju.
Lai ietaupītu jūsu laiku, es izveidoju lietošanai gatavus reģistra failus. Tos var lejupielādēt šeit:
Lejupielādējiet reģistra failus
Atsauktais kniebiens ir iekļauts.
Atspējojiet jaudas ierobežošanu, izmantojot vietējo grupas politikas redaktoru
Ja izmantojat Windows 10 Pro, Enterprise vai Education izdevums , varat izmantot vietējās grupas politikas redaktora lietotni, lai iepriekš ar GUI konfigurētu iepriekš minētās opcijas.
kā lejupielādēt vairākas fotogrāfijas no instagram
- Tastatūrā vienlaikus nospiediet taustiņus Win + R un ierakstiet:
gpedit.msc
Nospiediet Enter.
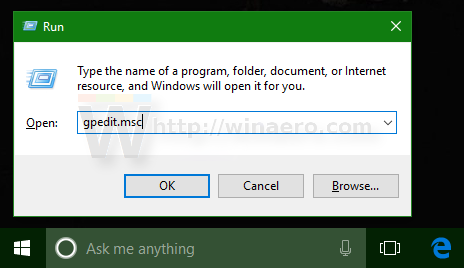
- Tiks atvērts grupas politikas redaktors. Iet uzDatora konfigurācija administratīvās veidnes sistēma enerģijas pārvaldība jaudas ierobežošanas iestatījumi. Iespējojiet politikas opcijuIzslēdziet Power Throttlingkā parādīts zemāk.
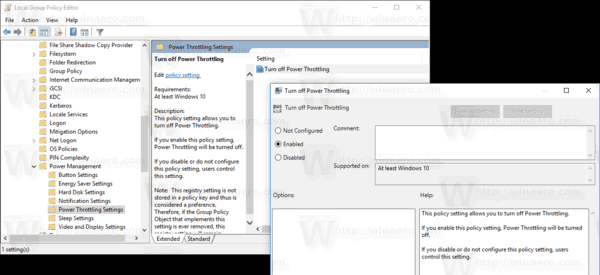
Tieši tā.

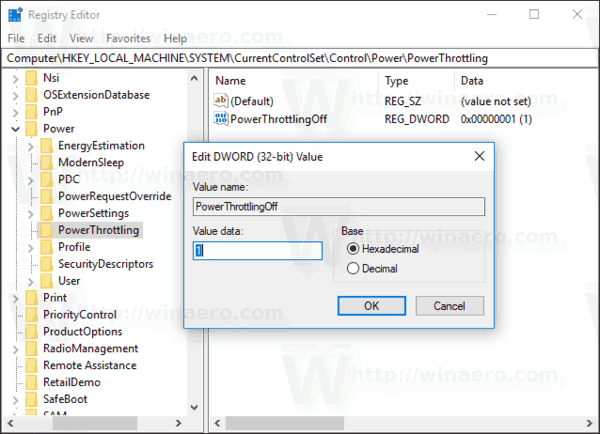
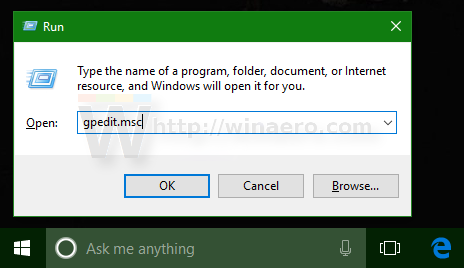
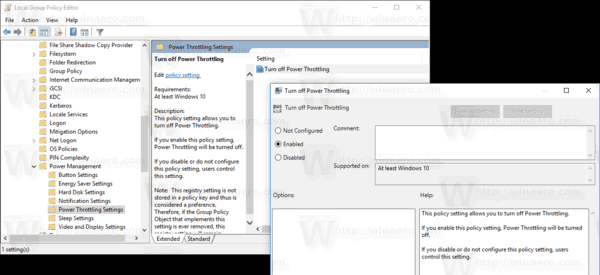





![Kā atspējot tērzēšanu programmā Minecraft [visas versijas]](https://www.macspots.com/img/games/15/how-disable-chat-minecraft.png)

