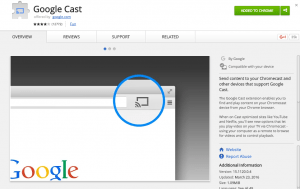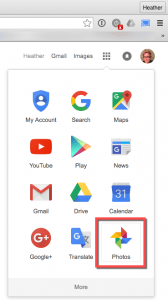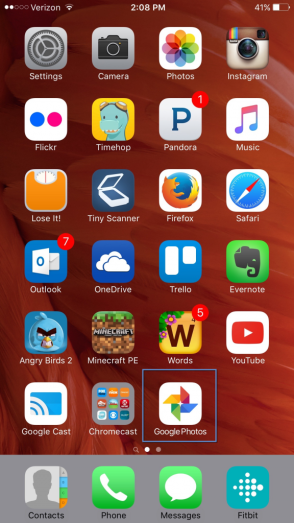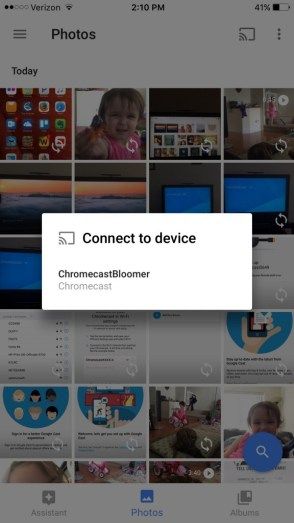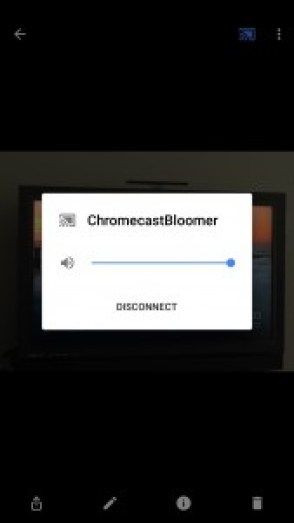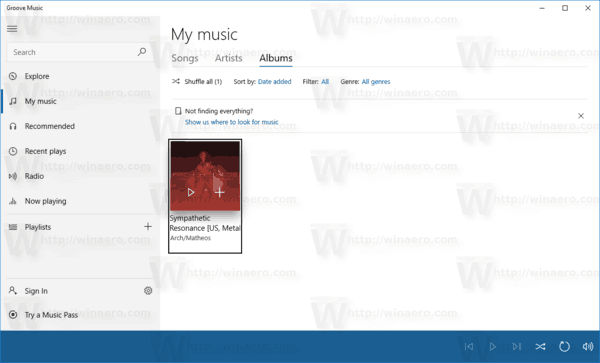Google Chromecast šodien ir viena no pieejamākajām straumēšanas multivides ierīcēm. Pēc nesen iegūtas man jāsaka, ka esmu diezgan pārsteigts. Būt sīkrīkam un tehnoloģiju profesionālim nav nepieciešama, lai izmantotu šo mazo pērli. Izmantojot Chromecast ierīci, jūs varat darīt tik daudz; tas pūta man prātu.
roblox simboli blakus nosaukumiem 2019

Chromecast ir neapšaubāmi vienkāršākā un daudzveidīgākā straumēšanas multivides ierīce, ar kuru vēl esmu saskāries. Par cenu 35 USD un izmantošanas dažādību jūs nebūsiet vīlušies par pirkumu.
Protams, visas Google Apps darbojas ar Google Chromecast. Varat arī atrast pilnu saderīgu un lejupielādējamu lietotņu sarakstu šeit . Viņiem ir viss un viss, kas jums vajadzīgs, lai stundas stundas sevi izklaidētu un aizņemtu. Skatīties TV, filmas vai sportu; klausīties mūziku; spēlēt spēles . . . un saraksts turpinās. Es jau esmu iekarojis - un arī tu būsi.
Lai gan ar Google Chromecast jūs varat darīt daudzas lietas, šī ziņa būs tikai apmācība par to, kā izmantot Chromecast, lai skatītu fotoattēlus televizorā.
Parādiet attēlus televizorā, izmantojot datora pārlūku Chrome
Pārliecinieties, ka jūsu dators un Google Chromecast ir vienā Wi-Fi tīklā, ja jums ir vairāki. Lielākajai daļai māju ir 2,4 un 5 GHz Wi-Fi savienojums. Es iesaku 5 GHz savienojumu, lai iegūtu vislabāko sniegumu.
- Datorā atveriet pārlūku Google Chrome un no Chrome interneta veikala instalējiet Google Cast paplašinājumu.
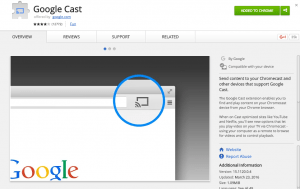
- Chrome pārlūkprogrammā piesakieties savā Google kontā. Noklikšķiniet uz Google Apps ikonas un atlasiet lietotni Fotoattēli.
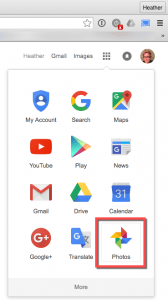
- Atlasiet ikonu Google Cast un izvēlieties savu Chromecast ierīci. Boom - jūs esat izveidojis savienojumu.

- Kad pārlūkā Chrome ir atvērtas vairākas cilnes, atlasiet Lietot šo cilni.
Tagad jūsu televizorā ir jāatspoguļo cilne Google fotoattēli no pārlūka Chrome, izmantojot televizoru, izmantojot Chromecast. Redzi, tas bija viegli, vai ne? Tagad brīvi klikšķiniet uz attēliem.
Pārejam uz otro veidu, kā varat izmantot Google Chromecast, lai attēlus attēlotu televizorā.
Attēlu rādīšana televizorā, izmantojot mobilo tālruni (iPhone vai Android)
Jums jābūt instalētai lietotnei Google fotoattēli. Vai jums to nav? Nekādu problēmu - dodieties uz Google Play vai Apple App veikalu un lejupielādējiet lietotni Google fotoattēli savā tālrunī.
- Android vai Apple viedtālrunī atveriet lietotni Google fotoattēli.
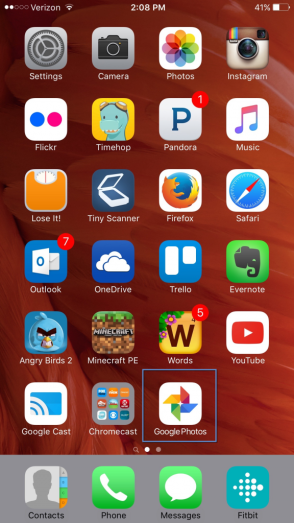
- Pieskarieties Chromecast apraides ikonai, lai izveidotu savienojumu ar savu Chromecast ierīci.
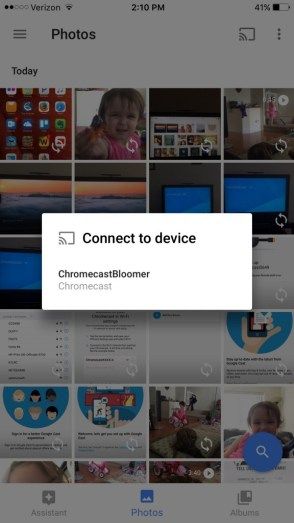
- Sāciet ritināt fotoattēlus savā tālrunī, un jūs tos redzēsiet arī TV ekrānā.
- Kad esat gatavs atvienot tālruni no Chromecast, vienkārši vēlreiz pieskarieties apraides ikonai un pieskarieties pie Atvienot.
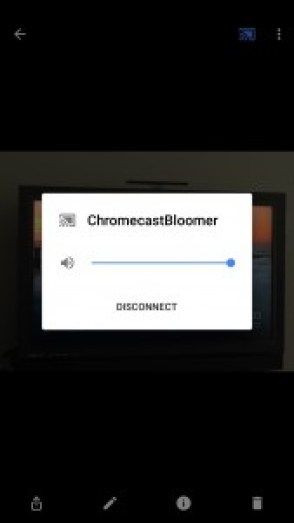
Tur jums tas ir - divi ērti veidi, kā kopīgot vai vienkārši baudīt attēlus televizorā, izmantojot Google Chromecast.