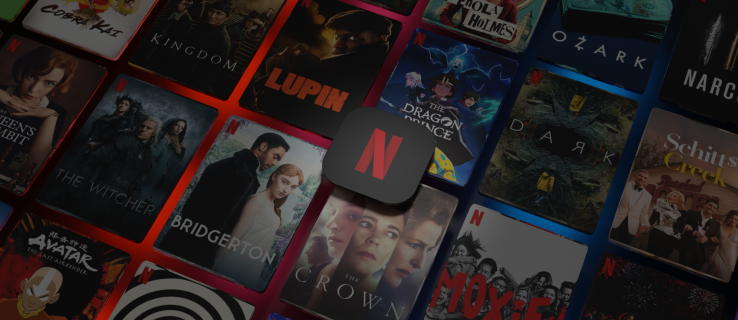Neatkarīgi no tā, vai vēlaties izmantot Bluetooth austiņu pāri, pārsūtīt failus vai bezvadu savienojumu ar tālruni, jums jāzina, kā piekļūt Bluetooth papildus personālajam datoram. Bluetooth ieslēgšana operētājsistēmā Windows 10 ir ļoti vienkārša un vienkārša. Tomēr var rasties dažas kļūdas, kas padara lietas problemātiskas. Lūk, kā ieslēgt vai labot Bluetooth operētājsistēmā Windows 10.
Kā aktivizēt Bluetooth operētājsistēmā Windows 10
Ja datoram ir Bluetooth funkcionalitāte, Windows 10 to automātiski parāda. Ja jums ir ierīce un tā netiek rādīta, rīkojieties, kā to aktivizēt.
1. iespēja: Bluetooth ieslēgšana, izmantojot iestatījumus
- Noklikšķiniet uz Windows Sākt izvēlni ikonu un pēc tam atlasiet Iestatījumi.

- Izvēlnē Iestatījumi atlasiet Ierīces, un pēc tam noklikšķiniet uz Bluetooth un citas ierīces.

- Pārslēdziet Bluetooth iespēja Ieslēgts. Jūsu Windows 10 Bluetooth funkcijai tagad jābūt aktīvai.

2. iespēja: Bluetooth ieslēgšana, izmantojot tastatūru
- Meklējiet Bluetooth uz tastatūras un noklikšķiniet uz tās, lai ieslēgtu Bluetooth.

- Ja ikona parādās funkciju taustiņos augšpusē, iespējams, jums būs jānospiež un jāuztur Fn Vispirms pogu, kam seko Bluetooth taustiņu. Šis scenārijs ir atkarīgs no datora pašreizējās tastatūras konfigurācijas.

Savienošana pārī ar ierīcēm
Bluetooth funkcija datorā neveic nekādas izmaiņas, izņemot akumulatora patēriņu. Tomēr tas dod iespēju izveidot savienojumu ar dažādām ierīcēm, kurās iespējots Bluetooth, piemēram, austiņām, austiņu uzlikām, personālajiem datoriem, viedtālruņiem un fitnesa pulksteņiem.
Datora pievienošana Bluetooth ierīcei ir tikpat vienkārša, kā atrast to Bluetooth un citu ierīču izvēlnes sarakstā. Protams, ierīcei ir jābūt iestatītai pārošanas režīmā, un tai jābūt atklājamai. Sīkāku informāciju par jebkuras Bluetooth ierīces savienošanu pārī varat atrast tās lietošanas pamācībā - labi, gandrīz.
Lai izveidotu savienojumu ar ierīci, noklikšķiniet uz tās atklāto Bluetooth produktu sarakstā un pēc tam atlasiet Izveidojiet savienojumu. Saitei vajadzētu ātri izveidot.
Problēmu novēršana
Diemžēl ir zināms, ka Bluetooth funkcija Windows 10 datoros darbojas. Lai gan iepriekš minētās metodes ir oficiālas un ir vienkāršākais veids, kā ieslēgt Bluetooth, tās dažreiz nedarbojas. Ātrākais darbības veids ir ierīces restartēšana. Pēc datora atsāknēšanas mēģiniet vēlreiz ieslēgt Bluetooth funkciju.
kā ekrānšāvēt uz snapchat, nezinot 2018. gada android
Vai jūsu dators atbalsta Bluetooth?

Ja nekas līdz šim nav darbojies, mēģiniet izmantot ierīču pārvaldnieku, lai redzētu, vai Bluetooth ir norādīts. Ņemiet vērā, ka jūsu dators var atbalstīt Bluetooth funkcionalitāti un joprojām netiek rādīts ierīču sarakstā. Šis scenārijs rodas, ja ārējam adapterim vai iekšējam komponentam nav iestatīts Bluetooth draiveris. Tomēr iekšējās Bluetooth ierīces parasti tiek atklātas neatkarīgi no tā, vai tās ir instalētas vai ne.
- Noklikšķiniet uz Cortana meklēšanas joslas un ierakstiet Ierīču pārvaldnieks, un atlasiet to no saraksta.

- Ierīču pārvaldniekā meklējiet Bluetooth ierakstus. Ja tos redzat, dators atbalsta Bluetooth, taču, iespējams, tas nedarbojas pareizi. Ierīču pārvaldnieka Bluetooth atrašanās vietas ietver Bluetooth, tīkla adapterus un citas ierīces. Ja vienums un draiveris nav sarakstā, pārejiet pie 3. darbības.

- Kā jau minēts iepriekš, jūsu dators joprojām var atbalstīt Bluetooth un nerādīt to ierīču pārvaldniekā. Tādā gadījumā jums jāinstalē atbilstošais draiveris.

Ja ierīču pārvaldniekā atrodat Bluetooth ierīci un joprojām nevarat to ieslēgt, problēma ir citur.
Atjauniniet Bluetooth draiveri
Ja kāda funkcija Windows datorā nedarbojas, vienmēr jāmeklē atjauninājumi. Tāpat kā lielākajai daļai komponentu, arī Bluetooth adapteriem ir nepieciešama programmatūra, lai darbotos, un ir zināms, ka Windows 10 atjauninājumi izjauc ierīču draiverus un funkcionalitāti.
Draiveri tiek atjaunināti manuāli vai automātiski. Manuālā metode varētu būt nedaudz nogurdinoša, taču tā darīs šo darbu. Vienkārši uzziniet, kuru Bluetooth ierīci jūsu dators izmanto (no Device Manager). Pēc tam meklējiet ierīces nosaukumu un lejupielādējiet draiverus no oficiālās vietnes.
labākais veids, kā noņemt fotoattēlus no iPhone
Varat arī lejupielādēt trešās puses programmu, kas automātiski lejupielādē visus trūkstošos draiverus jūsu datorā. Šie pakalpojumi bieži ir maksas iespējas. Tomēr esiet piesardzīgs, ja izvēlaties trešās puses programmatūru. Dažas programmas ir piemērotākas, lai instalētu nepareizu draiveri. Pirms programmatūras izmantošanas, lai atjauninātu sistēmas komponentus, dublējiet vismaz sistēmas draiverus.
Pēc draiveru instalēšanas (vienā vai otrā veidā) restartējiet datoru un mēģiniet vēlreiz ieslēgt Bluetooth.
Bluetooth programmatūras atkārtota iespējošana
Dažreiz rodas sistēmas kļūdas, kuru dēļ komponenti vairs nedarbojas pareizi. Šī situācija bieži notiek ar Bluetooth komponentiem, un vislabākais veids ir dot ierīcēm modināšanas zvanu. Dodieties uz Ierīču pārvaldnieku un atrodiet savu Bluetooth komponentu. Ar peles labo pogu noklikšķiniet uz tā un atlasiet Atspējot ierīci . Tagad ar peles labo pogu noklikšķiniet uz ieraksta vēlreiz un atlasiet Iespējot ierīci . Restartējiet datoru un mēģiniet vēlreiz ieslēgt Bluetooth.
Ja iespējošana un atspējošana neizdodas atrisināt jūsu Bluetooth problēmu, mēģiniet atinstalēt draiveri. Dažreiz ierīcei ir nepieciešama tikai jauna instalēšana. Neuztraucieties, jo tas netiks sajaucis ierīci un neliks tai pazust no saraksta, ja vien neizvēlēsities dzēst draiveri.
Bluetooth atbalsta dienests
Tagad mums būs jāpiedziļinās nedaudz dziļāk. Ja neviens no iepriekš minētajiem risinājumiem nedarbojās, ir pienācis laiks izmantot funkciju Palaist.
- Turiet nospiestu Windows taustiņu un nospiediet R lai atvērtu Run logu.

- Tips pakalpojumi.msc komandu lodziņā bez pēdiņām un pēc tam nospiediet Enter vai noklikšķiniet LABI.

- Parādīsies jauns logs ar ierakstu sarakstu. Ar peles labo pogu noklikšķiniet uz Bluetooth atbalsta dienests un atlasiet Sākt. Ja nevarat noklikšķināt uz opcijas Sākt, izvēlieties Restartēt.

- Ja vien jūs nevēlaties atkārtot iepriekš minēto procesu katru reizi, kad sākat datoru, ir jāveic vēl viens solis. Logā Pakalpojumi noklikšķiniet uz Bluetooth atbalsta dienests atkal. Virzieties uz Startēšanas veids atrodams cilnē Vispārīgi un atlasiet Automātiska. Klikšķis Piesakies un tad labi ja nepieciešams.

Kas vēl var izraisīt Bluetooth kļūmi?
Lai gan viena vai vairākas iepriekš minētās metodes parasti atrisina Bluetooth problēmas operētājsistēmā Windows 10, pastāv neliela iespēja, ka jūs joprojām cenšaties panākt, lai Bluetooth darbotos. Šajā gadījumā vislabākā izvēle būtu sazināties ar ražotāju vai mazumtirgotāju. Ja nē, tam vajadzētu palīdzēt iegūt USB Bluetooth adapteri.
Dažreiz tas ir tik vienkārši, kā aizmirstot instalēt vai pienācīgi piestiprināt Bluetooth paneli / ierīci, veicot klēpjdatora vai darbvirsmas nojaukšanu tīrīšanas vai remonta vajadzībām. Šāda scenārija dēļ Bluetooth pazudīs no ierīču pārvaldnieka un tas nedarbosies.
Notiek Bluetooth ieslēgšana

Bluetooth ir vienkārša Windows datoru funkcija. Tomēr parasti tas tā nav. Ar to var noiet greizi, sākot no aparatūras līdz programmatūras jautājumiem. Pirms kaut ko darīt, pārbaudiet, vai jūsu dators vispirms atbalsta Bluetooth (daudzi vecāki to nedara) un atjauniniet programmatūru. Visticamāk, vismaz vienai no metodēm vajadzētu darboties.
kā koplietot ekrānu nesaskaņas serverī














![Kā tīrīt Xbox One bez bojājumiem [Viss noskaidrots]](https://www.macspots.com/img/blogs/79/how-clean-xbox-one-without-any-damage.jpg)