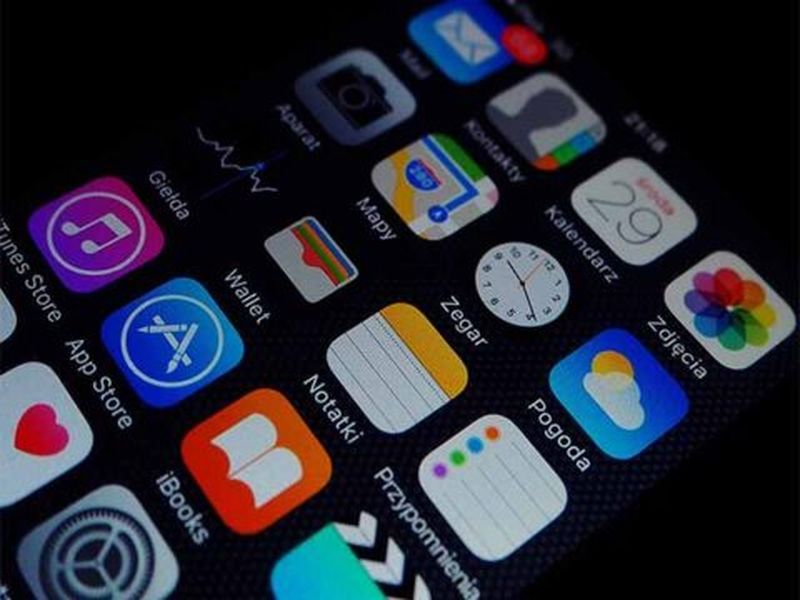Kas jāzina
- Operētājsistēmā Windows 11 un 10 meklējiet vadības panelī paroles atiestatīšanas disks . Izvēlieties Izveidojiet paroles atiestatīšanas disku .
- Izpildiet vedņa norādījumus, lai atlasītu disku, kuru vēlaties izmantot kā atiestatīšanas disku.
- Ievadiet savu pašreizējo Windows paroli un izpildiet ekrānā redzamos norādījumus.
Šajā rakstā ir paskaidrots, kā izveidot Windows paroles atiestatīšanas disku, kas ir īpaši izveidots disks vai USB zibatmiņas disks, kas atjauno piekļuvi sistēmai Windows, ja esat aizmirsis paroli. Tas ir noderīgi, ja mēdzat aizmirst savu paroli, un to ir viegli izveidot; viss, kas jums nepieciešams, ir USB zibatmiņas disks vai diskete.
Kā izveidot Windows paroles atiestatīšanas disku
Izveidojiet paroles atiestatīšanas disku operētājsistēmā Windows 11, 10, 8 utt., izmantojot sistēmā Windows iebūvēto aizmirstās paroles vedni. Konkrētas darbības var atšķirties atkarībā no jūsu izmantotās operētājsistēmas versijas, taču pamata process būs tāds pats.
Operētājsistēmās Windows 11, 10 un 8 Microsoft atļāva saistīt lietotāja kontu ar Microsoft kontu, nevis paļauties uz tikai vietējiem kontiem. Ja jūsu konts ir savienots ar tiešsaistes MS kontu, varat vienkārši atiestatīt vai mainīt savu paroli tiešsaistē . Paroles atiestatīšanas disks ir nepieciešams tikai tad, ja jūsu konts ir lokāls — kas lielākajai daļai mājas lietotāju nav noklusējums.
vai jūs varat mainīt ok google uz kaut ko citu
-
Atveriet vadības paneli.
Operētājsistēmā Windows 11 meklējiet to uzdevumjoslas meklēšanas utilītprogrammā.
Operētājsistēmās Windows 10 un Windows 8 atrodiet to, izmantojot Power User Menu, nospiežot Uzvarēt + X .
Operētājsistēmā Windows 7 un vecākām Windows versijām atlasiet Sākt un tad Vadības panelis .
-
Operētājsistēmām Windows 11 un 10 meklējiet vadības panelī paroles atiestatīšanas disks . Izvēlieties Izveidojiet paroles atiestatīšanas disku no rezultātiem un pēc tam pārejiet uz 5. darbību.

Operētājsistēmu Windows 8 un Windows 7 lietotājiem vajadzētu izvēlēties Lietotāju konti un ģimenes drošība saite.
Izvēlieties Lietotāju konti ja izmantojat Vista vai XP.
Ja skatāt skatu Lielās ikonas vai Mazās ikonas vai klasisko skatu no Vadības panelis jūs neredzēsit šo saiti. Tā vietā atrodiet un atveriet Lietotāju konti ikonu un pārejiet uz 4. darbību.
-
Izvēlieties Lietotāju konti saite. Pirms turpināt, iegādājieties zibatmiņas disku vai disketes disku un tukšu disketi. Jūs nevarēsiet izveidot Windows paroles atiestatīšanas disku kompaktdiskā, DVD diskā vai ārējā cietajā diskā.
-
Kreisajā pusē esošajā uzdevumrūtī izvēlieties Izveidojiet paroles atiestatīšanas disku .

Windows 7 vadības panelis.
Tikai Windows XP: ja izmantojat XP, šī saite netiks rādīta. Tā vietā izvēlieties savu kontu sadaļā 'vai izvēlieties kontu, ko mainīt' apakšdaļāLietotāju kontiekrāns. Pēc tam izvēlieties Novērst aizmirstu paroli no kreisās rūts. Ja tiek parādīts brīdinājuma ziņojums “Nav diska”, jums nav pievienota diskete vai USB zibatmiņas disks.
-
Kad tiek parādīts logs Forgotten Password Wizard, atlasiet Nākamais .
-
Nolaižamajā lodziņā izvēlieties portatīvo multivides disku, kurā izveidot Windows paroles atiestatīšanas disku.
Šeit būs redzama tikai atlases izvēlne, ja jums ir pievienota vairāk nekā viena saderīga ierīce. Ja jums ir tikai viens, jums tiks paziņots šīs ierīces diska burts un tas, ka tas tiks izmantots atiestatīšanas diska izveidei.
kļūdas koda atmiņas pārvaldības logi 10

-
Izvēlieties Nākamais .
-
Kad disks vai cits datu nesējs joprojām atrodas diskdzinī, tekstlodziņā ievadiet pašreizējā konta paroli un atlasiet Nākamais .

Ja esat jau izmantojis šo disketi vai zibatmiņas disku kā citu paroles atiestatīšanas rīku citam lietotāja kontam vai datoram, jums tiks jautāts, vai vēlaties pārrakstīt esošo disku. Skatiet tālāk sniegto padomu, lai uzzinātu, kā izmantot vienu un to pašu datu nesēju vairākiem paroles atiestatīšanas diskiem.
-
Kad progresa indikators parāda 100 procentus pabeigts, atlasiet Nākamais un tad Pabeigt nākamajā logā.
-
Izņemiet zibatmiņas disku vai disketi no datora. Apzīmējiet disku vai zibatmiņas disku, lai noteiktu, kam tas ir paredzēts, piemēram, “Windows 11 paroles atiestatīšana” vai “Windows 7 atiestatīšanas disks”, un glabājiet to drošā vietā.
Vai jums vajadzētu izveidot Windows paroles atiestatīšanas disku?
Ja jums patīk bieži mainīt paroli vai arī jūs mēdzat aizmirst paroles, Windows paroles atiestatīšanas disks jums ir visnoderīgākais. Neatkarīgi no tā, cik reižu maināt savu Windows paroli, šis disks vienmēr ļaus jums izveidot jaunu. Tas nozīmē, ka Windows pieteikšanās parolei ir jāizveido tikai paroles atiestatīšanas disksvienreiz.
Tomēr, lai gan atiestatīšanas disks noteikti noderēs, ja kādreiz aizmirstat savu paroli, ikviens, kam ir šis disks, varēs piekļūt jūsu Windows kontam jebkurā laikā, pat ja mainīsit paroli.
vai jūs varat atvērt google dokumentu bez Gmail konta
Paroles atiestatīšanas diski citiem lietotāju kontiem
Windows paroles atiestatīšanas disks ir derīgs tikai lietotāja kontam, kuram tas tika izveidots. Jūs nevarat izveidot atiestatīšanas disku citam lietotājam citā datorā vai izmantot vienu paroles atiestatīšanas disku citā kontā, kas var būt tajā pašā datorā. Arī Windows paroles atiestatīšanas disks, protams, attiecas tikai uz jūsuWindowsparole, nevis jūsu e-pasta parole, bankas konta parole utt.
Katram kontam, kuru vēlaties aizsargāt, ir jābūt savam paroles atiestatīšanas diskam. Tomēr jūs varat izmantot to pašu disketi vai zibatmiņas disku kā paroles atiestatīšanas disku jebkurā lietotāju kontos. Kad sistēma Windows atiestata paroli, izmantojot atiestatīšanas disku, tā meklē paroles dublējuma failu (userkey.psw), kas atrodas sakne diska, tāpēc pārliecinieties, vai citus atiestatīšanas failus saglabājat citā mapē.
Piemēram, lietotājam ar nosaukumu “Amy” varat saglabāt failu userkey.psw mapē “Amy Password Reset Disk” un vēl vienu failu “Jon” atsevišķā mapē. Kad ir pienācis laiks atiestatīt Jon konta paroli, vienkārši izmantojiet citu (strādājošu) datoru, lai pārvietotu PSW failu no mapes 'Jon' uz disketes vai zibatmiņas diska sakni, lai sistēma Windows varētu lasīt. no labās.
Nav svarīgi, cik mapēs jūs glabājat paroles dublējuma failus vai cik daudz ir vienā diskā. Paroles atiestatīšanas diska izveide neformatē jūsu ierīci, tāpēc tie netiks iznīcināti, ja izveidosit papildu atiestatīšanas diskus. Tomēr, tā kā jūs nekad nedrīkstat mainīt faila nosaukumu (lietotāja atslēgu) vai faila paplašinājumu (.psw), tie ir jāsaglabā atsevišķās mapēs, lai izvairītos no nosaukuma sadursmes.
Aizmirstas paroles un nav pieejams atkopšanas disks
Ja esat aizmirsis savu Windows paroli, nevarēsit izveidot paroles atiestatīšanas disku. Tomēr ir vairākas lietas, ko varat darīt, lai mēģinātu iekļūt. Ja datorā ir vairāki lietotāji, kuriem ir konti, varat lūgt citam lietotājam atiestatīt paroli jūsu vietā . Izmēģiniet vienu no vairākiem veidiem, kā atrast pazaudētas Windows paroles.