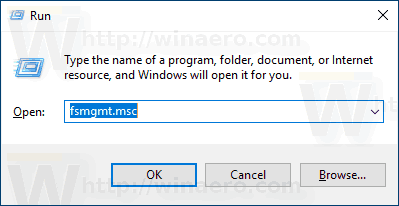Google dokumenti ir mainījis spēles, veicot ierakstus un sadarbojoties projektos. Jūs varat rakstīt tikai par visu un dalīties tajā ar savu ģimeni, kolēģiem vai pat ar saviem klientiem. Tomēr vārdiem dažkārt ir ierobežotas iespējas patiesi pārnēsāt vēstījumu. Dažas lietas ir tikai labāk ilustrētas. Padomājiet par DIY uzdevumu. Piemēram, apsveriet makaronu recepti. Vai arī kā novērst caurules noplūdi. Vai nebūtu jauki vienkārši pierādīt, kā šīs lietas izdarīt, nevis rakstīt rindkopu rindas?

Lielisks videoklips var būt atšķirība starp kvalitātes ziņojumu, kas nodrošina vienas pieturas informācijas avotu, un viduvēju saturu, kas atstāj jūsu auditoriju neuztvertu un neapmierinātu.
Par laimi mēs esam šeit, lai palīdzētu.
Šajā rakstā mēs redzēsim, kā jūs varat iegult YouTube videoklipu savā Google dokumentā.
Vai pakalpojumā Google dokumenti ir iebūvēta video funkcija?
Jūs varat strādāt pie sava dokumenta, kad vien vēlaties, lai kur jūs atrastos. Jūsu faili vienmēr ir tikai dažu klikšķu attālumā, ja vien jums ir piekļuve datoram vai mobilajai ierīcei. Visas izmaiņas arī tiks automātiski saglabātas.
Papildus visām šīm ērtībām ir mazliet vilšanās, ka mums vēl nav Google dokumentu funkcijas, kas būtu pielāgotas YouTube videoklipu kopīgošanai. Tas viss ir mazliet pārsteidzoši, jo gan Google dokumenti, gan YouTube ir viena un tā paša uzņēmuma - Google - produkti.
Tomēr Google dokumentu skaistums ir tas, ka tas ir paredzēts, lai pielāgotos daudziem risinājumiem. Jums būs prieks uzzināt, ka ir vienkārši un vienkārši saprotami veidi, kā savos Google dokumentos iekļaut YouTube videoklipu.
Kā iegult YouTube videoklipu Google dokumentā
Ja vēlaties iegult YouTube videoklipu nākamajā Google dokumentu projektā, viens no radošākajiem risinājumiem var būt saistīts ar vēl vienu Google lietotņu komplekta dalībnieku: Google prezentācijas. Video ievietošana Prezentācijas prezentācijā ir vienkāršs uzdevums. Pēc tam viss, kas jums jādara, ir kopēt savu videoklipu un ielīmēt to Google dokumentos. Ērtības labad mēs divās daļās apspriedīsim, kā to izdarīt. Nirstam uzreiz:
kā restartēt kodi uz
1. daļa
- Piesakieties savā Google kontā un palaidiet pakalpojumu Google prezentācijas. Ja izmantojat galddatoru, visām Google tiešsaistes lietotnēm varat piekļūt tieši no sava Gmail. Lai to izdarītu, vienkārši noklikšķiniet uz punktētās ikonas augšējā labajā stūrī.

- Sāciet jaunu tukšu prezentāciju.

- Augšējā izvēlnē noklikšķiniet uz Ievietot un pēc tam nolaižamajā izvēlnē atlasiet Video.

- Uznirstošajā lodziņā ievadiet tā YouTube videoklipa URL, kuru vēlaties iegult. Jums var būt īslaicīgi jāatstāj Prezentācijas, lai iegūtu URL. Kamēr jūs ievietojat derīgu URL, lodziņā jums vajadzētu būt iespējai redzēt videoklipa priekšskatījumu.

- Kad videoklips ir atrasts, noklikšķiniet uz Atlasīt, lai pievienotu to savam slaidam.

- Ar peles labo pogu noklikšķiniet uz video sīktēla un atlasiet Kopēt.

2. daļa
- Atveriet Google dokumentu, kur vēlaties iegult savu YouTube videoklipu.

- Pārliecinieties, vai kursors ir novietots vietā, kur vēlaties redzēt videoklipu, un pēc tam augšējā izvēlnē noklikšķiniet uz Ievietot.

- Nolaižamajā izvēlnē atlasiet Zīmējums un pēc tam noklikšķiniet uz Jauns.

- Ielīmējiet sava videoklipa sīktēlu zīmēšanas rūtī.

- Noklikšķiniet uz Saglabāt un aizvērt. Šajā brīdī videoklipam vajadzētu parādīties jūsu dokumentā.

Ap jūsu video izvietotos rokturus var izmantot, lai pielāgotu kadra izmēru. Zem videoklipa jums vajadzētu redzēt arī tādas iespējas kā rindā, pārtraukuma teksts un teksta ietīšana. Šīs funkcijas palīdzēs jums pārvietot videoklipu dokumentā. Diemžēl jūsu videoklipam nav atskaņošanas pogas. Lai atskaņotu videoklipu, jums ir jāveic dubultklikšķis uz tā un pēc tam noklikšķiniet uz atskaņošanas ikonas.
Kā iegult YouTube videoklipu Google dokumentā mobilajā ierīcē (iPhone vai Android)
Iepriekš minētās darbības ir piemērojamas tikai tad, ja izmantojat darbvirsmu, jo mobilā lietotne Google prezentācijas neatbalsta videoklipa ievietošanu slaidu klājā.
Vai tas nozīmē, ka esat nolemts, ja izmantojat mobilo ierīci? Nepavisam!
Jums ir divas iespējas: ievietot hipersaiti vai pārveidot videoklipu GIF formātā.
Pirmā opcija darbojas lieliski, lai gan lietotājam ir jāatstāj Google dokumenti, lai faktiski skatītos videoklipu. Lūk, kā tas darbojas:
- Atlasiet tekstu, kuru vēlaties pārveidot par hipersaiti.

- Augšējā izvēlnē noklikšķiniet uz Ievietot, pēc tam atlasiet Saite.

- Parādītajā lodziņā ievadiet tā YouTube videoklipa URL, ar kuru vēlaties saistīt.

- Noklikšķiniet uz Lietot.

Atlasītais teksts pārvēršas par saiti, uz kuras var noklikšķināt, un videoklips tiek atvērts jaunā cilnē.
Kā būtu ar video pārveidošanu GIF formātā? Lai to izdarītu, jums jāatrod laba GIF veidotāja lietotne. Gan Google Store, gan App Store ir daudz labu lietotņu, taču divas no tām īpaši izceļas: GIF Maker-Editor Android ierīcēm un GIF Toaster Pro iOS ierīcēm.
Kad esat pārveidojis savu videoklipu GIF formātā un saglabājis to savā ierīcē, rīkojieties šādi:
- Atveriet Google prezentācijas un sāciet jaunu prezentāciju.

- Pieskarieties + un pēc tam atlasiet GIF, kuru vēlaties ievietot.

Šajā brīdī jūs tagad varat kopēt GIF un ielīmēt to savā Google dokumentā.
Kā ievietot YouTube videoklipu Google diska mapē
Dažreiz pēc videoklipa iegulšanas, iespējams, vēlēsities iet vēl vairāk un saglabāt to Google diska mapē, kur to varēsit skatīties tik reižu, cik vēlaties, nepārejot uz YouTube. Alternatīvi, jūsu mērķis varētu būt privāti kopīgot videoklipu ar kolēģiem.
Lai YouTube videoklipu saglabātu mapē Disks, rīkojieties šādi:
- Atveriet video un nokopējiet saiti meklēšanas joslā.

- Atrodiet video lejupielādes rīku, piemēram, savefrom.net.
- Ievadiet saiti un lejupielādējiet videoklipu vēlamajā formātā.

- Kad esat saglabājis videoklipu, atveriet savu Google disku un dodieties uz mapi, kurā vēlaties saglabāt savu videoklipu.
- Noklikšķiniet uz Jauns

- Atlasiet Faila augšupielāde.

- Turpiniet augšupielādēt videoklipu savā Diskā.
Kā ievietot videoklipus, kas nav YouTube, Google dokumentos
YouTube ir videomateriālu cienītājs, un, visticamāk, esat to izmantojis, sākot no sava produkta mārketinga līdz mūzikas, šovu un filmu baudīšanai. Tomēr visi jūsu videoklipi, iespējams, neatrodas platformā. Jums var būt video faili, kas ir pārāk konfidenciāli publicēšanai. Citreiz jūs, iespējams, pats esat ierakstījis videoklipu, taču pirms publicēšanas vēlaties uzzināt savas komandas viedokli.
Jebkurā no šiem gadījumiem jūs joprojām varat ievietot videoklipu Google dokumentos. Lūk, kā:
- Augšupielādējiet videoklipu Google diskā.
- Ar peles labo pogu noklikšķiniet uz video un atlasiet Saņemt saiti. Parādītajā lodziņā varat izvēlēties kopīgot saiti ar jebkuru citu vai ierobežot to tikai noteiktai cilvēku grupai.

- Uzņemiet videoklipa ekrānuzņēmumu, izmantojot iebūvēto Windows izgriešanas rīku vai līdzīgu jūsu izvēlētu rīku. Ekrānuzņēmumam vajadzētu būt kā vietturim jūsu Google dokumentā.

- Atveriet dokumentu un novietojiet kursoru vietā, kur vēlaties, lai videoklips tiktu parādīts.
- Ievietojiet ekrānuzņēmumu Doc. Lai to izdarītu, augšējā izvēlnē noklikšķiniet uz Ievietot un pēc tam nolaižamajā izvēlnē atlasiet Attēls. Pēc tam dodieties uz mapi, kurā esat saglabājis ekrānuzņēmumu.

- Kad ekrānuzņēmums ir ievietots, ir pienācis laiks to pārveidot par saiti. Lai to izdarītu, iezīmējiet ekrānuzņēmumu, atlasiet Ievietot un pēc tam atlasiet Saite.

- Ielīmējiet agrāk kopēto kopīgojamo saiti un pēc tam noklikšķiniet uz Lietot.

Pirms saites pievienošanas varat izmantot ekrānuzņēmuma rokturus, lai pielāgotu izmēru pēc saviem ieskatiem. Jūs nevēlaties pārāk lielu attēlu, pretējā gadījumā jūsu dokuments var izskatīties neprofesionāls un nesakārtots.
Papildu FAQ
Vai es varu ievietot YouTube videoklipu tieši Google dokumentos?
Nē. Lai to izdarītu, jums jāstrādā gan ar Google prezentācijām, gan ar Google dokumentiem. Vispirms ievietojiet videoklipu pakalpojumā Google prezentācijas un pēc tam atlasiet to un izvēlieties Kopēt. Pēc tam ielīmējiet videoklipu zīmēšanas rūtī zem Google dokumentu cilnes Ievietot.
Vai jūs varat ievietot YouTube videoklipus pakalpojumā Google prezentācijas?
Jā. Lai to izdarītu:
• Piesakieties savā Google kontā un palaidiet pakalpojumu Google prezentācijas.
wow kā iet uz argus
• Augšējā izvēlnē noklikšķiniet uz Ievietot un pēc tam nolaižamajā izvēlnē atlasiet Video.
• Uznirstošajā lodziņā ievadiet tā YouTube videoklipa URL, kuru vēlaties iegult.
• Kad videoklips ir atrasts, noklikšķiniet uz Atlasīt, lai pievienotu to savam slaidam.
Vai es varu iegult video no Google diska?
Jā. Lai to izdarītu, ar peles labo pogu noklikšķiniet uz videoklipa un iegūstiet kopīgojamu saiti, pēc tam pārejiet uz Google dokumentiem un ievietojiet saiti ekrānuzņēmumā, kas darbojas kā vietturis.
Kā es varu iegult YouTube videoklipu pakalpojumā Google vietnes?
• Augšējā izvēlnē noklikšķiniet uz Ievietot.
• Atlasiet Video.
• Atlasiet YouTube un pēc tam ievadiet videoklipa URL.
• Noklikšķiniet uz Saglabāt.
Izveidojiet pilnīgus Google dokumentus, kas ir īpaši svarīgi
YouTube videoklipu iegulšana Google dokumentos var būt lielisks veids, kā izveidot saistošu saturu, kas nodrošina visu auditorijai nepieciešamo informāciju. Pateicoties šim rakstam, jūs precīzi zināt, kā to darīt.
Vai ikdienas darbā izmantojat Google lietojumprogrammu komplektu? Kāda ir jūsu pieredze ar YouTube videoklipu iegulšanu Google dokumentos?
Jūtieties brīvi dalīties komentāru sadaļā zemāk.