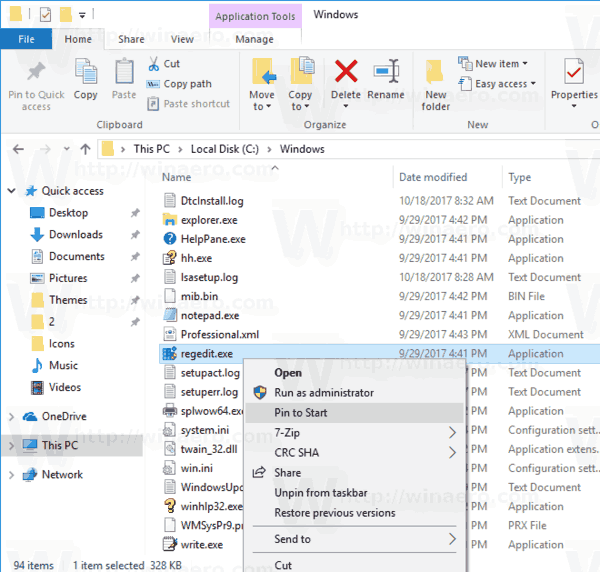Nav grūti noņemt paroli no sava Windows konta. Kad esat dzēsis paroli, jums vairs nav jāpiesakās sistēmā Windows, kad dators tiek startēts.
Ikvienam jūsu mājās vai birojā pēc paroles noņemšanas būs pilnīga piekļuve visam jūsu datora saturam, tāpēc šāda rīcība nav īpaši saistīta ar drošību.
Tomēr, ja jūs neuztraucaties par to, ka citi fiziski var piekļūt jūsu datorā tam, ko vēlas, paroles noņemšana jums nevajadzētu radīt problēmas, un tas noteikti paātrinās datora palaišanas laiku.
Ja esat aizmirsis paroli , jūs nevarēsit izmantot tālāk norādīto metodi. Standarta paroles noņemšanas procesam ir nepieciešama piekļuve savam Windows kontam.
Tā vietā, lai pilnībā dzēstu paroli, varat to izdarīt konfigurējiet sistēmu Windows, lai tā automātiski pieteiktos . Tādā veidā jūsu kontam joprojām ir parole, taču jums tā nekad netiek prasīta, startējot sistēmu Windows.
Kā noņemt savu Windows paroli
Varat izdzēst savu Windows konta paroli sadaļā Iestatījumi vai Vadības panelis atkarībā no jūsu operētājsistēmas. Izpildiet tālāk sniegtos norādījumus par šo metodi vai pārejiet uz šīs lapas apakšdaļu, lai saņemtu palīdzību Windows paroles dzēšanai no komandu uzvednes.
Šajā rokasgrāmatā ir aprakstīts, kā izslēgt vietējā lietotāja konta paroli operētājsistēmās Windows 11, Windows 10, Windows 8, Windows 7, Windows Vista un Windows XP.
Windows 11 paroles dzēšana
-
Ar peles labo pogu noklikšķiniet uz pogas Sākt un atlasiet Iestatījumi .

-
Izvēlieties Konti no kreisās izvēlnes un pēc tam Pierakstīšanās iespējas pa labi.

-
Atveriet Parole izvēlni un izvēlieties Mainīt .

-
Ievadiet pašreizējo paroli un pēc tam Nākamais .

Ja šis ekrāns netiek rādīts, jūs izmantojat Microsoft kontu, lai pieteiktos, un jūs nevarat atspējot šī konta autentifikāciju. Nākamā labākā lieta, ko varat darīt, ir izveidot vietējo lietotāja kontu.
Kas ātri pievienojams snapchat
-
Izvēlieties Nākamais vēlreiz, neko neierakstot tekstlodziņos. Atstājot šos laukus tukšus, parole tiks aizstāta ar tukšu.

-
Izvēlieties Pabeigt pēdējā ekrānā, lai saglabātu. Tagad varat iziet no iestatījumiem.
Windows 10 vai Windows 8 paroles dzēšana
-
Atveriet vadības paneli. Skārienekrāna saskarnēs vienkāršākais veids ir izmantot saiti izvēlnē Sākt (vai Lietotņu ekrānā operētājsistēmā Windows 8), taču jaudas lietotāja izvēlne, iespējams, ir ātrāka, ja jums ir tastatūra vai pele.

-
Operētājsistēmā Windows 10 atlasiet Lietotāju konti (to sauc Lietotāju konti un ģimenes drošība operētājsistēmā Windows 8).
JaSkatīt pēciestatījums ir ieslēgtsLielas ikonasvaiMazas ikonas, tad jūs neredzēsit šo saiti. Izvēlēties Lietotāju konti tā vietā un pārejiet uz 4. darbību.
-
Izvēlieties Lietotāju konti .
-
Izvēlieties Veiciet izmaiņas manā kontā datora iestatījumos .
kā ieslēgt krājumu glabāšanu

-
Izvēlieties Pierakstīšanās iespējas no kreisās puses.

-
Izvēlieties Mainīt iekš Parole sadaļā.

-
Nākamā ekrāna tekstlodziņā ierakstiet savu pašreizējo paroli un pēc tam atlasiet Nākamais .

-
Izvēlieties Nākamais vēlreiz nākamajā lapā, taču neaizpildiet nekādu informāciju. Ievadot tukšu paroli, vecā parole tiks aizstāta ar tukšu.

-
Jūs varat aizvērt atvērto logu, izmantojot Pabeigt pogu un aizveriet logu Iestatījumi.
Windows 7, Vista vai XP paroles dzēšana
-
Iet uz Sākt > Vadības panelis .
-
Operētājsistēmā Windows 7 izvēlieties Lietotāju konti un ģimenes drošība (to sauc Lietotāju konti operētājsistēmās Vista un XP).
Ja skatātiesLielas ikonasvaiMazas ikonasvadības paneļa skats operētājsistēmā Windows 7 vai, ja izmantojat Vista vai XP un esatKlasisks skatsiespējots, vienkārši atveriet Lietotāju konti un pārejiet uz 4. darbību.
-
Atvērt Lietotāju konti .
-
IekšVeiciet izmaiņas savā lietotāja kontājomāLietotāju kontilogu, atlasiet Noņemiet savu paroli . Operētājsistēmā Windows XP logam ir nosaukumsLietotāju konti, un ir papildu darbība: sadaļāvai izvēlieties kontu, ko mainītapgabalā atlasiet savu Windows XP lietotājvārdu un izvēlieties Noņemiet manu paroli .
-
Nākamā ekrāna tekstlodziņā ievadiet savu pašreizējo Windows paroli.
kā pārvērst vārdu jpg
-
Izvēlieties Noņemt paroli lai apstiprinātu, ka vēlaties noņemt savu Windows paroli.
-
Tagad varat aizvērt visus atvērtos logus, kas saistīti ar lietotāju kontiem.
Kā noņemt Windows paroli, izmantojot komandu uzvedni
Iepriekš minētie norādījumi ir 'pareizais' veids, kā izslēgt Windows paroli, taču varat arī izmantot komandu net user, izmantojot komandu uzvedni.
Jebkurā Windows versijā (no Windows 11 līdz XP) atveriet paaugstinātu komandu uzvedni un ierakstiet tālāk norādīto, aizstājot lietotājvārds (pēdiņas ir nepieciešamas, ja ir atstarpes) ar datoram piemēroto:
Pēc nospiešanas Ievadiet , jums vajadzētu redzēt veiksmes ziņojumu. Šajā brīdī varat iziet no komandu uzvednes.

Turnavtukša vieta starp pēdējām divām pēdiņām. Ierakstiet tos vienu pēc otra, lai lietotājam ievadītu tukšu paroli. Ja jūs tur ievietojat atstarpi, lietotājam būs jāievada atstarpe, lai pieteiktos.