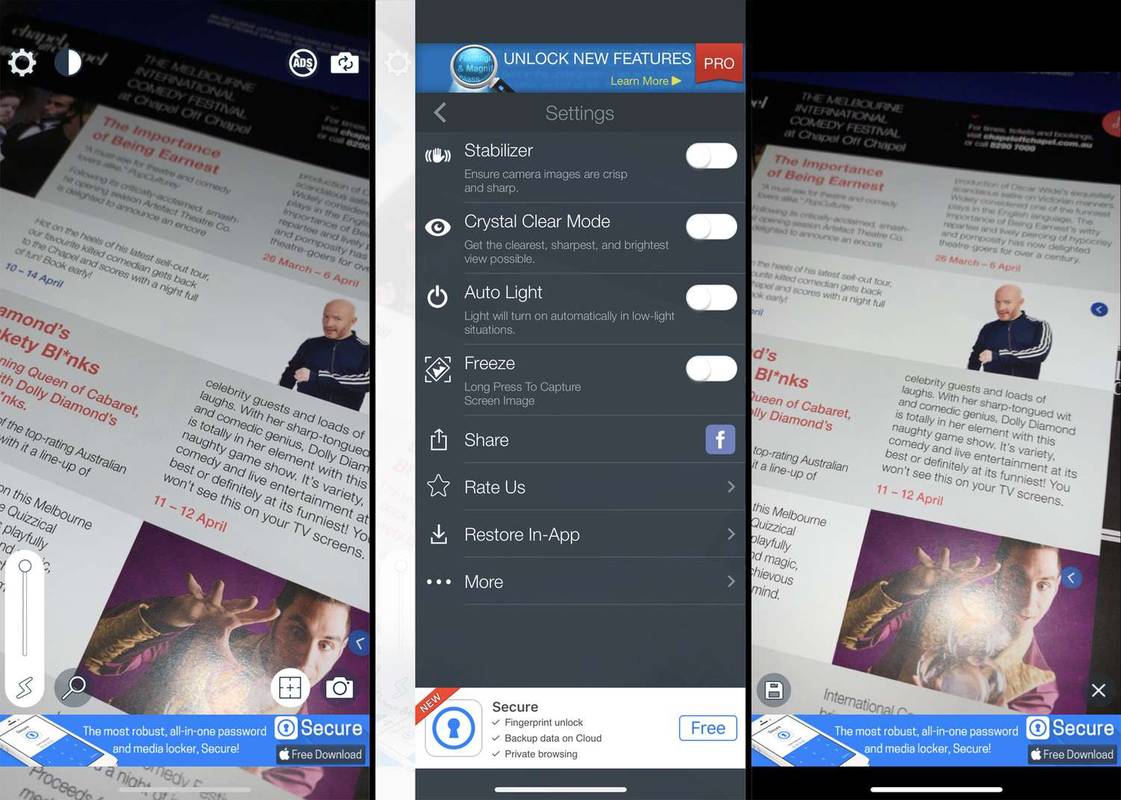Chrome operētājsistēma (OS) tika rezervēta tikai Chromebook datora lietotājiem, taču tagad tā ir pieejama arī citām ierīcēm. Tā ir lieliska alternatīva Windows vai Linux, un to var palaist bez instalēšanas. Viss, kas jums nepieciešams, ir lejupielādēt Chrome OS USB diskā un izmantot Etcher, lai padarītu to sāknējamu. Šajā rakstā jūs uzzināsiet, kā panākt, lai Chrome OS darbotos jebkurā datorā.

Vai šī ir laba ideja?
Chrome OS ir paredzēts Chromebook datoriem, kas ir izstrādāti kā viegli un vienkārši. Google veic visus atjauninājumus. Tā ir viena no vienkāršākajām operētājsistēmām, ko varat iegūt. Chromium OS ir neoficiāla Chrome OS atvērtā koda versija, un tā var darboties ar visām ierīcēm, ieskaitot Mac, Linux un Windows. Daļa aparatūras nedarbosies perfekti, taču lielākā daļa datoru var palaist Chromium bez problēmām.
Kompāniju, kas darbojas Chromium vārdā, sauc par Neverware. Viņi izmantoja atvērtā koda kodu, lai izveidotu Neverware CloudReady, kas ir tas pats, kas Chromium OS, taču ar dažām papildu funkcijām un galveno aparatūras atbalstu. Viņu OS tagad izmanto skolās un uzņēmumos visā pasaulē.
Chrome OS neoficiālā atvērtā koda versija ir daudz stabilāka un piedāvā labāku atbalstu nekā sākotnējā OS. Tas ir ideāli piemērots Windows XP un Linux lietotājiem, jo tas nodrošina lielāku aizsardzību un to ir vieglāk atjaunināt. Tā ir operētājsistēma, kas neaizņem pārāk daudz vietas, un tā lieliski darbojas pamatdarbībās un sērfošanā internetā.

kā redzēt, kas cilvēkiem patika vietnē Instagram 2020
Chromium OS instalēšana ierīcē
Lai varētu sākt instalēt, ierīcē ir jālejupielādē jaunākā Chromium versija. Jums būs nepieciešama arī programma ar nosaukumu Etcher, USB ar vismaz 4 GB ietilpību un jūsu dators. Šeit ir saites uz programmatūru, kas jums vajadzētu lejupielādēt, lai viss darbotos:
Lejupielādēt: 7 zip Windows / Keka par macOS / p7zip par Linux
Lejupielādēt: Windows / macOS / Linux

Sagatavojiet USB, taču pārliecinieties, vai tas ir tukšs, tāpēc pirms darba sākšanas pārsūtiet visus vērtīgos datus uz datoru. Kad viss ir sagatavots, jums ir jādara:
1. Lejupielādējiet Chromium OS
Google nepiedāvā oficiālu Chromium OS versiju, kuru varat lejupielādēt savā personālajā datorā, tāpēc jums tā būs jāiegūst no alternatīva avota. Jūs varat atrast daudzas vietnes, kas piedāvā Hroms bez maksas, bet mēs iesakām to iegūt no sikspārņa Arnolda. Jūs redzēsiet garu Chromium versiju sarakstu, jo tas tiek pastāvīgi atjaunināts ar jauniem laidieniem. Izpildiet uz vietas sniegtos norādījumus un lejupielādējiet jaunāko versiju.

2. Izvelciet attēlu
Kad lejupielāde būs pabeigta, attēls būs jāizvelk, izmantojot 7-Zip. Ar peles labo pogu noklikšķiniet uz lejupielādētā faila un izvelciet datus jaunā mapē. Procesa pabeigšana aizņem dažas minūtes.
3. Sagatavojiet USB disku
Iegūstiet USB, kuru vēlaties izmantot Chromium sāknēšanai, un pievienojiet to datoram. Ja izmantojat Windows, atrodiet USB mapi Mans dators, ar peles labo pogu noklikšķiniet uz tā un atlasiet Ātrais formāts. Kad parādās uznirstošais logs, par failu sistēmu izvēlieties FAT32 un noklikšķiniet uz Sākt. Ziniet, ka visi USB diska dati tiks notīrīti.

MacOS lietotāji var izmantot Disk Utility, lai formatētu USB kā FAT32. Ja FAT32 vietā ir rakstīts MS-DOS DAT, neuztraucieties, jo tas ir vienāds formāts. Pabeidziet procesu, lai sagatavotu USB.

4. Izmantojiet Etcher, lai instalētu Chromium Image
Jūs jau esat paveicis lielāko daļu sagatavošanās darbu. Jūsu Chromium ir lejupielādēts un izvilkts, un USB ir formatēts, tāpēc esat gatavs turpināt. Lejupielādējiet Etcher, izmantojot iepriekš norādīto saiti. Šeit ir tas, kas jums jādara no turienes:
- Palaidiet Etcher.
- Noklikšķiniet uz Atlasīt attēlu, atrodiet iepriekš lejupielādēto Chromium OS attēlu un pievienojiet to.
- Noklikšķiniet uz Atlasīt disku un atlasiet sagatavoto USB.
- Hit Flash un Etcher jūsu USB ierīcē instalēs sāknējamu Chromium versiju.
Izveides procesa pabeigšana aizņem dažas minūtes. Kad tas ir izdarīts, pagaidiet, kamēr Etcher pārbauda, vai viss darbojas, kā paredzēts. Tagad esat gatavs instalēt Chromium datorā.
kā instalēt kodi sony tv

5. Sāknēšanas opcijās restartējiet datoru un iespējojiet USB
Lai iestatītu USB kā galveno sāknēšanas ierīci, jums ir jāpalaiž BIOS. Katram datoram ir atšķirīga izskata BIOS, taču jums vajadzētu meklēt iespēju ar nosaukumu Boot Manage. Iestatiet USB kā galveno sāknēšanas ierīci un vēlreiz restartējiet datoru. BIOS var palaist, nospiežot F12 vai F8.
Mac lietotājiem ir arī jārestartē datori un turiet nospiestu taustiņu Option, lai atvērtu sāknēšanas izvēlni. Lai sāknētu Chromium no USB diska, Macintosh vietā atlasiet USB disku. Kad esat pabeidzis, restartējiet Mac.
6. Palaidiet pārlūkprogrammā Chrome OS bez instalēšanas
Chrome OS lieliskā lieta ir tā, ka jums tā nav jāinstalē, un cietajā diskā tā neaizņem vietu. Varat to palaist tieši no USB bez instalēšanas, tāpēc jūsu primārā operētājsistēma vispār netiks ietekmēta. Chrome OS varat iestatīt, izmantojot Google kontu, un izmantot to tikai sērfošanai internetā.
Instalējiet Chrome OS jebkurā ierīcē
Tagad, kad darbojas Chrome OS, varat to izmēģināt jebkurā ierīcē. Jūs būsiet pārsteigts, cik labi tas darbojas. Vēl labāk, tas atbalsta programmatūru no visām platformām, ieskaitot Mac, Windows un Linux.
Vai esat mēģinājis instalēt Chromium OS savā datorā? Kādi ir pirmie iespaidi par šo operētājsistēmu? Dalieties ar mums zemāk esošajos komentāros!