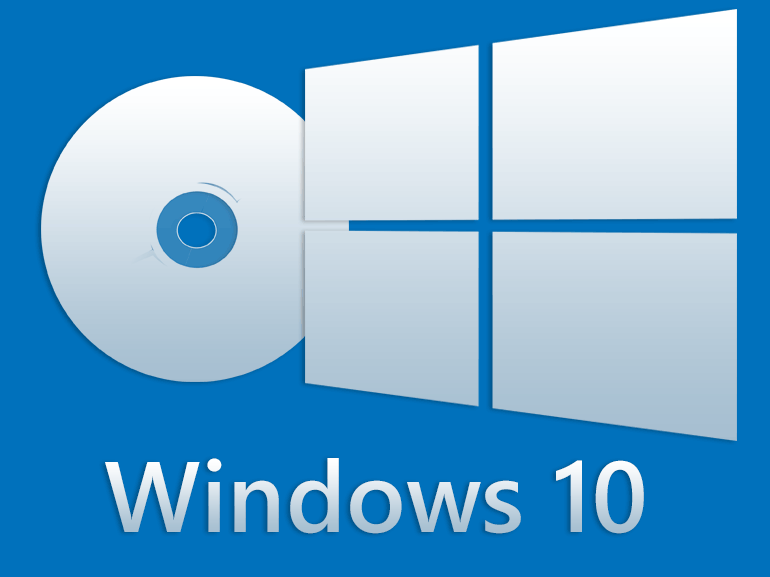Sistēmas mēroga tumšā režīma funkcija tagad ir pieejama jaunākajā Chrome OS versijā. Šī funkcija joprojām ir izmēģinājuma stadijā, un Google to vēl nav pabeigusi. Tomēr Chromebook datorā ir iespējams iespējot tumšo režīmu, ja vien ierīce atbilst visām prasībām. Turklāt tas prasīs tikai dažas minūtes jūsu laika.

Šajā rakstā mēs parādīsim, kā Chromebook datorā iespējot tumšo režīmu. Turklāt jūs uzzināsit, kā izslēgt šo funkciju, kad tā vairs nav nepieciešama.
Kā iespējot tumšo režīmu Chromebook datorā
Tumšais režīms bija viena no visvairāk pieprasītajām sistēmu atjaunināšanas funkcijām Chromebook datoriem. Neatkarīgi no ierīces daudzi cilvēki dod priekšroku tumšajam režīmam, jo tas atvieglo ilgu skatīšanos ekrānā. Tumšā režīma funkcija ir īpaši noderīga tiem, kas strādā naktī. Tumšais režīms ir ērts arī tāpēc, ka tas samazina zilo gaismu, ko izstaro ekrāns, tādējādi samazinot acu nogurumu.
Tā kā šī funkcija joprojām ir jauna, ierīcei ir jāatbilst dažām prasībām, lai to iespējotu. Jums būs jāieslēdz daži Chrome karodziņi — eksperimentālas funkcijas, ar kurām Google pašlaik strādā iesācējiem.
Ņemiet vērā, ka tumšo režīmu Chromebook datorā varēsit aktivizēt tikai tad, ja izmantojat Beta kanālu. Labā ziņa ir tā, ka varat viegli pārslēgties starp trim kanāliem, ko pašlaik piedāvā Chrome OS (stabilo kanālu, beta kanālu un izstrādātāja kanālu). Lai gan pašlaik tumšā režīma funkcija ir pieejama tikai beta kanālā, tā drīzumā var būt saderīga ar visiem Chrome OS kanāliem.
Lai Chromebook datorā pārslēgtos uz Beta kanālu, veiciet tālāk norādītās darbības.
- Pierakstieties savā Google kontā.

- Izvēlieties laiku ekrāna apakšējā labajā stūrī.

- Pārejiet uz iestatījumiem.

- Atveriet opciju Par Chrome OS un pēc tam cilni Papildinformācija.

- Noklikšķiniet uz pogas Mainīt kanālu blakus sadaļai Kanāls.

- Atlasiet Beta kanālu.

- Vēlreiz noklikšķiniet uz opcijas Mainīt kanālu.

- Pagaidiet, līdz lejupielāde tiks pabeigta.
- Restartējiet Chromebook datoru.

Ņemiet vērā, ka konta īpašnieks ir vienīgais lietotājs, kuram ir tiesības mainīt Chrome OS kanālu. Vēl viena lieta, kas jāatceras, ir tāda, ka, pārslēdzot kanālus, tiks dzēsti visi jūsu iepriekšējā kanāla dati. Tāpēc pirms pārejas uz Beta kanālu ir svarīgi dublēt failus. Pēc ierīces restartēšanas jums būs arī jāpierakstās savā Google kontā.
kā pārbaudīt, vai tālrunis ir atbloķēts bez sim
Tagad, kad jūsu Chromebook datorā darbojas jaunākā beta versija, varat iespējot tumšā režīma funkciju. Lai redzētu, kā tas tiek darīts, veiciet tālāk norādītās darbības.
- Atveriet Google Chrome savā Chromebook datorā.

- Augšējā meklēšanas joslā ierakstiet chrome://flags. Tiks atvērts logs Eksperimenti.

- Meklēšanas karogu joslā ierakstiet tumšajā vai tumšajā režīmā.

- Blakus Sistēmas lietotāja interfeisa tumšais/gaišais režīms noklikšķiniet uz pogas Noklusējums.
- Atlasiet Iespējots.
- Blakus vienumam Force Dark Mode for Web Contents atlasiet pogu Noklusējums un izvēlieties Iespējots.

- Atkārtojiet to pašu procesu visiem pieejamajiem Chrome karodziņiem.
- Noklikšķiniet uz pogas Restartēt ekrāna apakšējā labajā stūrī.
Atkārtoti ieslēdzot Chromebook datoru, redzēsit, ka visa darbvirsma ir tumšā režīmā. Sistēmas lietotnes, piemēram, faili un iestatījumi, un tīmekļa lapas arī būs tumšā režīmā.
Tā kā tumšā režīma funkcija joprojām ir eksperimentālā fāzē, var rasties kļūdas un aizkave. Turklāt vēl ne visas lietotnes atbalsta šo funkciju. Ja šķiet, ka jūsu Chromebook dators nevar darboties ar šo jauno režīmu un rodas kādas problēmas, vislabākais, ko varat darīt, ir atiestatīt Chrome karogus uz noklusējuma iestatījumiem.
Tumšā režīma pilnīga atspējošana
Ja vēlaties pilnībā atspējot tumšo režīmu savā Chromebook datorā, rīkojieties šādi:
- Atveriet Google Chrome. Pārliecinieties, vai esat pierakstījies savā Google kontā.

- Meklēšanas joslā ierakstiet chrome://flags.

- Eksperimentu lodziņā ierakstiet tumšo vai tumšo režīmu.
- Blakus Sistēmas lietotāja interfeisa tumšais/gaišais režīms noklikšķiniet uz pogas Iespējots.
- Izvēlieties opciju Atspējots.
- Blakus vienumam Force Dark Mode for Web Contents atlasiet pogu Iespējots.

- Atlasiet opciju Atspējots.

- Atkārtojiet to pašu procesu visiem iespējotajiem Chrome karodziņiem.
- Pārejiet uz pogu Restartēt apakšējā labajā stūrī.
Lai pabeigtu šo procesu, jums būs jārestartē Chromebook dators. Kad to atkal ieslēdzat, jūs redzēsit, ka darbvirsma vairs nav tumšā režīmā.
Dažos gadījumos, iespējams, būs jāveic Chromebook datora Powerwash vai rūpnīcas datu atiestatīšana, taču tādējādi tiks dzēsti visi dati no Chromebook datora cietā diska. Šī iemesla dēļ ir svarīgi dublēt visus savus failus, pirms Chromebook datorā iespējojat tumšo režīmu. Lai atiestatītu Chromebook datora rūpnīcas datus, veiciet tālāk norādītās darbības.
- Izrakstieties no sava Google konta.
- Vienlaicīgi nospiediet un turiet šos taustiņus Ctrl + Alt + Shift + R.
- Izvēlieties opciju Restartēt.
- Uznirstošajā izvēlnē noklikšķiniet uz pogas Powerwash.
- Atlasiet opciju Turpināt.
- Izpildiet ekrānā redzamos norādījumus, lai atiestatītu Chromebook datora rūpnīcas datus.
- Pierakstieties ar savu Google kontu.
- Pabeidziet Chromebook datora iestatīšanu.
Ja joprojām esat apņēmies savā Chromebook datorā iespējot tumšo režīmu, iespējams, vislabāk ir pagaidīt, līdz Google pabeigs šo funkciju, un tad to varēsiet droši lietot.
Izmantojiet savu Chromebook datoru tumšajā režīmā
Lai gan Chrome OS tumšā režīma funkcija joprojām ir izmēģinājuma periodā, to ir iespējams iespējot beta kanālā. Kad tas būs izdarīts, lielākā daļa jūsu lietotņu, sistēmas mapju un vietņu būs tumšajā režīmā. Vāja apgaismojuma apstākļi ļaus jums strādāt efektīvāk, samazinot acu nogurumu.
Vai kādreiz esat savā Chromebook datorā iespējojis tumšo režīmu? Vai veicāt tās pašas darbības, kas norādītas šajā rokasgrāmatā? Paziņojiet mums tālāk komentāru sadaļā.