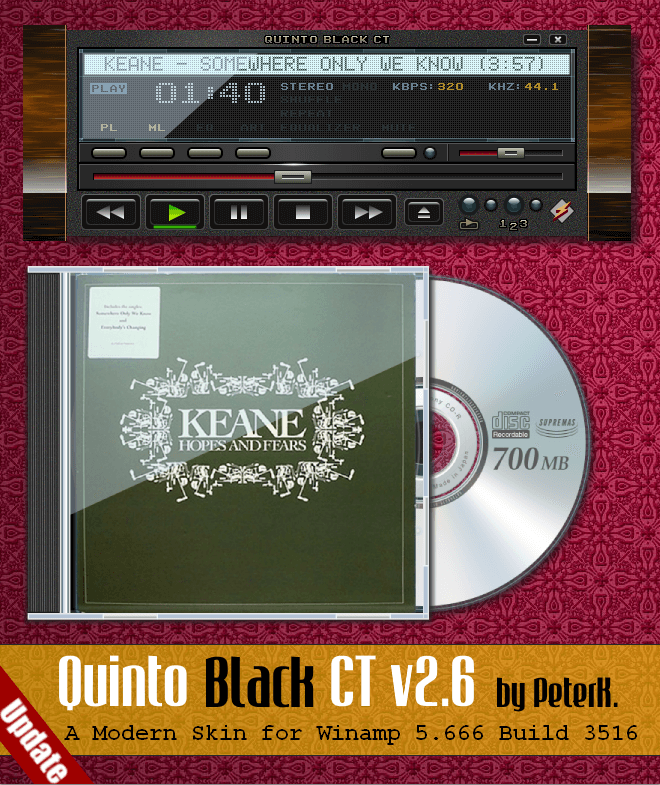Ierīču saites
Lai aizsargātu acis, ir vērts laiku pa laikam pārslēgties uz tumšo režīmu. Šādi rīkojoties, var ievērojami samazināt acu nogurumu, kas saistīts ar ilgstošu ekrāna lietošanas laiku.

VLC ir starpplatformu multivides atskaņotājs, kas piedāvā daudzas funkcijas, tostarp pārslēgšanos uz tumšo režīmu. Lai pilnībā izmantotu šīs funkcijas priekšrocības, lietotājiem vienkārši jāpielāgo VLC iestatījumi. Atkarībā no izmantotās ierīces darbības var atšķirties.
Šajā rakstā mēs apskatīsim, kā uzlabot skatīšanās pieredzi, iespējojot VLC tumšo režīmu. Turpiniet lasīt, lai uzzinātu vairāk par VLC pārtraukšanu.
kā izslēgt parakstus displejā
Tumšā režīma VLC: Mac
Lai Mac datorā izmantotu VLC multivides atskaņotāju, jums ir jāizmanto Mac OS X 10.7.5 vai jaunāka versija. Diemžēl VLC nav pieejams vecākās Mac versijās.
Kad esat veiksmīgi instalējis VLC, jums būs jāpiekļūst VLC iestatījumiem, lai pārslēgtos uz tumšo režīmu. Lūk, kā to izdarīt:
- Dodieties uz oficiālo VLC vietne.
- Noklikšķiniet uz Lejupielādēt VLC un instalēt.

- Savā Mac datorā atveriet VLC Media Player.

- Ekrāna augšdaļā esošajā izvēlnē atlasiet VLC multivides atskaņotāju.

- Noklikšķiniet uz Preferences.

- Atlasiet Interfeiss, kas atrodas ekrāna kreisajā pusē.

- Sadaļā Vispārīgie iestatījumi noklikšķiniet uz Tumšs.

- Noklikšķiniet uz Saglabāt, pēc tam aizveriet multivides atskaņotāju.

- Atkārtoti atveriet lietotni. Tagad tam vajadzētu būt tumšajā režīmā.

Tumšā režīma VLC: Win 10
Tumšā režīma iespējošana ir samērā vienkārša, ja piekļūstat VLC multivides atskaņotājam, izmantojot operētājsistēmu Windows 10. Vienkārši izpildiet šīs darbības:
- Palaidiet VLC multivides atskaņotāja lietotni no darbvirsmas.

- Dodieties uz VLC vietne un lejupielādējiet opciju eDark Vic Skin.

- Pārslēdzieties atpakaļ uz VLC lietotni. Ekrāna augšdaļā esošajā joslā noklikšķiniet uz Rīki.

- Parādītajā opciju sarakstā atlasiet Preferences. Lai piekļūtu preferencēm, varat arī nospiest Ctrl + P.

- Izvēlieties Interfeisa opciju.

- Zem Interfeisa jūs redzēsit divas iespējas. Atlasiet opciju Custom Skin.

- Kur ir rakstīts Izvēlēties, pārejiet pa datoru un atlasiet tumšā režīma apvalku, ko lejupielādējāt no VLC vietnes.

- Izejiet no VLC lietotnes un pēc tam atveriet to vēlreiz. Iestatījums tagad ir jāpielāgo un, izmantojot lietotni, jāiespējo tumšais režīms.
Tumšā režīma VLC: Linux
Ja piekļūstat VLC, izmantojot Linux, tālāk ir norādīts, kas jums jādara, lai iespējotu tumšo režīmu. Ir vērts atzīmēt, ka šo metodi var izmantot jebkuram Linux izplatīšanai, tostarp Debian, Mint, CentOS un citiem. Lūk, kā izmantot tumšo režīmu VLC, izmantojot Linux:
- Lejupielādējiet VLC tumšā režīma apvalku no vietnes VLC vietne .
- Datorā palaidiet VLC multivides atskaņotāja lietotni.
- Kad esat atvēris lietotni, atlasiet opciju Rīki, kas atrodas ekrāna augšdaļā.
- Noklikšķiniet uz Preferences. Vai arī nospiediet Ctrl + P kā īsceļu, lai piekļūtu preferencēm.
- Augšējā kreisajā stūrī atlasiet Interfeiss.
- Zem iestatījumiem Izskats un sajūta ir redzama opcija Izmantot pielāgotu ādu. Atzīmējiet šo opciju.
- Nospiediet Izvēlēties, lai atvērtu failu pārlūka logu.
- Atlasiet tumšā režīma ādas failu, kuru iepriekš lejupielādējāt no VLC vietnes.
- Kad esat pabeidzis ādas augšupielādi, noklikšķiniet uz Saglabāt.
- Aizveriet VLC un pēc tam atkārtoti atveriet to. Tagad ir jāaktivizē tumšā režīma āda.
Tumšā režīma VLC: Android
Pašlaik tikai Android lietotāji var iespējot tumšā režīma funkciju, izmantojot VLC lietotni. Lai to izdarītu:
- Atveriet VLC lietotni.

- Pieskarieties trim horizontālajām līnijām, lai piekļūtu izvēlnei.

- Pārejiet uz opciju Iestatījumi.

- Zem papildu iestatījumiem atlasiet Interfeiss.

- Opciju sarakstā pieskarieties pie Dienas nakts režīms.

- Parādītajā uznirstošajā logā izvēlieties melno motīvu. Tādējādi VLC multivides atskaņotājā tiks iespējots tumšais režīms.

Tumšā režīma VLC: iPhone
Kā minēts iepriekš, pašlaik nav iespējas iespējot tumšo režīmu iPhone tieši, izmantojot VLC lietotni. Tā vietā jums būs jāizmanto esošie iebūvētie tumšā režīma iestatījumi, kas nāk ar iOS ierīcēm. Ieslēdzot šo funkciju, tiks aptumšota ne tikai VLC lietotne, bet arī viss pārējais jūsu iPhone ierīcē.
Lai iPhone tālrunī ieslēgtu tumšo režīmu, vienkārši veiciet šīs darbības:
- Sava iPhone mājaslapā atveriet sadaļu Iestatījumi.

- Redzamajā opciju sarakstā atlasiet Displejs un spilgtums.

- Pieskarieties vienumam Izskats.
- Atzīmējiet opciju Dark, lai iespējotu tumšo režīmu.

- Pēc tam varat noklikšķināt uz Opcijas, lai izvēlētos Sunset to Sunrise. Tas sniedz iespēju iestatīt laika ierobežojumu, cik ilgi vēlaties aktivizēt tumšo režīmu.

- Kad tas ir pabeigts, dodieties atpakaļ uz VLC lietotni, kurai tagad vajadzētu būt tumšā režīmā.
Varat arī atpūtināt acis, izmantojot iPhone tālruni, samazinot spilgtumu. Lai to izdarītu, vienkārši velciet uz augšu savā iPhone tālrunī un pielāgojiet spilgtumu, velkot joslu ar spilgtuma ikonu.
Papildu bieži uzdotie jautājumi
Kā mainīt VLC atskaņotāja izskatu?
Parasti VLC atskaņotāja izskatu var mainīt, lejupielādējot apvalku, izmantojot vietni. Šī metode var atšķirties atkarībā no izmantotās ierīces. Piemēram, noteiktas ādas nebūs pieejamas lejupielādei iPhone tālrunī.
Manā VLC videoklipi ir pārāk tumši. Kāpēc ir šis?
Ja konstatējat, ka jūsu video kvalitāte ir pārāk tumša, iespējams, aparatūras iestatījuma problēma. Ja tas notiek ar noteiktu videoklipu, noklikšķiniet uz izvēlnes Iestatījumi un izvēlieties opciju Extended GUI. Pēc tam mēģiniet palielināt gamma vērtību video cilnē. Ja tas neizdodas, apsveriet iespēju pārbaudīt videokartes iestatījumus. Šo problēmu var atrisināt arī visu video draiveru noņemšana un pēc tam atkārtota instalēšana.
Neesiet tumsā
VLC ir viens no populārākajiem mūsdienu multivides atskaņotājiem. Par laimi (ja vien neizmantojat iPhone), VLC piedāvā iespēju ieslēgt tumšo režīmu.
Zinot, kā veiksmīgi ieslēgt tumšā režīma funkciju VLC, var ievērojami uzlabot jūsu vispārējo skatīšanās pieredzi. Turklāt jums nebūs jāuztraucas par acu noslogošanu. Ieteicams iespējot šo funkciju, ja izmantojat ierīci ilgāku laiku.
Atkarībā no izmantotās ierīces tumšā režīma iespējošana VLC multivides atskaņotājā var atšķirties. Mēs ceram, ka šī rokasgrāmata ir palīdzējusi jums labāk saprast, kā ieslēgt šo funkciju.
Vai esat mēģinājis VLC iespējot tumšo režīmu? Ja jā, kā jūs atradāt šo procesu? Pastāstiet mums vairāk par savu pieredzi tālāk sniegtajos komentāros.