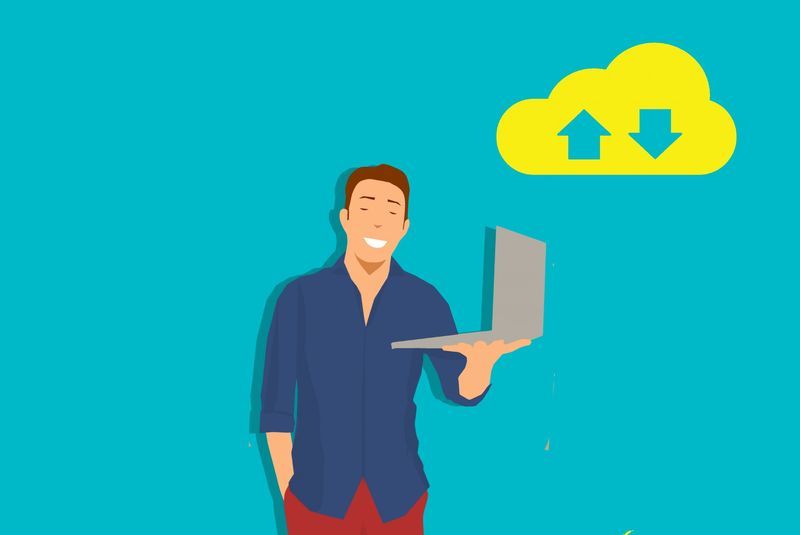Ja aptuveni 25 gadu laikā esat kaut ko darījis datorā, izmantojot grafiku un skaņu, esat strādājis ar Flash, pat ja jūs to nezināt. Flash ir datorprogrammatūras nosaukums, kas darbojas uz vairākām dažādām platformām un atskaņo multivides saturu, un tas ir arī platformas nosaukums, lai izveidotu šo saturu. Sākotnēji 90. gados Macromedia izveidoja Flash, 2005. gadā to iegādājās Adobe. Flash ir vairākas pozitīvas iezīmes, it īpaši spēja izveidot saturu tikai vienu reizi un panākt, lai tas labi spēlētu dažādās platformās. Tomēr Flash ir arī daži letāli trūkumi. Tas ir drošības risks, jo daudzi izmanto un ļaunprātīgas programmatūras paketes to izmanto kā infekcijas pārnēsātāju. Pēdējos gados pat 80% zināmo izmantošanas komplektu ir izmantojuši Flash kā vienu no saviem vektoriem. Turklāt tas ir resursu alkstošs un bagāts pat pēc vairāk nekā divdesmit gadu stabilas attīstības.

Drošības problēmu dēļ dažas platformas Flash vispār neatbalstīs. Visslavenākais ir tas, ka Stīvs Džobs 2010. gadā noraidīja Flash Apple ierīcēm. Kaut arī Flash bija un zināmā mērā joprojām ir spēkstacija attiecībā uz lietotāju bāzi, šī bāze strauji sarūk, jo citi rīki kļūst arvien plašāk izmantoti. Adobe ir paziņojis, ka 2020. gadā pārtrauks oficiālo Flash atbalstu, un šķiet, ka platforma pēc šī brīža, visticamāk, izgaist diezgan ātri. Tomēr tikmēr, lai piekļūtu datora saturam, jums, iespējams, būs jāizmanto Flash. Pārlūkprogrammā Google Chrome Flash pēc noklusējuma ir atspējota, un šajā rakstā es parādīšu, kā iespējot Flash pārlūkprogrammā Google Chrome, lai jūs varētu piekļūt Flash saturam.
ja plānojat iespējot zibspuldzi, iespējams, vēlēsities pārliecināties, vai esat darījis visu iespējamo, lai paātrinātu Chrome pieredzi, jo iespējošana var palēnināt pārlūkprogrammas darbību smagās zibspuldzes lapās
Pirms iespējojat Flash pārlūkā Google Chrome
Jums rūpīgi jāapsver, vai vēlaties iespējot Flash savā Google Chrome pārlūkprogrammā. Pārlūks Chrome pēc noklusējuma vairs neizmanto Flash, un ir pievienojies lielākajai daļai pārlūkprogrammu, kas multivides saturam iesaka izmantot HTML5. Firefox, Safari, Opera un pat Edge ir veidoti ap HTML5 un pēc noklusējuma atspējo Flash; Internet Explorer ir vienīgais pārlūks, kas joprojām atbalsta Flash tādā nozīmē, ka tas ir ieslēgts noklusējuma instalācijā.
Flash nav visdrošākais dzinējs mūsdienu tirgū, un tas ir kļūdu pārņemts, smags ar resursiem un var bieži avarēt. Pēc vairāk nekā divām desmitgadēm tas nekad nav izdevies būt īpaši stabils, un tam joprojām ir nepieciešami regulāri drošības ielāpi un kļūdu labojumi. Ja plānojat iespējot Flash ar pārlūku Chrome, jums jāpārliecinās, vai esat izdarījis visu iespējamo paātriniet pārlūka Chrome darbību , jo Flash palaišana tīmekļa lapās var palēnināt jūsu datoru.

Iespējojiet Flash pārlūkprogrammā Google Chrome
Ja pēc visa tā joprojām vēlaties iespējot Flash pārlūkprogrammā Google Chrome, rīkojieties šādi.
- Atveriet pārlūku Chrome un atlasiet trīs vertikālos punktus un pēc tam - Iestatījumi.
- Kreisās sānjoslas izvēlnes apakšdaļā atlasiet Papildu.
- Atlasiet Privātums un drošība -> Vietnes iestatījumi.
- Atlasiet Flash.
- Pārslēdziet opciju “Atļaut vietnēm palaist Flash”.
- Pārslēdziet ‘Jautāt vispirms’.
Tas jādara, taču, ja vēlaties pārliecināties, apmeklējiet vietni, kurā ir Flash saturs, un pārbaudiet, vai varat to atskaņot. Ja jūsu Flash versija ir atjaunināta, saturam vajadzētu darboties labi.
Pārlūkā Chrome pārbaudiet savu Flash versiju
Ja jūs gatavojaties izmantot Flash, ir ļoti svarīgi izmantot jaunāko versiju. Programmatūras ievainojamības, kas ir ielāpītas jaunākajā versijā, iepriekšējās versijās var būt plaši atvērtas, atstājot datoru atvērtu vīrusiem un ļaunprātīgai programmatūrai. Flash ir daudz atjauninājumu, un tas ir jāatjaunina, ja atstājat šo ievainojamību savā datorā.
- URL joslā ierakstiet ‘chrome: // components’.
- Ritiniet uz leju un komponentu sarakstā atrodiet Flash.
- Atlasiet Meklēt atjauninājumus. Ja pārlūks Chrome saka “Komponents nav atjaunināts”, tas nozīmē, ka izmantojat jaunāko Flash versiju. Pretējā gadījumā lietotne tiks atjaunināta.
Instalējiet Flash pārlūkā Chrome
Iespējams, ka jūsu datorā vispār nav instalēta Flash. Tā ir bezmaksas programmatūra, taču pārliecinieties, ka to saņemat tieši no Adobe. Jebkura Flash privāti marķēta versija, kuru atrodat internetā, gandrīz noteikti ir milzīgs vīrusu slazds.
- Pārejiet uz Adobe Flash Player lapu .
- Kreisajā pusē atlasiet operētājsistēmu un versiju.
- Labajā pusē atlasiet Lejupielādēt tūlīt.
- Noņemiet atzīmi no visām izvēles rūtiņām, kas piedāvā instalēt papildu lietas.
Tas instalēs Flash jūsu datorā. Lai izmaiņas stātos spēkā, jums, iespējams, būs jārestartē Chrome.
(Ja vēlaties instalēt Flash uz planšetdatora, piemēram, jūsu Iekurt uguni , jūs varat!)
kā izmantot kaimiņu bloķētu
Apstrādājot kļūdas “Šis spraudnis ir avarējis”
Kā minēts iepriekš, Flash ir buggy. Tas nozīmē, ka tas avarē bieži, ja ne nepārtraukti. Par laimi, restartēt procesu pārlūkā Chrome ir viegli. Ja redzat kļūdu par Flash spraudņa avāriju, piespiediet atsvaidzināt, operētājsistēmā Windows atlasot Ctrl + F5 un Mac datorā Cmd + Shift + R. (Neskatoties uz Jobsa pretestību, jūs joprojām varat iegūt Flash savam Mac datoram.) Tas arī piespiedīs Flash atkārtoti ielādēt, kam jāpārvar kļūda.
Ja problēma nav novērsta, tikai restartējot procesu, izmēģiniet šo:
- Chrome augšējā labajā stūrī atlasiet trīs punktu izvēlnes pogu.
- Atlasiet Vairāk rīku un pēc tam uzdevumu pārvaldnieku.
- Uznirstošajā lodziņā atlasiet Flash spraudni. Ņemiet vērā, ka pārlūkā Chrome jaunākajās versijās ir izdevīgi noņemta procesa iezīme no šī dialoglodziņa, un jums būs jāatrod Adobe ikona un pēc tam jānovieto peles kursors, lai apstiprinātu, ka tā ir Flash.

- Atlasiet Beigt procesu.
- Aizveriet uzdevumu pārvaldnieku un atkārtoti ielādējiet tīmekļa lapu.
Ja Flash avarē vienā noteiktā lapā, pārejiet uz citu lapu. Ja Flash avarē katrā lapā, atinstalējiet Flash Player un atkārtoti instalējiet to, izmantojot iepriekš norādīto saiti.
Es un daudzi citi būsim priecīgi, kad Flash vairs nebūs pieejams. Tikmēr es vienmēr iesaku izvairīties no jebkuras vietnes, kas to izmanto. Ja jums jāizmanto Flash vietne, multivide vai spēle, tagad jūs zināt, kā iespējot Flash pārlūkprogrammā Google Chrome.
Vai vēlaties uzņemt kaut ko ar Flash saistītu Amazon? Neziniet neko par Flash programmatūru - tā ir problemātiska un izzūd. Bet jūs varētu vēlēties apskatīt šo jaunāko, daudz labāka Flash versija .