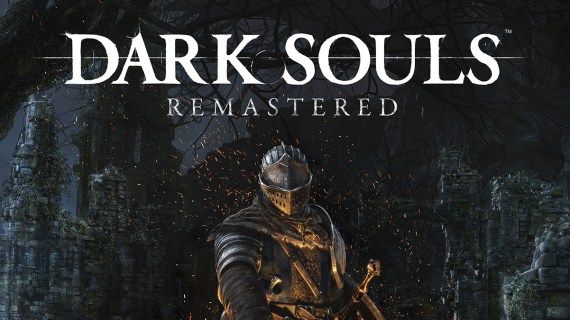Microsoft OneDrive ir populārs mākoņpakalpojums failu glabāšanai un koplietošanai. Lai gan tas ir ļoti uzticams, dažreiz diskdzinim paredzētie dati tiek nepareizi novietoti un nonāk atkritnē.

Par laimi, ir iebūvēta funkcija, kas ļauj atjaunot nesen noņemtos vienumus. Šajā rakstā mēs parādīsim, kā dažādās ierīcēs atgūt izdzēstos failus pakalpojumā OneDrive.
kā eksportēt android hroma grāmatzīmes
Kā atjaunot OneDrive failus, izmantojot pārlūkprogrammu?
Ja pirksts paslīdēja un jūs izdzēsāt svarīgu failu, neuztraucieties. OneDrive ir lieliska atkopšanas funkcija šādām situācijām.
Lai iespējotu šo funkciju, jums nav jāinstalē darbvirsmas lietotne. Tas ir pieejams arī tiešsaistes lietošanai. Lūk, kā atjaunot OneDrive failus, izmantojot pārlūkprogrammu:
- Noklikšķiniet uz pārlūkprogrammas darbvirsmas ikonas. Apmeklējiet OneDrive vietne .

- Izmantojiet savu e-pasta adresi, tālruņa numuru vai Skype, lai pierakstītos savā Microsoft kontā. Varat arī pieteikties ar savas skolas vai uzņēmuma lietotāja ID.

- Pārvietojiet kursoru uz navigācijas rūti kreisajā pusē. Ritiniet uz leju un noklikšķiniet uz Atkritne.

- Noklikšķiniet uz izvēles rūtiņas blakus failiem un mapēm, kuras vēlaties atkopt. Parādīsies poga Atjaunot. Noklikšķiniet, lai apstiprinātu.

Viens disks ļauj arī izgūt noteiktu failu iepriekšējās versijas. Lūk, kā to izdarīt:
- Atveriet savu tīmekļa pārlūkprogrammu un piesakieties pakalpojumā OneDrive. Varat izmantot savu personīgo Microsoft kontu vai lietotāja ID no savas iestādes/organizācijas.

- Noklikšķiniet uz atsevišķā faila, kuru vēlaties atjaunot uz vecāku versiju. Diemžēl pakalpojums neļauj vienlaikus atgūt vairākas versijas.
- Ar peles labo pogu noklikšķiniet uz iezīmētā faila. Nolaižamajā izvēlnē atlasiet Versiju vēsture.
- Tiks atvērts jauns logs. Noklikšķiniet uz trim horizontālajiem punktiem blakus failam un pēc tam uz Atjaunot. Klasiskajā skatā tā vietā redzēsit nelielu lejupvērstu bultiņu.

Kad esat pabeidzis, vecā versija aizstās pašreizējo OneDrive faila versiju. Kad pierakstāties ar lietotāja ID, atkopšanas gadījumu skaitu nosaka jūsu skola vai uzņēmums. Izmantojot personīgo Microsoft kontu, varat atjaunot līdz 25 nesen izdzēstām versijām.
Ja trūkstošais fails neatrodas atkritnē, varat izmantot meklēšanas funkciju, lai to atrastu. Lūk, kā to izdarīt:
- Atveriet OneDrive vietni izvēlētajā tīmekļa pārlūkprogrammā.

- Pārejiet uz ekrāna augšdaļu. Noklikšķiniet uz joslas Meklēt visu, kas atrodas blakus palielināmā stikla ikonai.

- Ievadiet faila nosaukumu un atlasiet to meklēšanas rezultātos.
Ņemiet vērā, ka personīgajā glabātuvē saglabātos failus šādā veidā nevar atrast. Tā vietā jums ir jāmeklē mapē:
- Navigācijas rūtī atveriet atkritni.
- Iepriekš esošajā izvēlņu joslā atlasiet Rādīt personisko glabātuvi.

Kā atgūt OneDrive failus, izmantojot Windows lietotni?
Protams, operētājsistēmai Windows PC ir pieejama darbvirsmas versija. Jūs to varat lejupielādēt bez maksas no Microsoft vietne . Windows 10 lietotāji redzēs, ka lietotne jau ir instalēta viņu ierīcē.
OneDrive darbojas kā jebkura cita lokālā mape jūsu datorā. Tas nozīmē, ka visi izdzēstie faili tiek glabāti atkritnē. Lūk, kā atgūt OneDrive failus, izmantojot Windows lietotni:
- Darbvirsmā noklikšķiniet uz atkritnes ikonas.

- Pārvietojiet kursoru uz failiem vai mapi, kuru vēlaties atkopt. Ar peles labo pogu noklikšķiniet un nolaižamajā izvēlnē atlasiet Atjaunot.

- Ja vēlaties atjaunot vairākus failus, turiet nospiestu taustiņu CTRL un velciet kursoru pāri visiem vienumiem. Pēc tam ar peles labo pogu noklikšķiniet uz > Atjaunot.
Tomēr varat atgūt tikai tos failus, kas tika izdzēsti lokāli (t.i., no datora). Tiešsaistē noņemtie vienumi netiks parādīti mapē Atkritne.
Tie paši noteikumi attiecas uz Windows Mobile. Ja lietotnē OneDrive kaut kas tiek izdzēsts, tas tiek automātiski pārsūtīts uz atkritnes mapi. Pēc tam varat turpināt to manuāli atkopt.
Tomēr, ja fails neatrodas atkritnē, mēģiniet to atrast, izmantojot meklēšanas funkciju. Lūk, kā Windows tālrunī atrast trūkstošos OneDrive failus.
- Pieskarieties OneDrive ikonai, lai palaistu programmu.

- Ekrāna augšdaļā pieskarieties mazajai palielināmā stikla ikonai.

- Dialoglodziņā ierakstiet nepareizi ievietotā faila nosaukumu.
- Meklēšanas rezultātos atlasiet failu.
Kā atgūt OneDrive failus, izmantojot Mac lietotni?
OneDrive lietotni operētājsistēmai macOS varat iegūt no Mac App Store . Lūk, kā to izdarīt:
- Atveriet savu Mac App Store lietotni.

- Meklēšanas dialoglodziņā ierakstiet OneDrive.

- Atveriet lietotnes informāciju un noklikšķiniet uz pogas Instalēt zem tā.

- Pagaidiet, līdz instalēšana ir pabeigta, un pēc tam noklikšķiniet uz Atvērt.

- Pierakstieties savā Microsoft kontā, izmantojot savu e-pastu, tālruņa numuru vai Skype.

Kad esat lejupielādējis darbvirsmas versiju operētājsistēmai Mac, varat atrast izdzēstos failus mapē Miskaste. Pēc tam izmantojiet komandu Put Back, lai tos atjaunotu. Lūk, kā to izdarīt:
- Darbvirsmā noklikšķiniet uz miskastes ikonas.
- Atlasiet failu, kuru vēlaties atgūt. Ja plānojat atlasīt vairākus vienumus vienlaikus, turiet nospiestu skārienpaliktni un velciet to pāri.
- Ar peles labo pogu noklikšķiniet uz iezīmētās(-ām) mapes(-ēm) un nolaižamajā izvēlnē atlasiet Atpakaļ.
Kā atjaunot OneDrive failus, izmantojot Android?
Google Play nodrošina oficiālo OneDrive lietotni Android ierīcēm. Lūk, kā to varat lejupielādēt bez maksas:
- Pieskarieties Google Play veikala ikonai, lai palaistu lietotni.

- Izmantojiet meklēšanas joslu ekrāna augšdaļā, lai atrastu OneDrive.

- Zem lietotnes informācijas pieskarieties pogai Instalēt.

- Kad lejupielāde ir pabeigta, pieskarieties pie Atvērt, lai palaistu programmu.

- Ievadiet savu e-pastu vai tālruņa numuru, lai pieteiktos savā Microsoft kontā.

Kad instalējat lietotni, jums ir piekļuve visiem saviem OneDrive failiem. Varat arī augšupielādēt vienumus no vietējās krātuves un SSD kartes. Protams, atkopšanas funkcija ir paredzēta, lai novērstu jebkādas neveiksmes. Lūk, kā atjaunot OneDrive failus, izmantojot Android:
- Atveriet programmu OneDrive.

- Pieskarieties sava konta ikonai ekrāna apakšējā labajā stūrī. Nolaižamajā izvēlnē atlasiet Konts.

- Atveriet mapi Atkritne un iezīmējiet failus, kurus vēlaties atgūt.

- Pieskarieties Atjaunot, lai atgrieztu failus to sākotnējās mapēs.

Android lietotnei ir arī iebūvēta meklēšanas funkcija. Varat to izmantot, lai atrastu trūkstošos failus ārpus atkritnes mapes. Lūk, kā to izdarīt:
- Pieskarieties OneDrive ikonai, lai piekļūtu lietotnes sākumlapai.

- Ekrāna augšdaļā pieskarieties palielināmā stikla ikonai. Dialoglodziņā ievadiet faila nosaukumu.

- Lai sāktu meklēšanu, pieskarieties palielināmā stikla ikonai ekrāna apakšējā labajā stūrī.
- Meklēšanas rezultātos tiks parādīta mape, kurā ir trūkstošais fails.
Kā atgūt OneDrive failus, izmantojot iOS?
Ja vēl neesat instalējis OneDrive savā iPhone tālrunī, varat to iegūt no Aplikāciju veikals . Tāpat kā Android versija, tā ir pilnīgi bez maksas. Lūk, kā lejupielādēt OneDrive un pierakstīties savā kontā:
- Atveriet lietotni App Store. Izmantojiet meklēšanas joslu apakšējā labajā stūrī, lai atrastu OneDrive.

- Zem lietotnes nosaukuma pieskarieties pogai Instalēt. Ja tiek prasīts, ievadiet savu Apple ID. Verifikācijai varat izmantot arī Touch ID un Face ID.

- Kad lejupielāde ir pabeigta, pieskarieties pie Atvērt, lai palaistu programmu.

- Pierakstieties savā Microsoft kontā, izmantojot savu e-pasta adresi vai tālruņa numuru. Ja jums tāda nav, pieskarieties pogai, kurā rakstīts: Vai jums nav konta? Pierakstīties.

Kad esat pabeidzis konta iestatīšanu, varat izmantot OneDrive failu glabāšanai. Tas ir izdevīgi iOS ierīcēm ierobežotās vietējās krātuves vietas dēļ.
Protams, ja kaut ko nejauši izdzēšat, varat to ātri atsaukt, izmantojot atkopšanas funkciju. Lūk, kā to izdarīt:
- Sākuma ekrānā pieskarieties lietotnes ikonai.

- Ekrāna augšējā kreisajā stūrī pieskarieties konta ikonai.

- Dodieties uz Konts > Atkritne.

- Atlasiet failus, kurus vēlaties atgūt, un pieskarieties vienumam Atjaunot.

Papildu OneDrive failu atkopšanas bieži uzdotie jautājumi
Cik ilgi mani izdzēstie faili paliek pakalpojumā OneDrive?
Tas ir atkarīgs no konta veida. Ja izmantojat savu personīgo Microsoft kontu, izdzēstie faili tiks neatgriezeniski noņemti pēc 30 dienām. Dažreiz, kad tiek pārpildīta atkritnes mape, tā automātiski dzēš vecākos failus jau pēc trim dienām.
Atkopšanas logs skolas un uzņēmuma kontiem ir atšķirīgs. Visbiežāk izdzēstie faili tiks automātiski noņemti pēc 93 dienām. Tomēr sistēmas administratoram ir tiesības pielāgot periodu pēc saviem ieskatiem.
Vai es varu atjaunot neatgriezeniski izdzēstos OneDrive fotoattēlus?
Ja fotoattēls tiek neatgriezeniski izdzēsts no ierīces, tas nozīmē, ka esat palaidis garām 30 dienu atkopšanas logu. Diemžēl tas nozīmē, ka to nav iespējams atjaunot.
Lai tas nenotiktu, apsveriet svarīgu fotoattēlu dublēšanu. Lūk, kā to izdarīt:
1. Noklikšķiniet uz OneDrive ikonas paziņojumu apgabalā ekrāna apakšā.

2. Parādīsies jauns logs. Noklikšķiniet uz trim horizontālajiem punktiem apakšējā labajā stūrī. Opciju izvēlnē atlasiet Iestatījumi.

3. Noklikšķiniet uz Dublēšana un pēc tam uz Pārvaldīt dublējumu.
Kā es varu atgūt izdzēstos ziņojumus

4. Darbību sarakstā izvēlieties Sākt dublēšanu.

OneDrive Backup var saglabāt līdz 5 GB fotoattēlu, videoklipu, dokumentu un citu failu formātu. Ja jums ir nepieciešams vēl vairāk vietas, varat abonēt Microsoft 365 jauninājumu.
Vai es varu atgūt OneDrive failus no koplietotās mapes?
Atbilde ir jā — ja SharePoint faili ir sinhronizēti ar OneDrive. Ikreiz, kad lietotājs noņem kādu vienumu no koplietotās mapes, tas tiek automātiski pārsūtīts uz vietējo atkritni. Ikvienam, kam ir piekļuve atkritnei, ir atļauja atjaunot failus.
Ceļš uz atveseļošanos
OneDrive atkopšanas funkcija ļauj kļūdīties, neciešot ilgtermiņa sekas. Tas ir dzīvības glābējs, īpaši tiem no mums, kuriem ir neveikli pirksti.
Varat atjaunot jebkuru failu, izmantojot vietni One Drive un gan darbvirsmas, gan mobilās lietotnes. Noteikti ievērojiet šo 30 dienu periodu. Ja vēlaties būt īpaši pārliecināts, vienmēr varat izveidot dublējumu.
Vai jums ir tendence nepareizi ievietot failus? Vai OneDrive ir jūsu vēlamā mākoņkrātuve? Komentējiet tālāk un pastāstiet mums, vai ir veids, kā atjaunot neatgriezeniski izdzēstos failus.